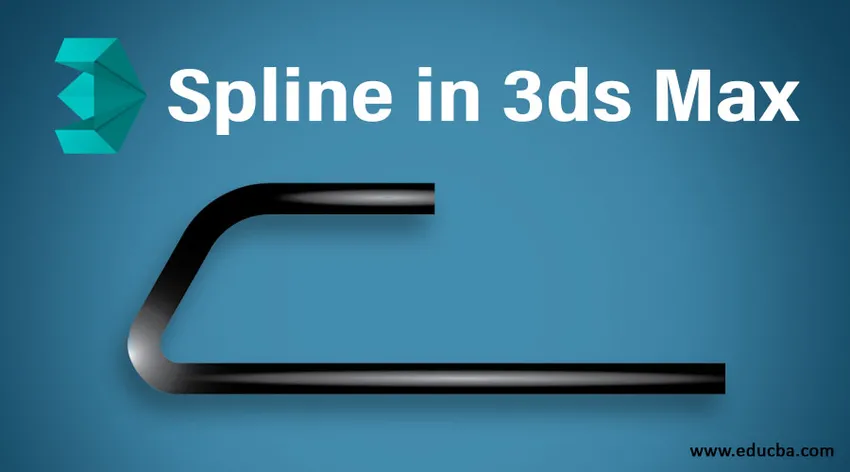
Въведение в софтуера 3ds Max
3ds Max е професионален софтуер за проектиране на компютър, който се използва от разработчиците на видеоигри, Film и TV Editor за даване на триизмерни ефекти на визуализация на техните модели. В софтуера 3ds max имаме различен тип команден и функциониращ инструмент. Шплинът е един от тях, той е много важен и основен инструмент на 3ds max софтуер за изработка на 2D форми в него. В нашето 3D моделиране се нуждаем от някои основни 2D форми за изработка на различен тип обект според нашата употреба и чрез сплайн лесно можем да направим 2D фигури.
Инструменти в Spline Command
Тук ще научите за spline в 3ds max с мен и ще ви разкажа всички инструменти на командата spline един по един. Така че нека започнем нашия урок за сплайн в 3ds макс. софтуер:
- Това е потребителският интерфейс на софтуера 3ds max. В нашата работна зона имаме различни секции, които са огледални полета за нашия работен, общ панел в десния ъгъл, някакъв друг инструмент в горната част на работната зона. Това е много удобен за употреба софтуер.
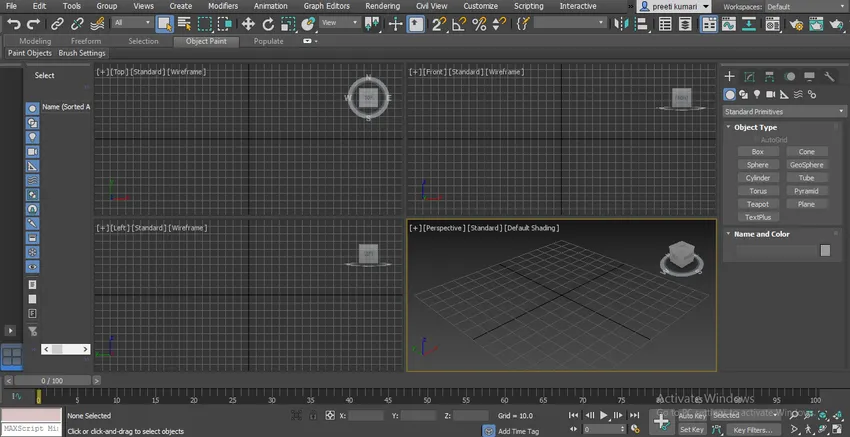
- Имаме четири прозореца с 3ds max, които са Top viewport, Front viewport, Left viewport, and perspectport view, можете да използвате всеки от тях за рисуване на всеки обект в 3ds max.
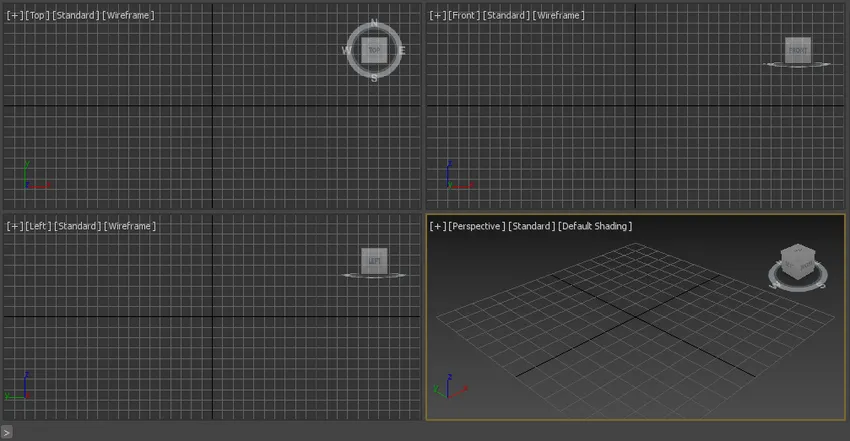
- Кликнете върху раздела Shape в общ панел с максимум 3ds за опцията за шлиц.
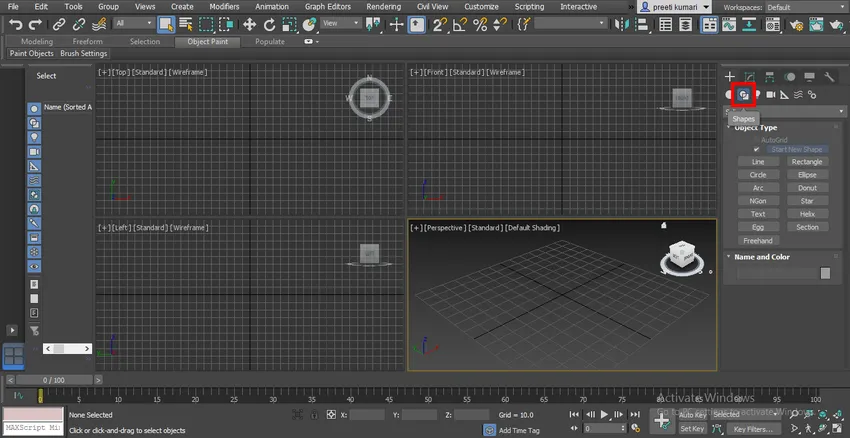
- В сплайн, ние имаме различни видове 2d форми като линия, правоъгълник, кръг и много други. Ще ги видим един по един.
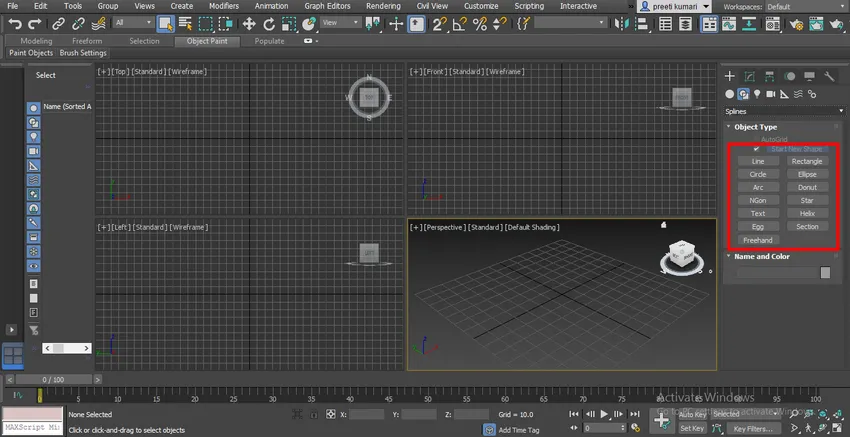
- Ще нарисувам тези форми в горния прозорец - Натиснете Alt + W за режим на цял екран.
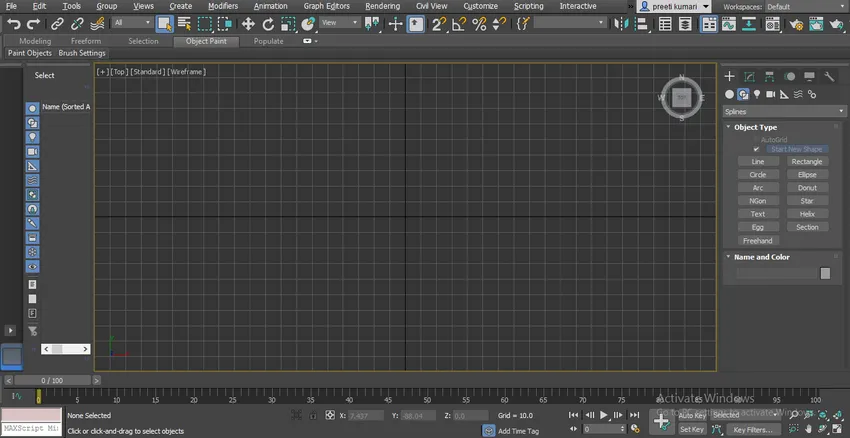
- Сега кликнете върху раздела Line команда в общ панел, за да активирате командната линия.
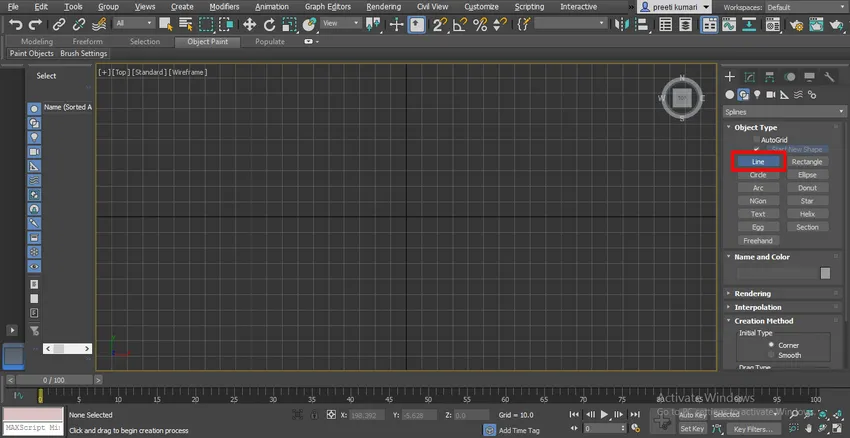
- Имаме свойството Метод на създаване в секцията с параметри на командната линия, която е Corner and Smooth.
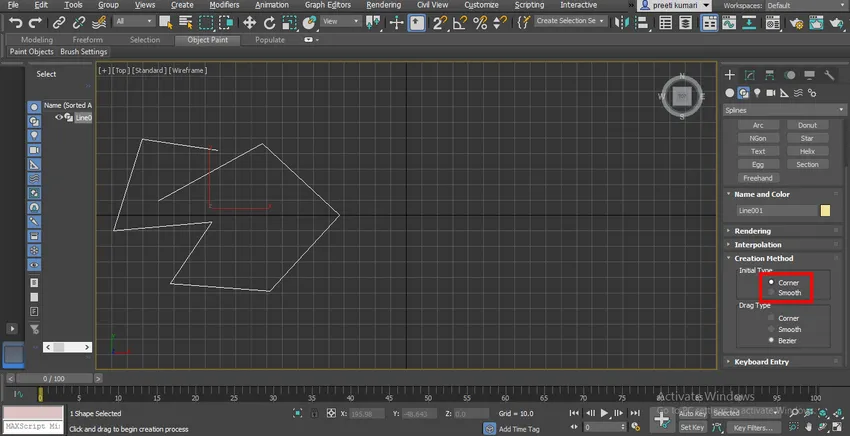
- В метода на ъгъла ще намерим остър ъгъл в сегмента на реда, за да оставим всяка командна натискане, за да щракнете с десния бутон на мишката или натиснете клавиша ESC на клавиатурата.
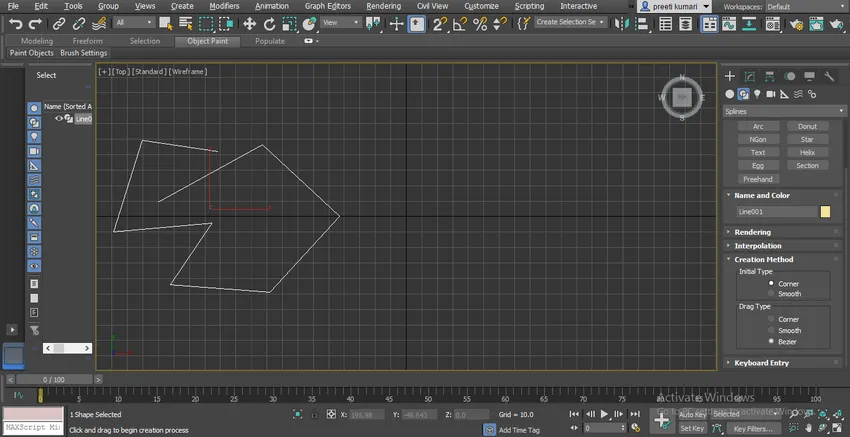
- Но в метода Smooth намираме гладки криви в ъгъла на линейния сегмент.
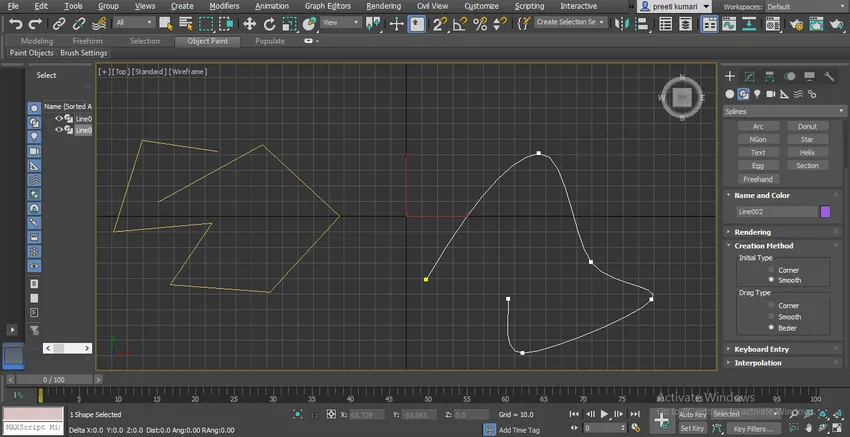
- Другото свойство е Drag Drag, което означава, когато плъзнете показалеца на мишката какво ще нарисува? Може да е ъгъл за рисуване, гладък сегмент или Bezier.
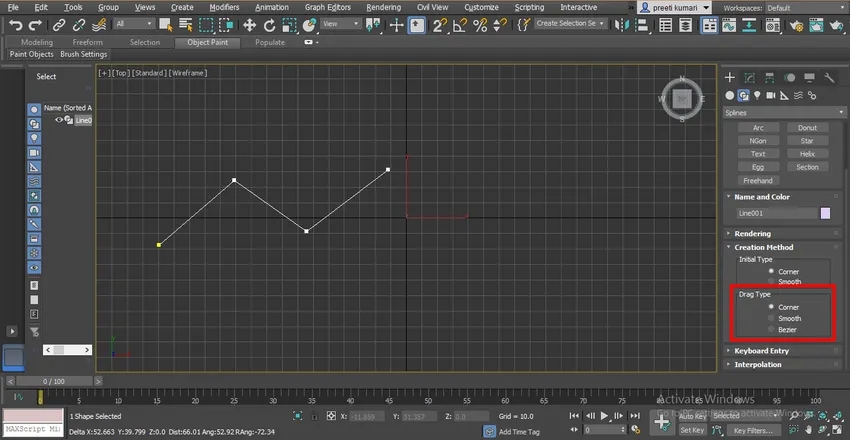
- Когато изберете опция Corner от тип Drag, тя ще плъзне линия като тази.
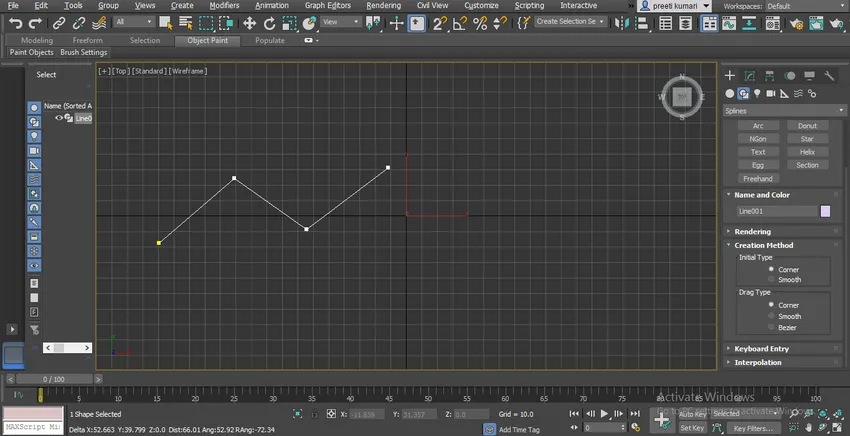
- Когато изберем опцията Smooth, тя ще нарисува така.
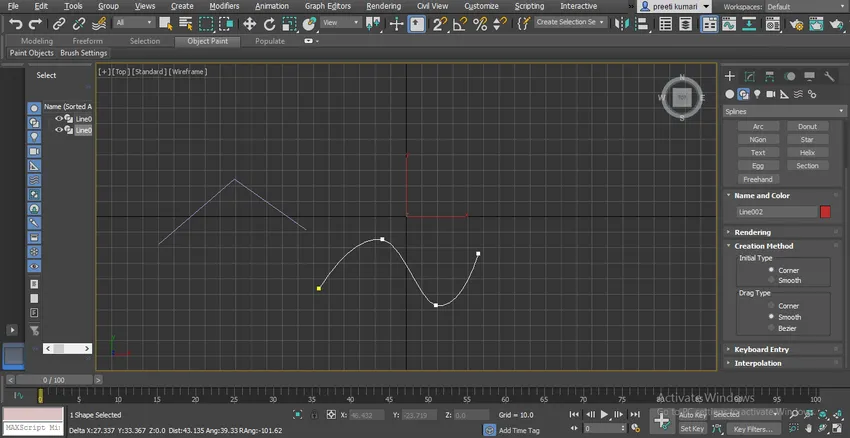
- Изберете Тип на влачене на Bezier. В Bezier имаме крива дръжка, чрез която по всяко време можем да променим формата на кривата на линията.
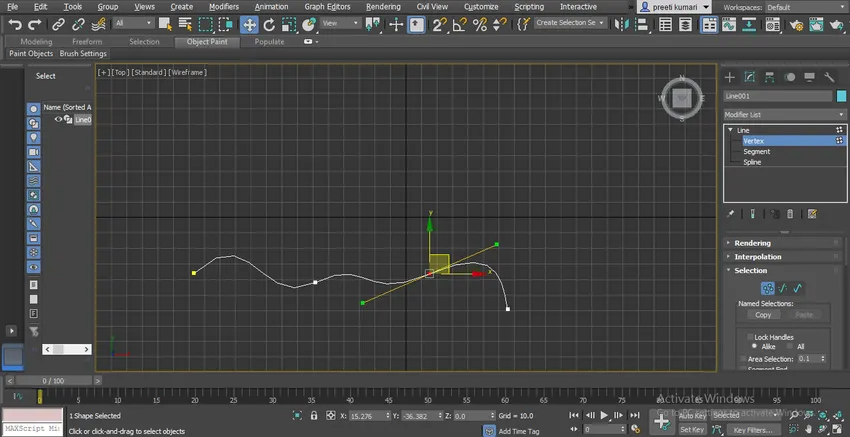
- Можете да плъзнете линията с Метод за въвеждане на клавиатурата, просто попълнете тук данни за желание и кликнете върху раздела Добавяне на точка на тази опция.
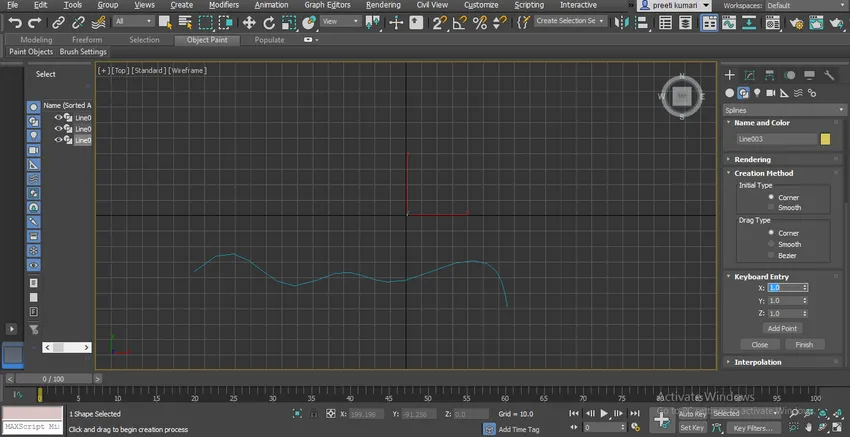
- Другият имот е собственост на Интерполация. Можете да видите линията, направена от гладка опция, всъщност не е много гладка.
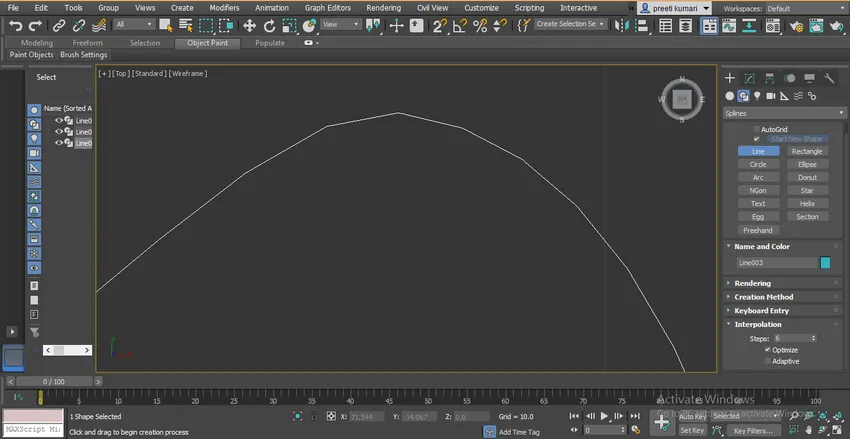
- За да направите плавно увеличаване на стъпките в опцията за интерполация.
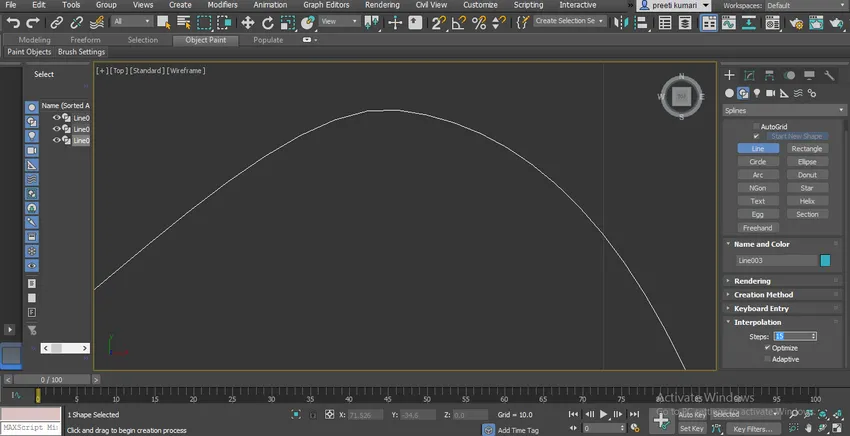
- Можете да промените цвета на линията, като щракнете два пъти върху полето за цвета на секцията Име и цвят.
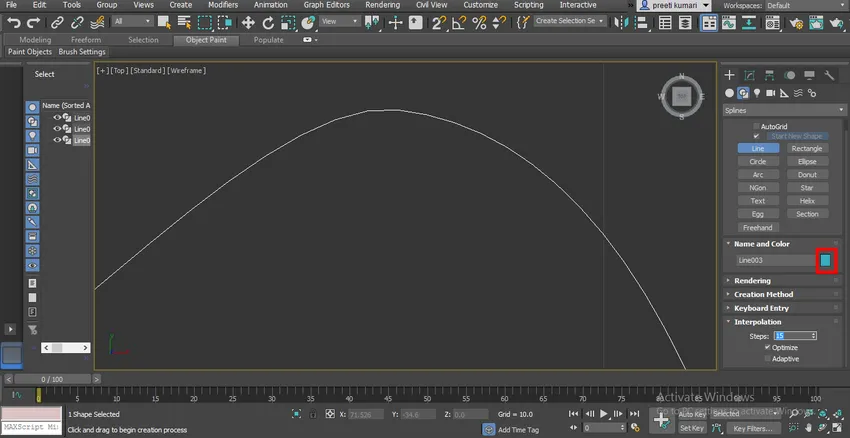
- Ще се отвори диалогов прозорец. Изберете желания цвят оттук и натиснете OK.
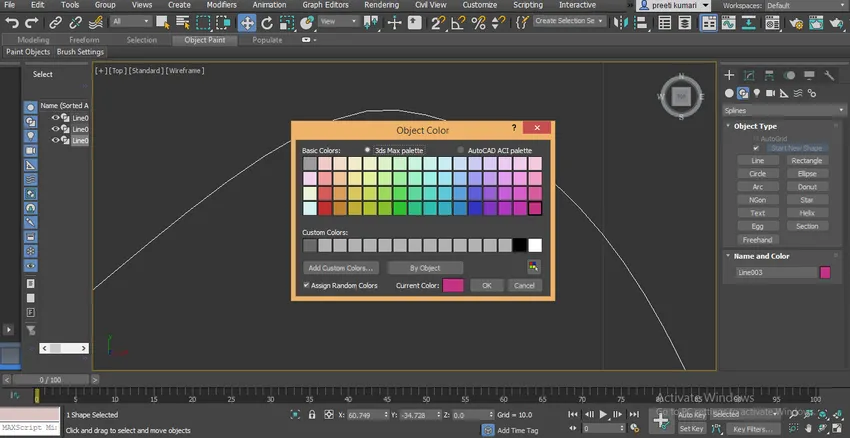
- Можете да видите, когато нарисуваме няколко линии тук цветовете на всички линии са различни.
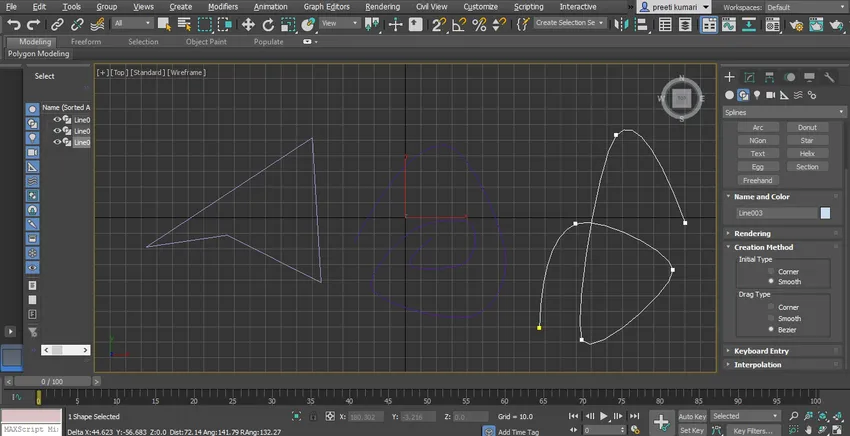
- Ако искате да нарисувате линии с един и същи цвят, щракнете два пъти върху полето за цвят на раздел Име и цвят, ще се отвори диалогов прозорец. Тук премахнете отметката от опцията Присвояване на случайни цветове и натиснете върху раздела OK в този диалогов прозорец.
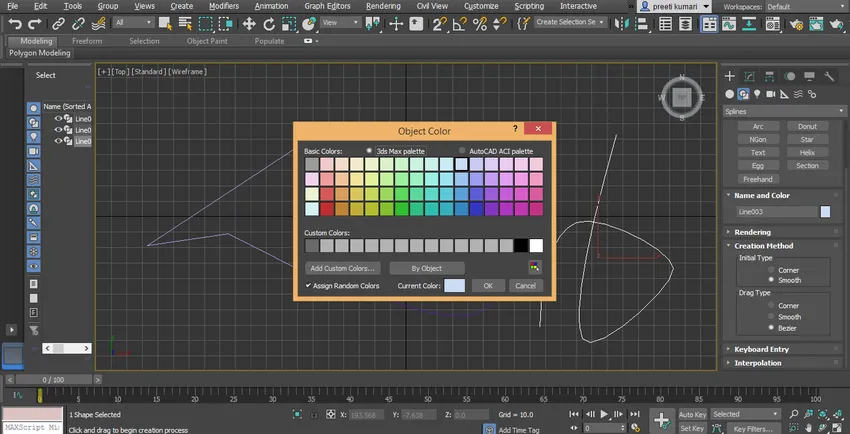
- Сега ще вземем правоъгълна команда от общата секция на панела. Кликнете върху раздела правоъгълник.
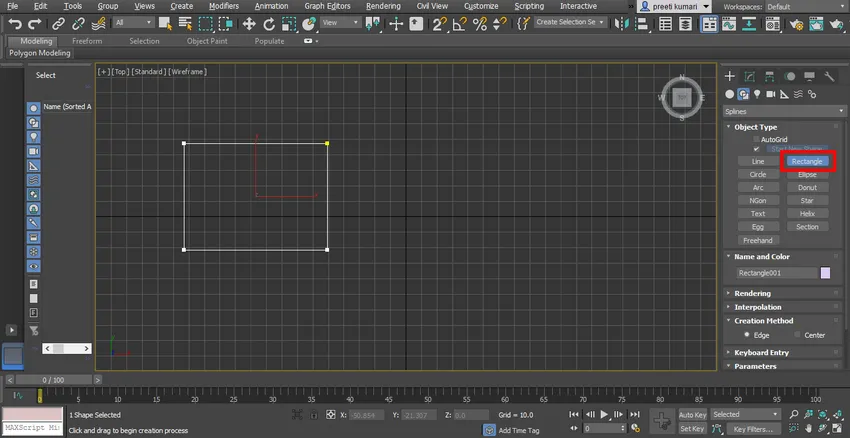
- Тук имаме два метода за създаване. Единият е Edge, сега тук ще нарисуваме правоъгълник, като влачим по ръба.
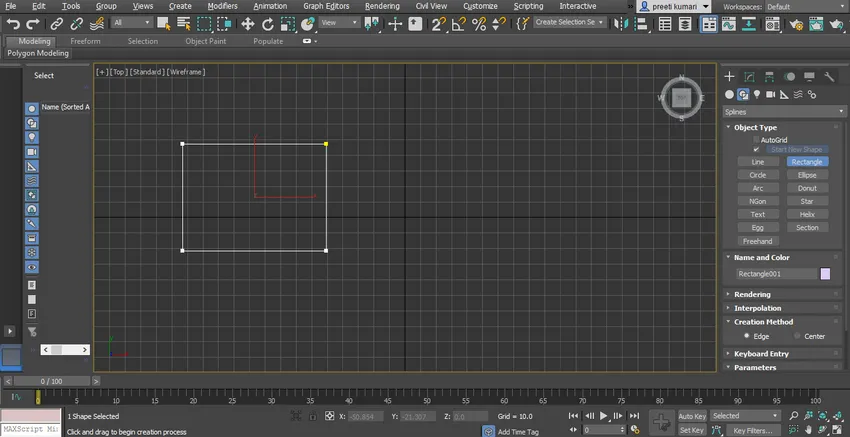
- Когато изберете метода Център, от центъра на правоъгълника ще се изтегли правоъгълник.
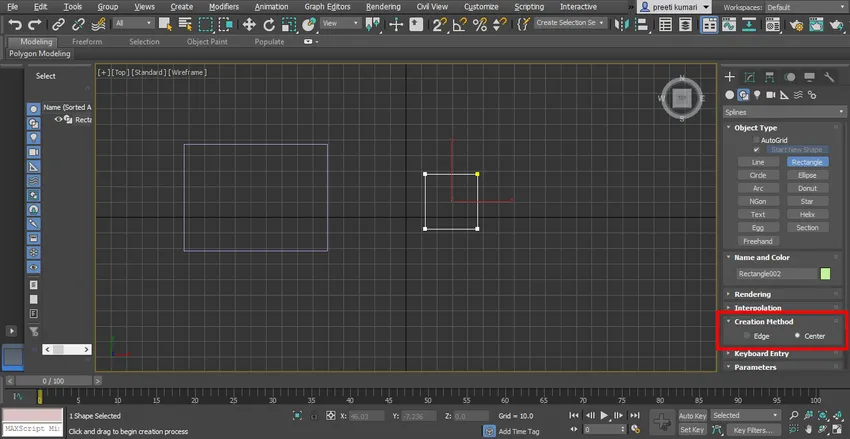
- Можете да дадете филе на вашия правоъгълник, като дадете радиус на ъгъла от тук.
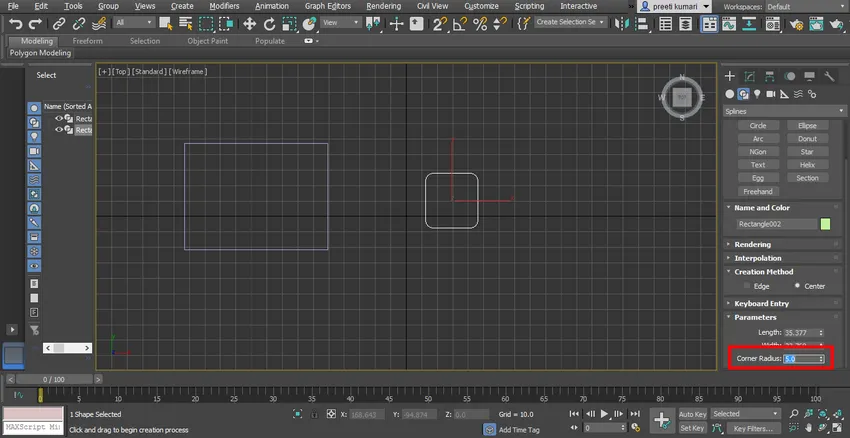
- Друга настройка на параметъра на правоъгълника е същата като линия.
- Сега вземете команда за кръг от общия панел. Имаме два метода в кръг също като правоъгълника, който можете да проверите и двата метода един по един. Тук можете директно да дадете радиуса на параметъра радиус на формата на окръжност.
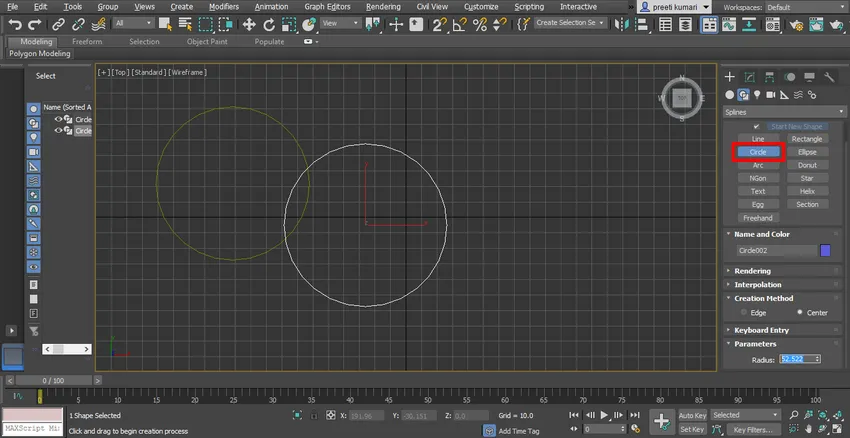
- Ellipse е много подобен на кръг, можете да го нарисувате за вашето обучение по същия метод.
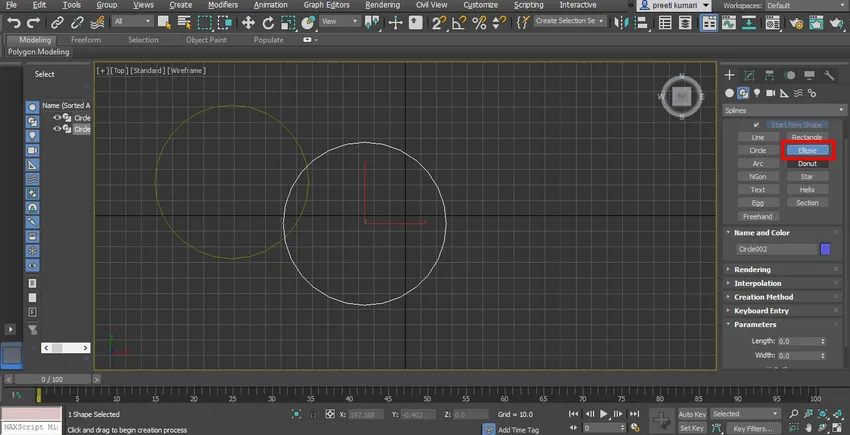
- Следва Arc. Вземете команда Arc от общия панел. Ето два метода на дъгата един е End-End-Middle, което означава, че трябва да вземете първата крайна точка, а след това втората крайна точка и да я плъзнете в тази посока, в която искате да нарисувате дъгата.

- И вторият е методът Center-End-End, което означава, че първо щракнете върху централната точка на дъгата, след което дайте първата крайна точка и плъзнете показалеца на мишката до следващата крайна точка.
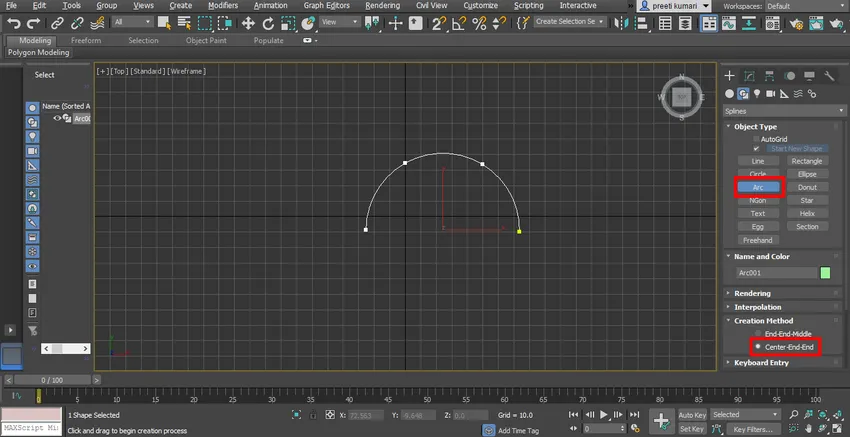
- Следва поничка. Вземете команда поничка от общия панел. Ето и два метода за създаване на поничка. Единият е Edge, а вторият е център, който е подобен на правоъгълник. За да го нарисувате, щракнете навсякъде в мрежата и плъзнете показалеца на мишката във външната посока, за да нарисувате външния кръг на поничката и отново плъзнете във вътрешна посока, за да нарисувате вътрешния кръг на поничката и щракнете, за да напуснете.
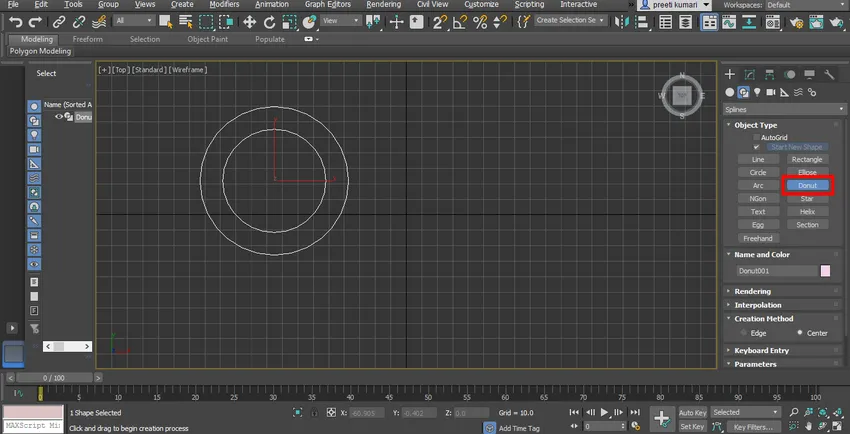
- Следва NGon. Вземете команда NGon от общия панел, тук също ще намерим два метода за създаване на NGon, единият е Edge, а вторият е център, който е подобен на правоъгълник. Той е подобен на многоъгълник, но в NGon можете да дадете произволен брой страни според него. Можете да дадете радиус ръчно от полето за параметри.
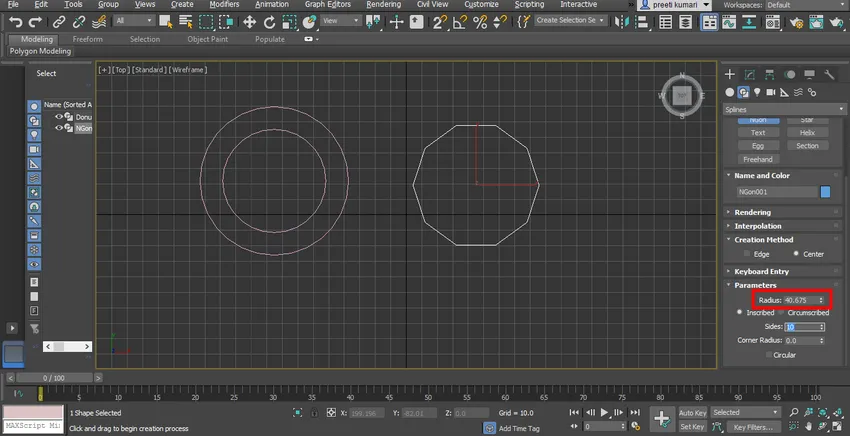
- По този начин можете лесно да използвате команда с други форми на шплика в 3ds max софтуер за създаване на 2D фигури и да направите желания 3D модел с тяхна помощ.
Заключение - Spline in 3ds Max
След този урок можете да рисувате много 2D фигури без никакви затруднения при създаването на желаните 3D форми. Когато владеете добре 2D форма, моделирането, както и анимацията в 3d max, става доста просто и интересно за вас.
Препоръчителни статии
Това е ръководство за Spline в 3ds Max. Тук обсъждаме Въведение в 3ds Max софтуера и използването на различни инструменти в Spline Command. Можете също да прегледате и другите ни свързани статии, за да научите повече -
- Методи за изобразяване в триизмерни макс
- Най-добри разлики между 2D и 3D форми
- Анимационни обекти в 3ds макс
- Стъпки за инсталиране на 3ds макс