Преди да започнем … Тази версия на нашия урок за топъл златен залез е за Photoshop CS5 и по-ранна версия. За Photoshop CC и CS6 вижте нашата напълно актуализирана версия, която включва видео на този урок.
В този урок за Photoshop ефекти ще разгледаме как лесно да подобрим и подобрим снимка на залез с помощта на градиентна карта ! Когато се сетя за перфектната снимка за залез, съзнанието ми веднага се изпълва с много топли червени, портокали и жълти, докато слънцето нежно залязва над водата или отвъд хълмовете. Залезите са един от най-често сниманите аспекти на природата и въпреки това снимките рядко успяват да уловят интензивната си красота. Това, което някога е било небе, изпълнено с богати, златни нюанси, често се оказва по-хладно, по-малко живи и в крайна сметка не толкова интересно.
Ето снимка, която направих една лятна вечер на плажа:

Оригиналната снимка.
Харесва ми как слънцето се готви да се потопи под хоризонта, докато лодка се отправя към езерото, но цветовете са доста заглушени и тъпи. Определено биха могли да използват малко помощ.
Ето как ще изглежда снимката след бърза и лесна корекция с помощта на градиентна карта:

Засиленият ефект на залез.
Стъпка 1: Добавете слой за коригиране на градиентната карта
Ако следите заедно с нашите уроци известно време, знаете, че в повечето случаи първото нещо, което правим, е дублиране на фоновия слой, което ни позволява да работим върху изображението, без да навредим на оригиналната информация за пикселите. В този случай обаче ще използваме един от коригиращите слоеве на Photoshop и едно от най-добрите неща за настройките на слоевете е, че те ни позволяват да работим неразрушително. С други думи, ние работим върху изображението, без всъщност да го докосваме! Photoshop ни дава пълен преглед на това как изглежда изображението след извършване на нашите корекции, независимо дали използваме слой за регулиране на нива или криви за подобряване на цялостния контраст на изображението, слой за регулиране на оттенък / насищане за оцветяване на изображение или слой за регулиране на прага за да намерите най-леките и тъмни части на изображението, но цялата работа всъщност се извършва вътре в самия слой за регулиране. Нищо от него не се прави директно на изображението.
Ще спестим голяма дискусия относно коригиращите слоеве за друг урок, но засега просто знайте, че нищо, което правим със слоя за настройка на Gradient Map, който ще добавим, ще навреди на изображението по всякакъв начин, поради което няма нужда. първо да дублираме нашия фонов слой.
Преди да успеем да направим нещо с нашия коригиращ слой, първо трябва да го добавим, така че кликнете върху иконата New Adjustment Layer в долната част на палитрата на слоевете:
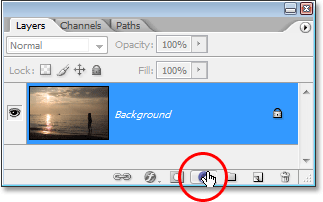
Кликнете върху иконата "Нов слой за регулиране".
След това изберете Gradient Map от списъка с коригиращи слоеве, който се показва:
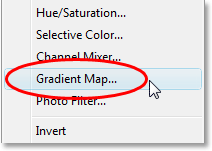
Изберете „Градиентна карта“ от списъка.
Стъпка 2: Кликнете върху зоната за преглед на градиент, за да редактирате градиента
Това извежда диалоговия прозорец на Photoshop's Gradient Map:
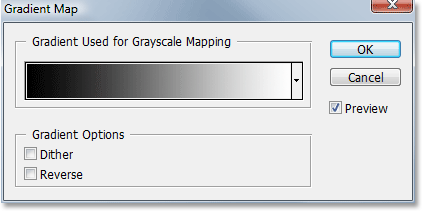
Диалогов прозорец Карта на градиента.
Функцията на Gradient Map на Photoshop получава името си от това, което прави. Позволява ни да "картографираме" или да назначим различни цветове на различни тонални стойности в изображението. Можем да използваме градиентна карта, за да направим всички тъмни области в изображение един цвят, всички светли области с различен цвят, а всички области със среден тон - друг цвят. Можем да кажем „Искам например всички тъмни зони да са сини“ и „Искам всички светли области да са червени, а всички средни тонове да са зелени“. Просто използвам случайни примери, разбира се. Можете да изберете всякакви цветове, които харесвате! Всъщност можете да разделите тоналната гама на изображение в дъга от цветове, ако искате, и тъй като ние работим с градиенти (оттук и името „Градиентна карта“), Photoshop ще създаде плавни преходи между цветовете за нас.
Когато се появи диалоговият прозорец „Градиентна карта“, най-вероятно ще бъде зададен градиентът „Преден план към фона“, както виждаме по-горе, преминавайки от черно вляво до бяло отдясно (при условие, че вашите цветове на преден план и фон са в момента към по подразбиране). Ако преобразувахме този градиент в изображението си, веднага бихме превърнали изображението си в черно и бяло. Всъщност, ако погледнете изображението си в прозореца на документа, ще видите, че целият цвят вече е изчезнал (стига в диалоговия прозорец да е избрана опцията за предварителен преглед):
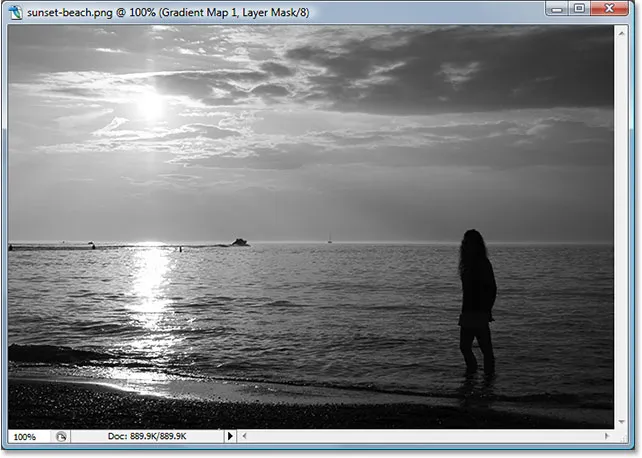
Изображението изглежда черно-бяло с градиент по подразбиране.
Разбира се, това не е това, което искаме. Искаме да добавим червени, портокалови и жълти към залеза си, а не да го преобразуваме в черно и бяло, така че първото нещо, което трябва да направим, е да редактираме градиента. За да направите това, кликнете директно върху областта за предварителен преглед на градиента:
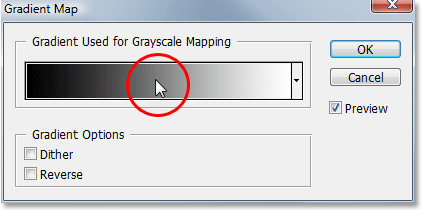
Редактирайте градиента, като кликнете директно върху областта за визуализация.
Това ще изведе Gradient Editor, който ще разгледаме по-нататък.
Стъпка 3: Задайте черните области в изображението на червено
Когато се появи Gradient Editor на Photoshop, в долната половина на диалоговия прозорец ще видите още една област за предварителен преглед на градиент. Ще променим цветовете на градиента, като започнем с черния цвят вляво. Щракнете двукратно върху спирката на черния цвят в долната лява част на зоната за предварителен преглед:
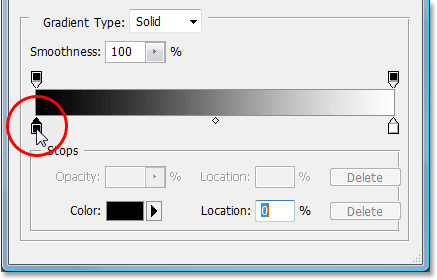
Щракнете двукратно върху стопа на черния цвят.
Това извежда цветовия подбор на Photoshop. Изберете приятен червен цвят за тъмните области на изображението:
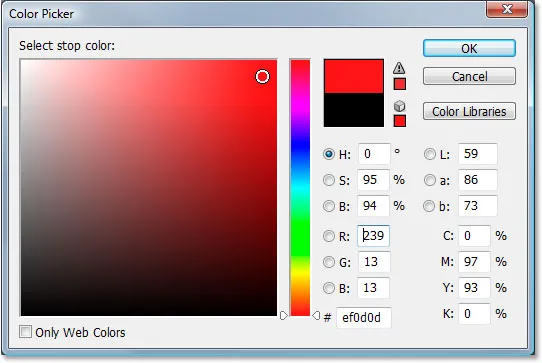
Избор на червено от Цветния подбор.
Ще видите, че всички тъмни области на изображението ви стават червени в прозореца на вашия документ:
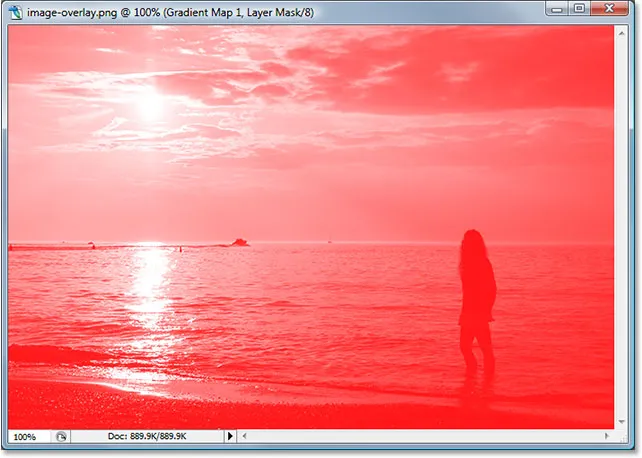
Тъмните области на изображението вече са червени.
Щракнете върху OK, за да излезете от „Избор на цветове“, когато приключите, но все още не излизайте от Gradient Editor. Все още трябва да променим цвета за светлите зони.
Стъпка 4: Задайте светлите зони в изображението на жълто
На следващо място, ще променим цвета на светлинните зони в изображението. Кликнете два пъти върху спирката на белия цвят в долния десен ъгъл на предварителен преглед на градиента:
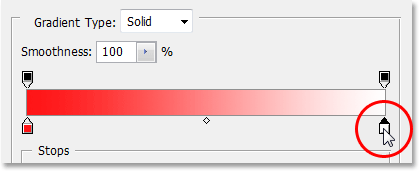
Щракнете двукратно върху стопа на черния цвят.
Цветният подбор ще се появи отново. Този път изберете ярко жълто за светлите зони:
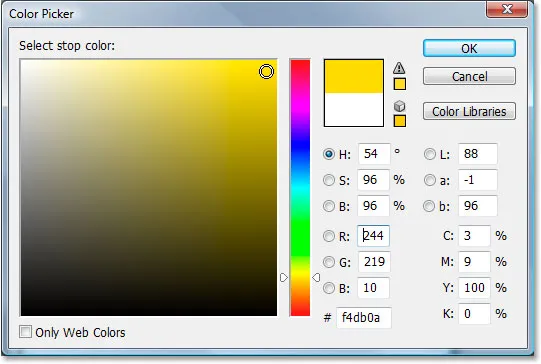
Избор на жълт цвят от Цветния подбор.
Щракнете върху OK, за да излезете от Color Picker, след като сте избрали цвета си. Ако погледнем нашата градийна област за преглед в Gradient Editor сега, можем да видим, че сме променили градиента от черно-бяло в червено и жълто, като Photoshop смесва двата цвята заедно за нас, което ни дава приятен оранжев цвят в средните тонове:
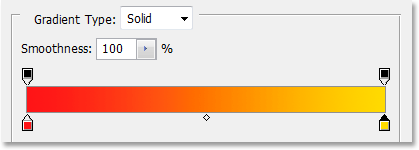
Цветовете в градиента вече са променени.
Щракнете върху OK, за да излезете от Gradient Editor в този момент, след което щракнете върху OK, за да излезете и от диалоговия прозорец Gradient Map. Ето как изглежда изображението ни сега след редактиране на нашия градиент:
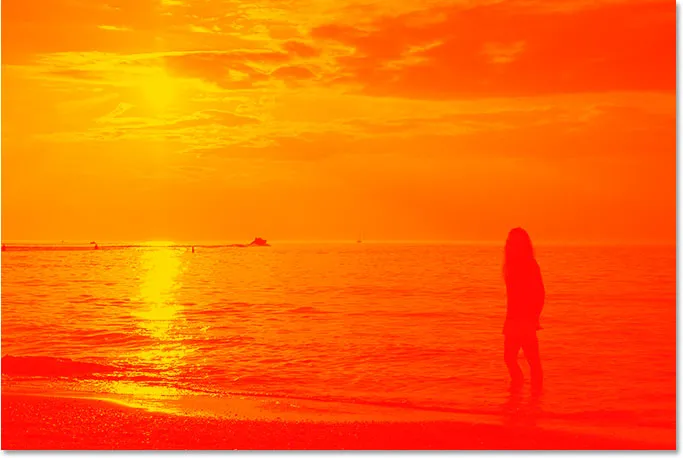
Изображението след редактиране на цветовете в градиента.
За съжаление, цветовете всъщност не се съчетават със снимката, но ще оправим това, използвайки режимите на смесване на слоя на Photoshop и следващата опция Opacity!
Стъпка 5: Променете режима на смесване на слоя на градиентната карта на „Overlay“
Добавихме нашия слой за настройка на Gradient Map и успешно редактирахме цветовете, които са картографирани към нашата снимка на залез с помощта на Gradient Editor на Photoshop. Единственият проблем сега е, че цветовете са много по-силни. Има две неща, които можем да поправим, и ще комбинираме и двете, за да ни даде пълен контрол върху крайния резултат.
Първо, трябва да променим режима на смесване на слоя за настройка на градиент. Ако погледнем в нашата палитра на слоевете, можем да видим, че сега имаме два слоя - фоновия слой, който съдържа нашата снимка, и слой за настройка на градиентната карта над него. Уверете се, че сте избрали слоя Gradient Map, след това отидете до опцията за режим на смесване в горния ляв ъгъл на палитрата слоеве, щракнете върху стрелката надолу вдясно от думата „Normal“ и изберете Overlay от списък на режимите на смесване, който се появява:
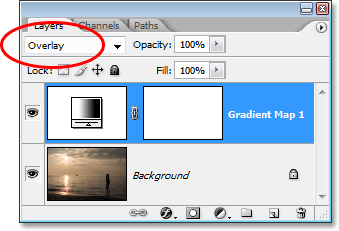
Променете режима на смесване на градиентния слой за настройка на градиент на „Overlay“.
Ако си спомняте от нашия скорошен урок за режимите на смесване на пет основни слоя на Photoshop, режимът на наслагване на смесване е част от групата на режимите на смесване Contrast и една от основните му цели е да засили контраста в изображението, правейки светлите зони по-светли и тъмни области по-тъмни. Ако погледнем изображението си сега, можем да видим, че контрастът определено е засилен. Червените, портокалите и жълтите от нашия градиент в момента се съчетават по-добре със снимката, но цветовете все още са много прекалено интензивни:

Изображението след промяна на режима на смесване на слоя на градиентната карта на "Overlay".
Стъпка 6: Намалете непрозрачността на градиентния слой на картата
За да намалим интензивността на цветовете, така че да изглежда по-скоро като залез и по-малко като ядрен взрив, всичко, което трябва да направим, е да намалим непрозрачността на слоя на градиентната карта. Опцията Opacity се намира в горната част на палитрата на слоевете, вдясно от опцията за режим на смесване. Ще сваля непрозрачността си до 40%. Може да се наложи да зададете вашата стойност на различна стойност в зависимост от вашето изображение:
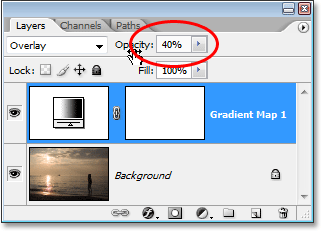
Намалете непрозрачността на слоя Gradient Map, за да намалите интензивността на цвета.
След като намалите непрозрачността на коригиращия слой за фина настройка на резултата, сте готови! Ето моето първоначално изображение за сравнение:

Оригиналното изображение отново.
И тук е нашият краен резултат "топъл, златист залез":

Крайният резултат.
И там го имаме! Ето как да използвате градиентна карта, за да подобрите залезите във вашите изображения с Photoshop! Вижте нашата секция с фото ефекти за още уроци за ефекти за Photoshop!