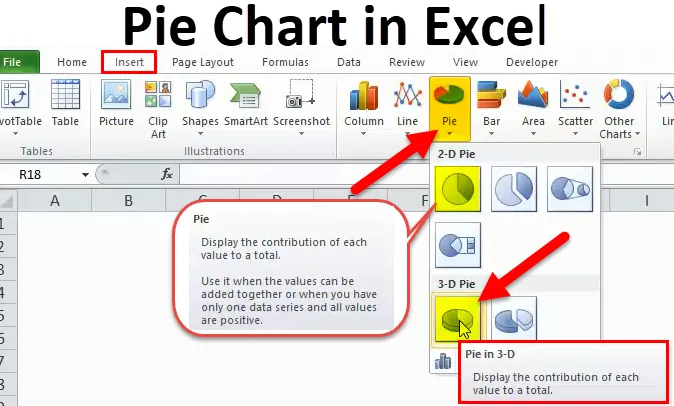
Excel Pie Chart (Съдържание)
- Пай диаграма в Excel
- Как да си направим пай диаграма в Excel?
Пай диаграма в Excel
Налични са много вградени стилове на диаграми, които да представят отчета по-добре. Създаването на пай диаграма в Excel и визуализирането на вашите данни има много смисъл за читателя и улеснява живота.
Pie Chart може да разкаже историята по-добре от която и да е друга диаграма, само защото е много удобна за потребителя и не се нуждае от особен талант, за да разбере.
Какво е пай диаграма в Excel?
Excel Pie Chart не е нищо друго, освен диаграма, представена в кръгъл формат. Кръгът се състои от много пайове, което представлява всяка категория поотделно.
PIE CHART в Excel може да се приложи към една серия от стойности и лесно да се сравняват една с друга. Стойностите на сериите са представени под формата на проценти.
Цялата PIE е 100% с разбивка на много стойности в нея. Всеки филий представлява една легенда.
PIE CHART е много полезен, когато представяме някои доклади за маркетингови проучвания, финансови KPI, приходи от региона на продажби и т.н. …
Как да си направим пай диаграма в Excel?
Pie Pie Chart е много проста за използване. Нека сега да видим как да направите Pie Chart в Excel с помощта на някои примери.
Можете да изтеглите този шаблон за диаграма на Pie Pie Chart тук - шаблон за диаграма на диаграмаПример №1 - 2D кругова диаграма в Excel
Вижте първия пример тук. Имам десет процента на население в първите десет държави спрямо световното население. Първата колона съдържа име на държава, а втората колона съдържа процент на населението.
Трябва да покажем това по графичен начин. Избрах PIE CHART, който да представя на резени от PIE.
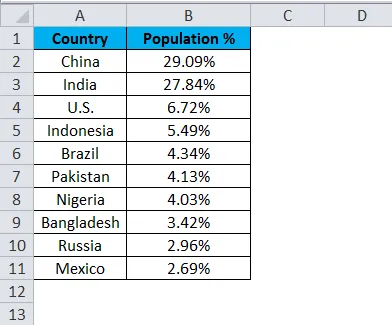
Следвайте стъпките по-долу, за да създадете първата си PIE CHART в Excel.
Стъпка 1: Не избирайте данните, а поставете курсор извън данните и поставете една PIE CHART. Отидете на раздел Вмъкване и кликнете върху PIE.
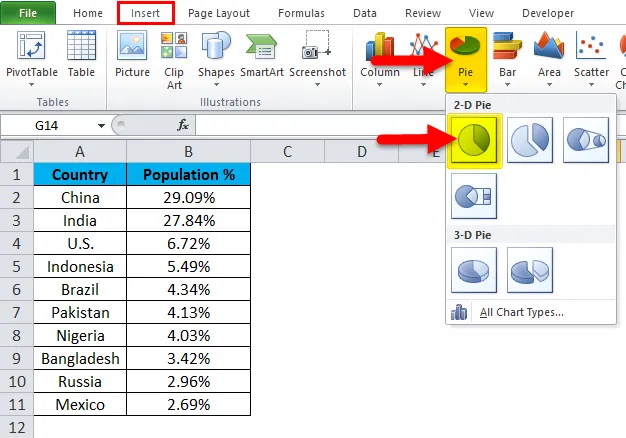
Стъпка 2: след като щракнете върху 2-D Pie диаграма, тя ще вмъкне празната диаграма, както е показано на изображението по-долу.
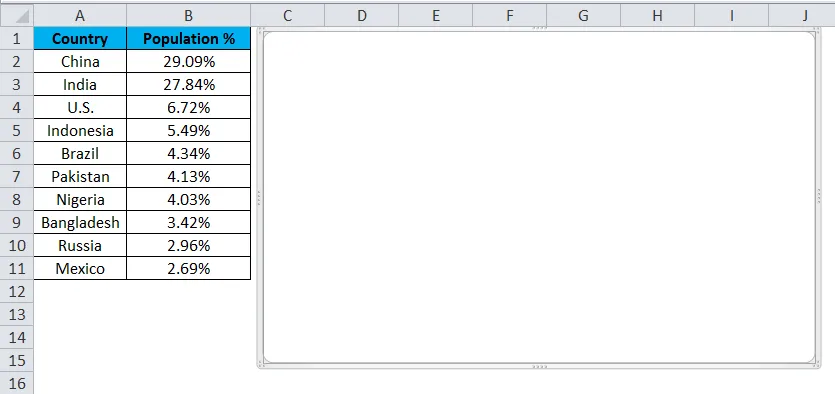
Стъпка 3: Кликнете с десния бутон върху диаграмата и изберете Select Data
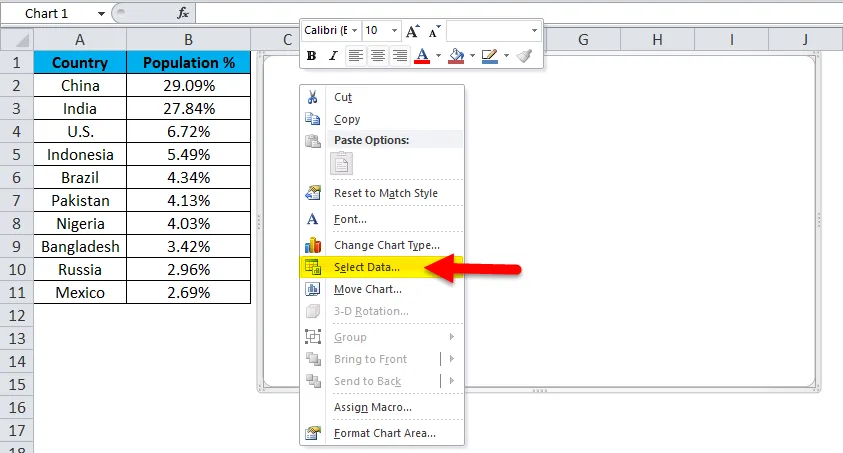
Стъпка 4: след като кликнете върху Избор на данни, тя ще отвори полето по-долу.
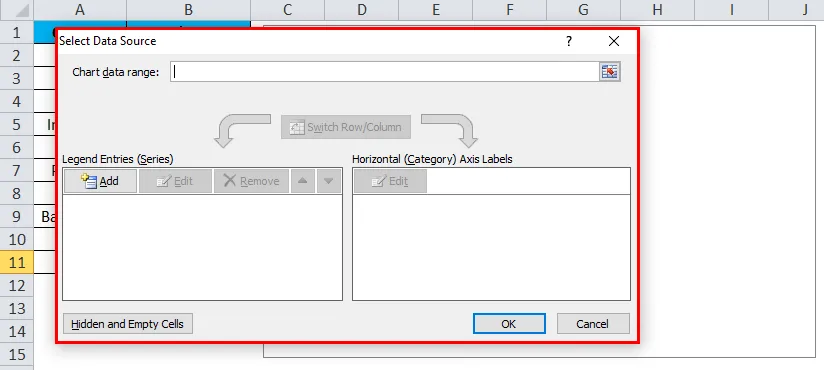
Стъпка 5: Сега кликнете върху бутона Добавяне.
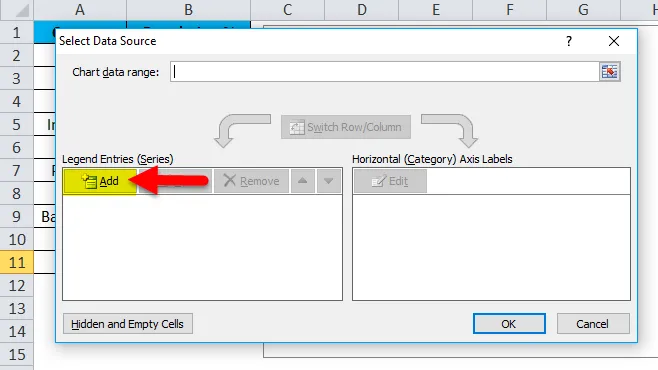
тя ще отвори полето по-долу.
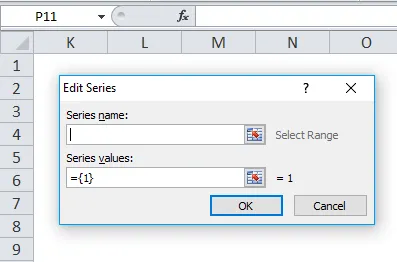
В името на серията съм избрал заглавието като процент.
В Серийните стойности съм избрал всички процентни стойности за страните, вариращи от B2 до B11.
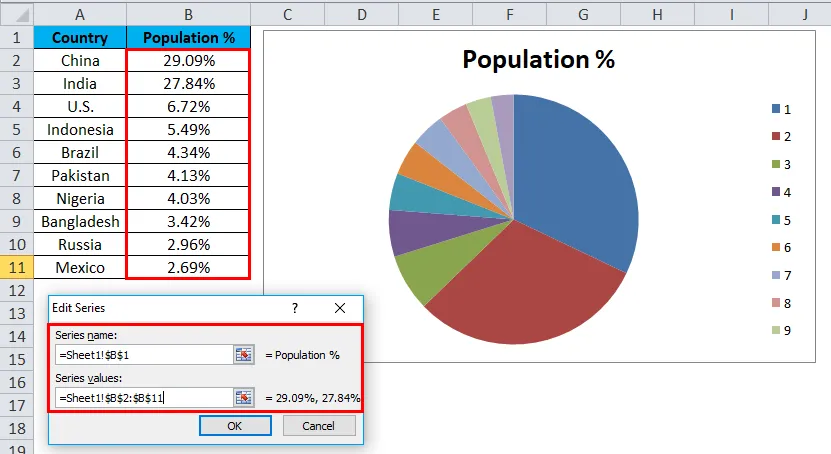
Стъпка 6: Щракнете върху OK.

Стъпка 7: Сега кликнете върху опцията Редактиране.
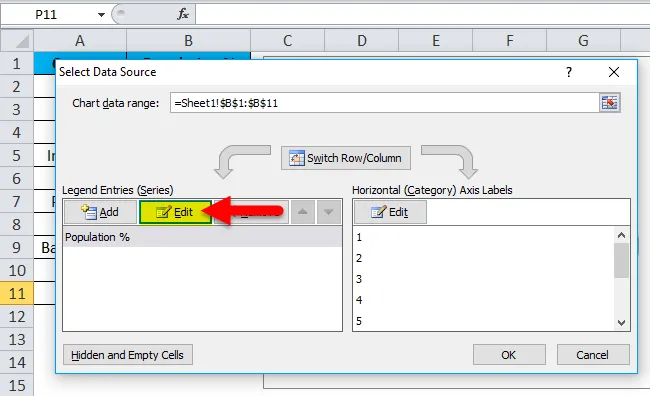
Стъпка 7: Тук трябва да изберем стойностите, които трябва да покажем хоризонтално. Хоризонтално трябва да покажем всички имена на държавите. Имената на държавите варират от A2 до A11
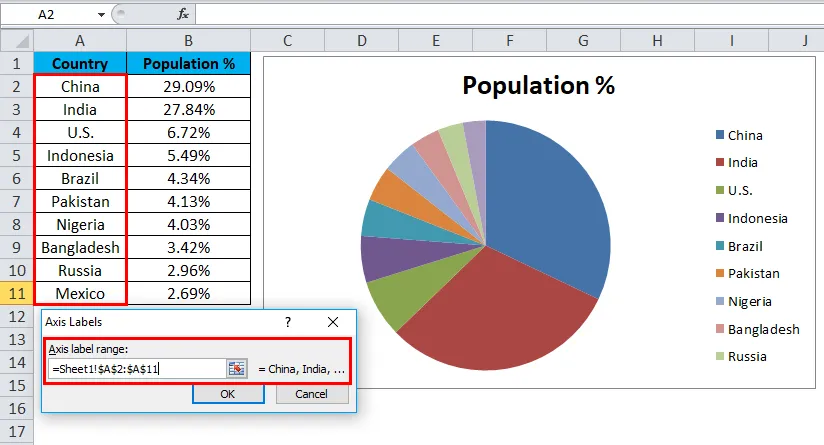
Стъпка 8: Сега най-накрая щракнете върху OK.
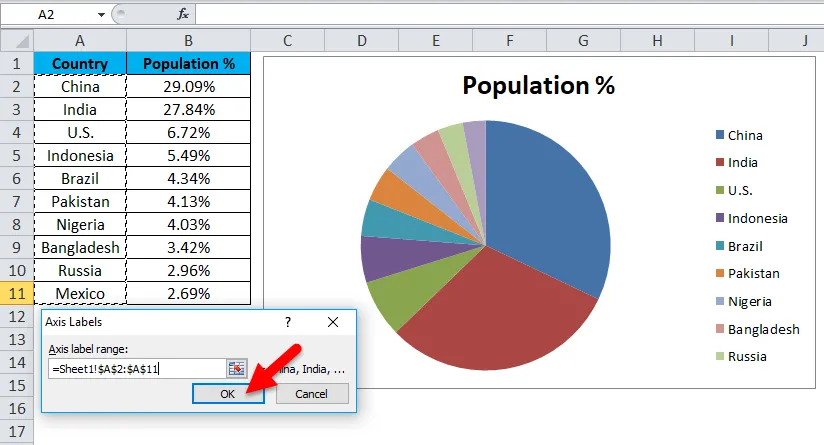
Вашият PIE CHART е готов.
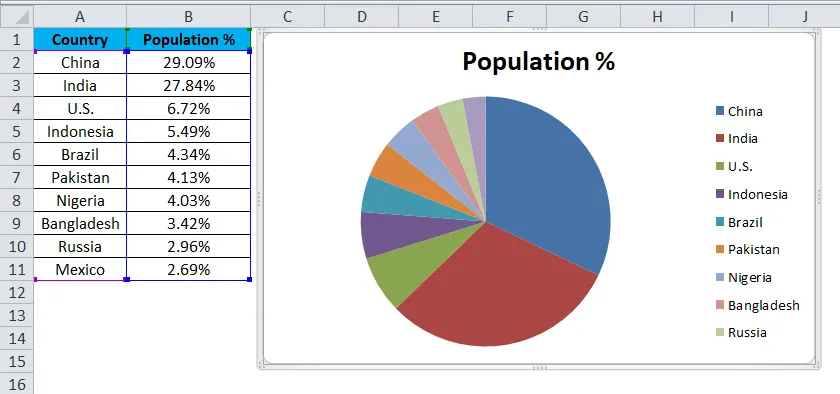
Стъпка 9: Това все още не е напълно завършената диаграма. Трябва да направим някакво форматиране към него. Първо променете заглавието на диаграмата.
Кликнете върху заглавието
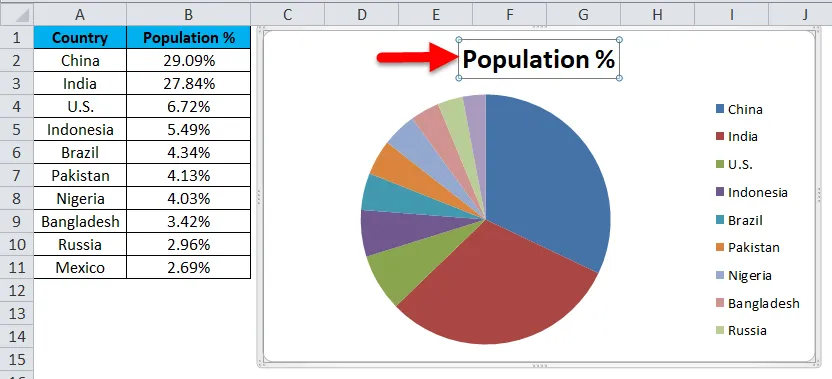
и напишете заглавието си.
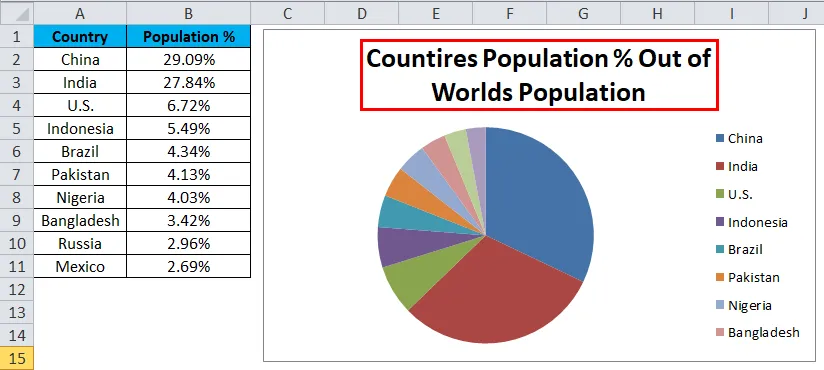
Стъпка 10: Сега кликнете с десния бутон на мишката върху един от резенчетата пай и изберете добавяне на етикети с данни.
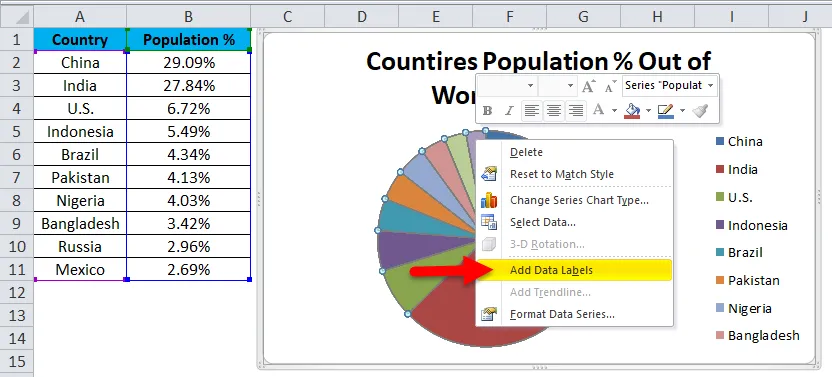
Това ще добави всички стойности, които показваме на филиите на пая.

Стъпка 11: Можете да разширите всеки пай по различен начин. Щракнете с десния бутон върху пая и изберете Format Data Series.
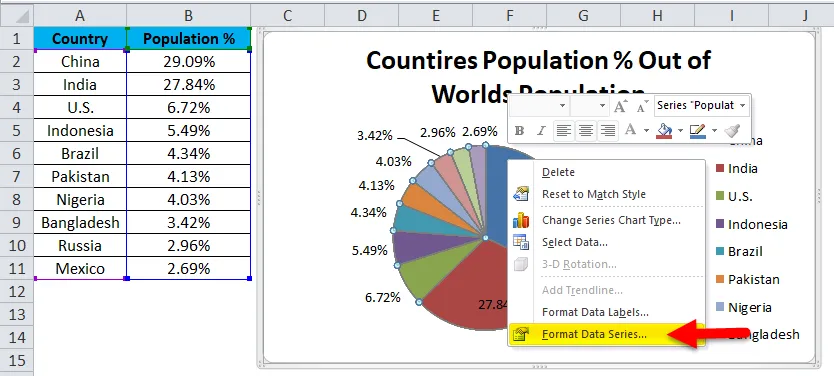
Стъпка 12: Сега можете да разширите Pie Explosion според вашето желание.
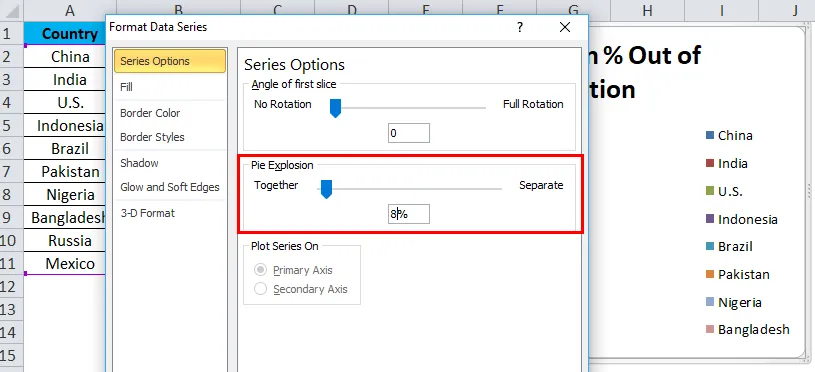
Стъпка 13: Сега вашата диаграма е готова за разклащане.

По този начин можем да представим нашите данни в PIE CHART, която прави диаграмата лесно четима.
Пример №2 - 3D пай диаграма в Excel
Сега видяхме как да създадете 2-D Pie диаграма. Можем да създадем и 3-D версия от него.
За този пример взех като пример данни за продажбите. Имам име на лице за продажба и съответните им данни за приходите.
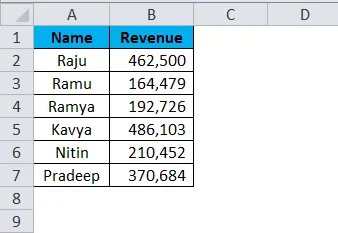
Стъпка 1: изберете данните, за да отидете на Insert, щракнете върху PIE и изберете 3-D кругова диаграма.
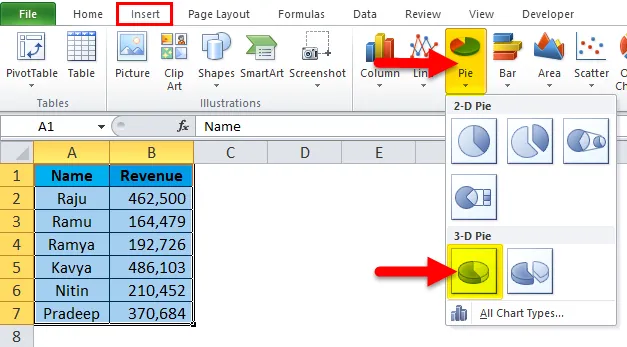
Стъпка 2: Сега той незабавно създава 3-D пай диаграма за вас.
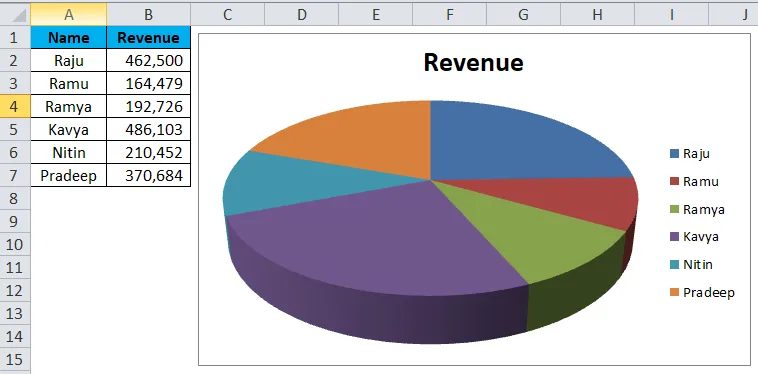
Стъпка 3: Щракнете с десния бутон върху пая и изберете Добавяне на етикети на данни .
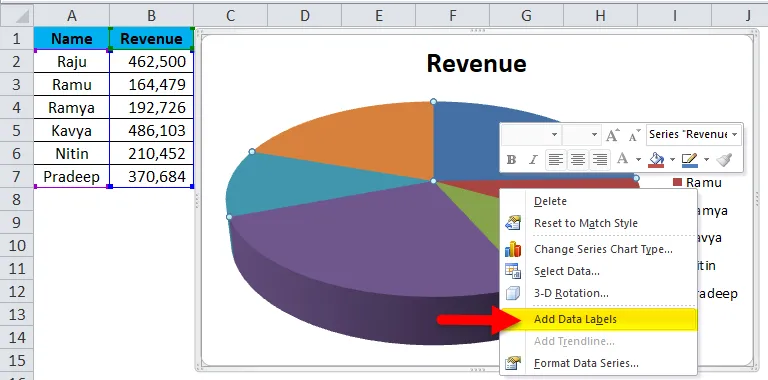
Това ще добави всички стойности, които показваме на филиите на пая.

Стъпка 4: Изберете етикетите с данни, които сме добавили и щракнете с десния бутон и изберете Форматиране на етикети за данни.
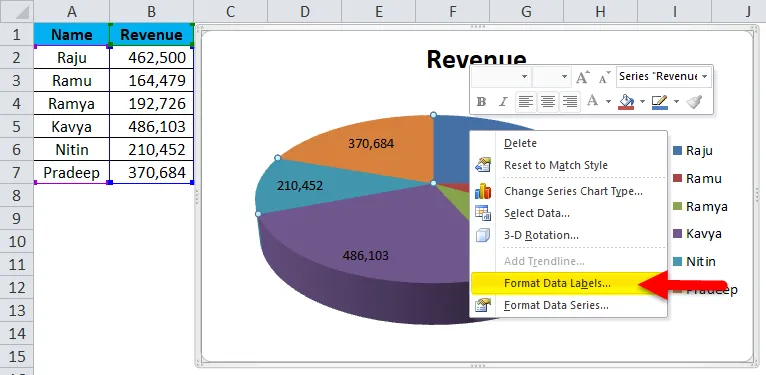
Стъпка 5: Тук можем толкова много форматиране. Можем да покажем име на серия заедно с техните стойности, процент. Можем да променим подравняването на тези етикети с данни към центъра, вътрешния, външния край, най-добре.
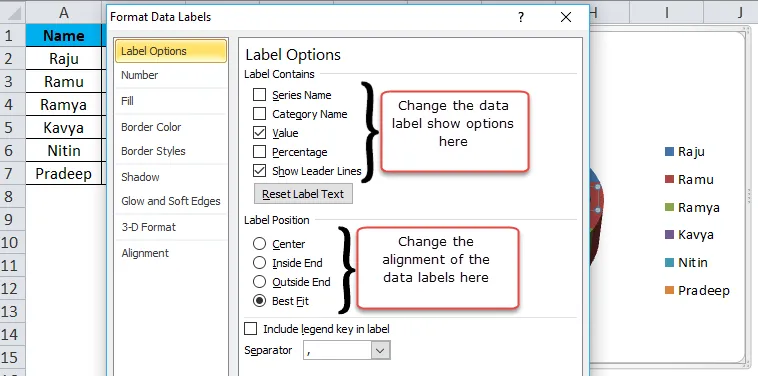
Стъпка 6: По подобен начин можем да променим цвета на всяка лента, да променим пространството на легендите, да коригираме показването на етикета с данни и т.н. … Накрая, вашата диаграма изглежда представителна за читателя или потребителя.
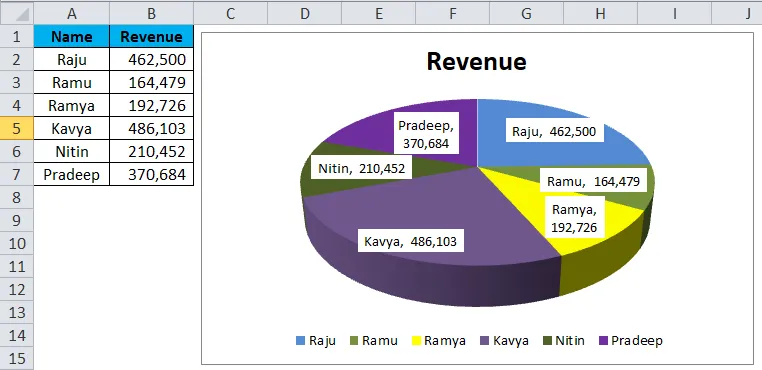
Предимства
- Големите данни могат да бъдат представени с помощта на Pie Chart в Excel.
- С помощта на всяка лента с филийки можем лесно да сравним тази с друга.
- Лесно и няма нужда да го обяснявате на крайния потребител. Разбираемо е по всякакъв начин.
Недостатъци
- Поставянето на етикети на данни в случай на по-малки стойности е много трудно. Той ще се припокрива с други етикети на данни.
- Ако има твърде много неща, за да се покаже, това ще направи графиката грозна.
Неща, които трябва да запомните за круговата диаграма в Excel
- Не използвайте 3D диаграми доста често. 3D диаграмата значително изкривява съобщението.
- Вместо да използвате легенди, опитайте се да ги покажете заедно с етикетите на данните. Това ще бъде много разбираемо за потребителите.
- Използвайте различен цвят за всяка филия и направете графиката да изглежда красота за гледане.
- Опитайте се да експлодирате всяка филия с максимум 8%. Не надхвърляйте този праг.
- Ако етикетите са, по-малко можем да сравним лесно с останалите филийки. Ако има твърде много стойности, опитайте вместо това да използвате графиката на колоните.
Препоръчителни статии
Това е ръководство за Pie Chart в Excel. Тук обсъждаме как да създадете Pie Chart в Excel, заедно с практически примери и изтеглящ се шаблон на excel. Можете да разгледате и другите ни предложени статии -
- Изградете оборотна диаграма в Excel
- Excel графики и графики
- Примери за функция на ODD Excel
- Как да използвате Excel ДНЕС функция?