
Excel Lock Formula (Съдържание)
- Заключете формулата в Excel
- Как да заключите и защитите формулите в excel?
Заключете формулата в Excel
Формулата за заключване е функция на excel, използвана за защита на формулите, вмъкнати в клетките, така че когато файлът се споделя между получателите, те няма да могат да променят или изтрият формулата. Също така, функцията за заключване е полезна, за да скриете работата си от другите, особено когато я споделяте с клиента си и не искате те да знаят как сте получили стойностите.
Как да заключите и защитите формулите?
Това е много проста и лесна задача за заключване и защита на формули. Нека да разберем как да заключим и защитим формулите с пример.
Можете да изтеглите този шаблон за заключване на формули за Excel тук - Заключване на формули за Excel шаблонExcel Lock Formula - Пример №1
Помислете по-долу примера, който показва данни на членовете на търговския екип.

На изображението по-долу, в колона D, общата стойност е изчислена чрез вмъкване на формулата = B2 + C2 в клетка D2.
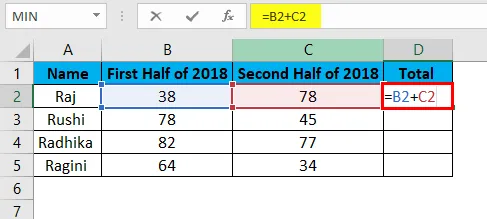
Резултатът ще бъде както е показано по-долу:
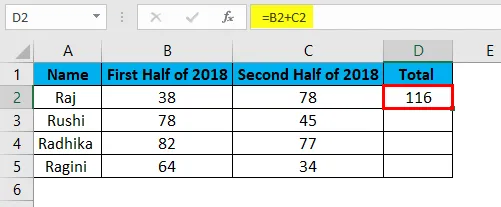
Формулата в общата колона е копирана от клетки D2: D5.
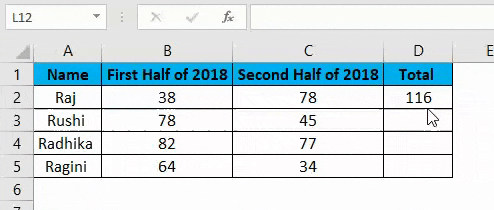
В този пример ще заключим формулата, въведена в колона D. Така че нека видим стъпките за заключване и защита на формулите.
- Изберете всички клетки, като натиснете Ctrl + A и го отключите.
- Изберете клетките или целите колони или редове, където трябва да приложите формулата.
- Заключете клетките, които съдържат формулата.
- Защитете работния лист.
Нека подробно да покажем как се изпълняват горните стъпки.
Стъпка 1: Отключване на всички клетки
Клетките в excel са защитени и заключени в excel. Тъй като трябва да заключим определени клетки в работната книга, е необходимо да отключим всички клетки. Така че нека да видим как да отключим всички клетки. Стъпките за отключване на всички клетки са, както следва:
- Натиснете Ctrl + A, за да изберете целия работен лист.
- Щракнете с десния бутон и изберете Форматиране на клетки от опциите, показани в контекстното меню.
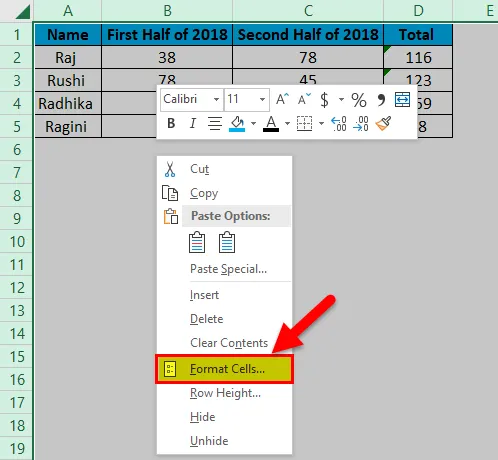
- Изберете раздела Защита и премахнете отметката от опцията Заключени и скрити и натиснете ОК .
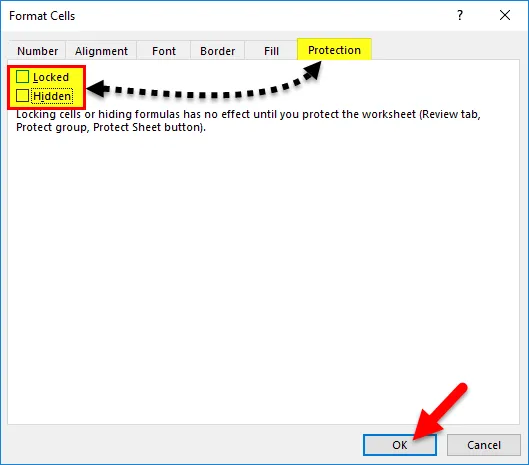
Стъпка 2: Изберете и заключете клетките, съдържащи формулата
Сега тук трябва да заключим клетките, където сме въвели формулата. Стъпките за заключване на клетките, съдържащи формула в excel, са следните:
- Изберете всички клетки в работния лист, като натиснете Ctrl + A.
- Отидете в раздела Начало и изберете опцията Намиране и избор от менюто Редактиране.
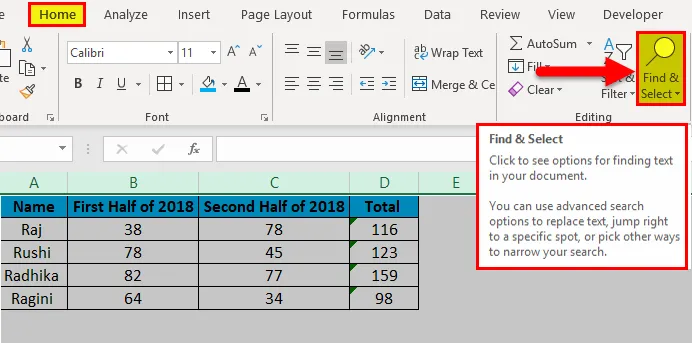
- След като изберете опцията Намери и Избери, под нея ще се появят други опции, от които изберете Отиди на специална опция.
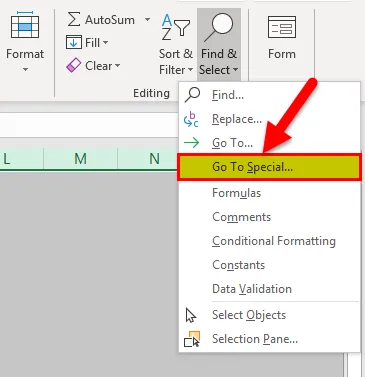
- Отидете на Специален диалогов прозорец ще се появи, както е показано по-долу.

- В който трябва да изберете опцията Формули и също да проверим всички опции под бутона Формули са маркирани и след това щракнете върху OK .
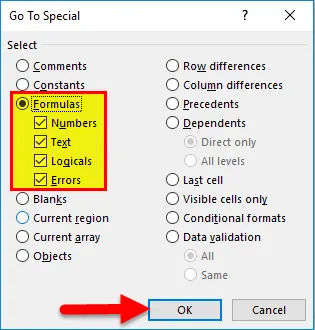
Стъпка 3: Защита на работния лист
Тази функция се използва, за да се гарантира, че заключеното свойство е активирано не само за клетки с формули, но и за всички клетки в работната книга. Нека видим следващите стъпки за прилагане на защитата на работния лист:
- Отидете в раздела Преглед и изберете опцията Защита на листа .
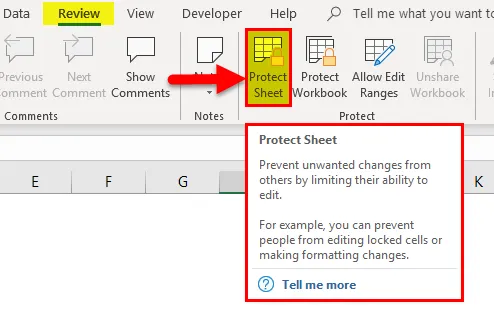
- След това ще се появи диалоговият прозорец Защита на листа .
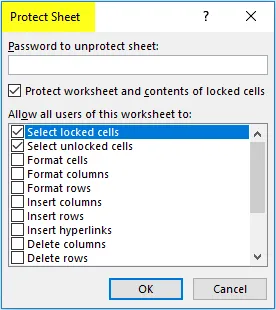
- В което се уверете, че е избрано „ Защита на работния лист и съдържанието на заключените клетки “.
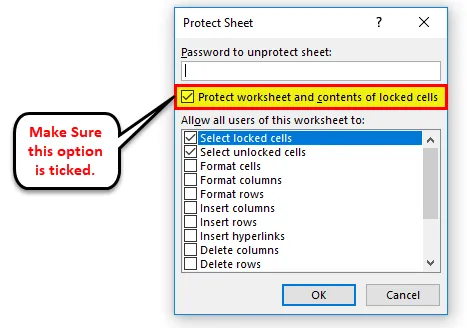
Потребителят може също така да въведе парола в текстовото поле под листа Парола, за да защити защитата, за да направи работния лист по-безопасен.
Предимства на Lock Formulas в Excel
- Той помага на потребителя да пази данните си защитени от другите, когато изпраща своите файлове на други получатели.
- Помага на потребителя да скрие работата си, когато файлът се споделя с други четци и потребители.
- Потребителят може да използва парола в случая, за да защити цялата работна книга, която може да бъде написана в текстовото поле, наречено „Парола за незащитаване на лист“.
Недостатъци на Lock Formulas в Excel
- Нов потребител, няма да може да разбере функцията в excel лесно.
- Има случаи, когато става трудно, ако потребителят забрави да въведе паролата, за да защити файла.
- Понякога това не е ефикасен начин по отношение на времето, тъй като отнема времето на потребителя да защити и да защити клетките на работния лист.
Неща, които трябва да запомните
- Всички клетки са защитени по подразбиране, не забравяйте да отключите клетките, за да заключите формулите в excel.
- След като заключите формулите в excel, не забравяйте отново да заключите работния лист.
- Цялата работна книга може да бъде защитена, като се използва опцията с ограничен или неограничен достъп от опцията „Защита на работната книга“.
- В случай, че потребителят трябва да скрие своята работа или формули от други, той може да маркира опцията „Скрито“, като изберете раздела „Защита“ от диалоговия прозорец „Форматиране на клетки“.
- В случай, че потребителят трябва да премахне защитата на целия файл, просто въведете паролата, като изберете опцията „Unprotect Sheet“.
- Потребителят може да спести време, като премести формулите в отделен работен лист и след това да го скрие, вместо да губи време за защита и защита на работния лист.
Препоръчителни статии
Това е ръководство за заключване на формула в Excel. Тук обсъждаме как да заключите и защитите формулата на Excel, заедно с практически примери и шаблон за excel за сваляне. Можете да разгледате и другите ни предложени статии -
- Премахване (Изтриване) празни редове в Excel
- Маркирайте всеки друг ред в Excel
- Как да вмъкнете CheckBox в Excel
- Научете се да създавате Combo Box в Excel
- Как да премахнете защитен лист във VBA?