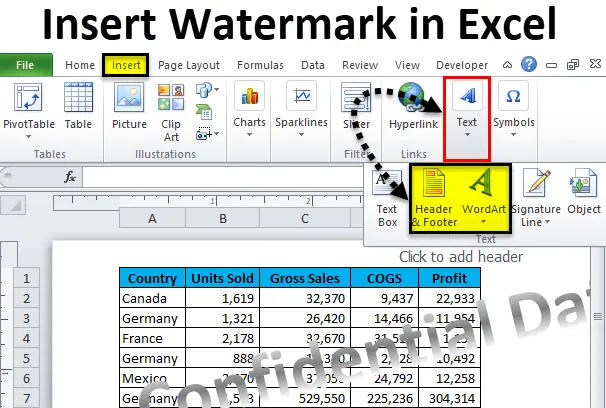
Excel воден знак (Съдържание)
- Воден знак в Excel
- Вмъкнете воден знак в Excel
- Вмъкнете воден знак в заглавката на листа
Воден знак в Excel
Водните знаци не са нищо друго освен лекия заглавие на текст или изображение, което обикновено виждаме в текстови документи. Трябва да сте запознати с водните знаци в документите на Microsoft. Освен това ние можем да добавяме водни знаци към нашите електронни таблици. Причината може да е, че искате да покажете името си при работа на свободна практика, искате да добавите логото на фирмата си или самоличността си към документа или просто искате да се забавлявате с документа си.
Можем да добавим текстова стойност като воден знак, можем да добавим и изображение като воден знак. Някои от често срещаните водни знаци са конфиденциални, проби, чернови и т.н. …
В тази статия ще демонстрираме как да вмъкваме водни знаци в excel, как да ги препозиционирате, как да промените размера на водния знак в excel, как да добавите лого на компанията си в документа със заглавие и долен колонтитул и да изтриете тези водни знаци.
Вмъкнете воден знак в Excel
Знаете, че нямаме вграден инструмент, който да вмъква воден знак в excel. Знам, че вече мислите как да добавим воден знак в excel. Няма какво да се притесняваме, че можем да създадем своя воден знак и да го видим в прегледа на печата. Следвайте стъпките по-долу, за да добавите воден знак във вашия отличен лист.
Можете да изтеглите този шаблон на воден знак Excel тук - шаблон на воден знак ExcelСтъпка 1: Отворете нова работна книга на excel във вашия компютър или лаптоп. Отворих и създадох някои фиктивни данни.

Стъпка 2: Отидете на раздела VIEW> и щракнете върху Layout Page.
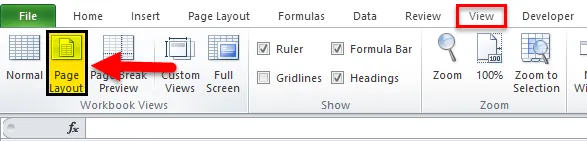
Стъпка 3: Сега ще видите такъв лист.

Стъпка 4: Сега отидете на раздел INSERT> Под раздел Text изберете Insert Word Art.

Стъпка 5: Изберете стила, който искате да имате.
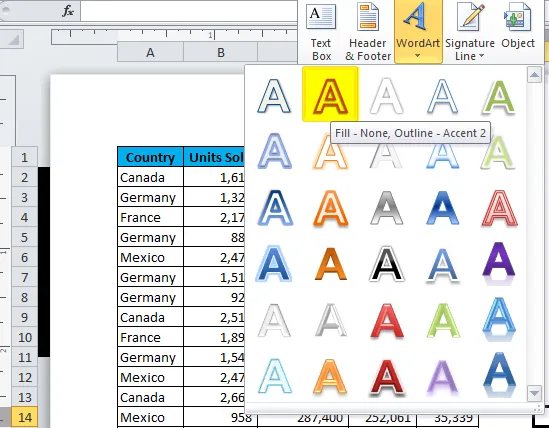
Стъпка 6: Сега в работния лист се появява стил на изкуство.
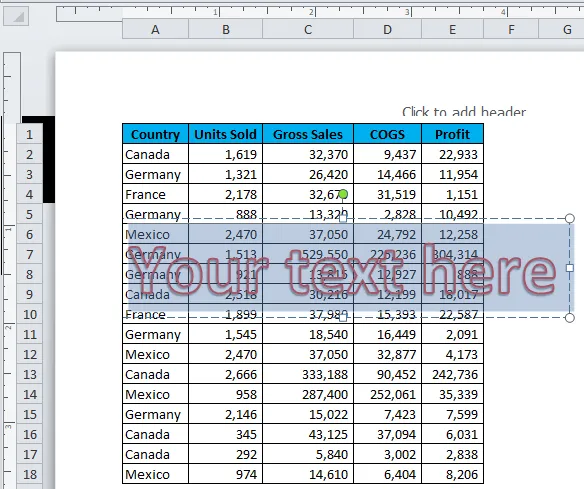
Стъпка 7: Въведете водния текст, който искате да покажете.
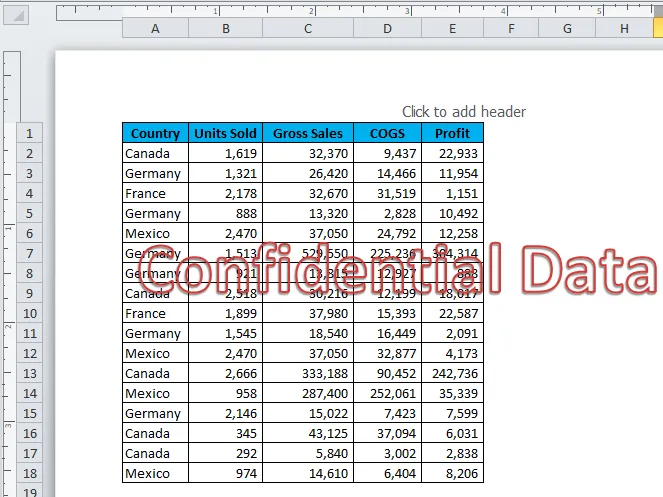
Забележка : Опитайте се да изберете светъл цвят, за да се впише в таблицата с данни.
Стъпка 8: Направете цвета на шрифта сив и премахнете контура като без контур.
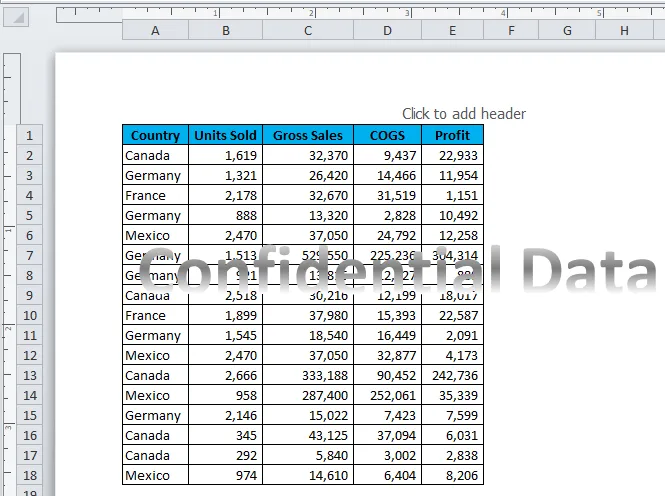
Стъпка 9: Променете ъгъла на формата, както е показано на изображението по-долу.
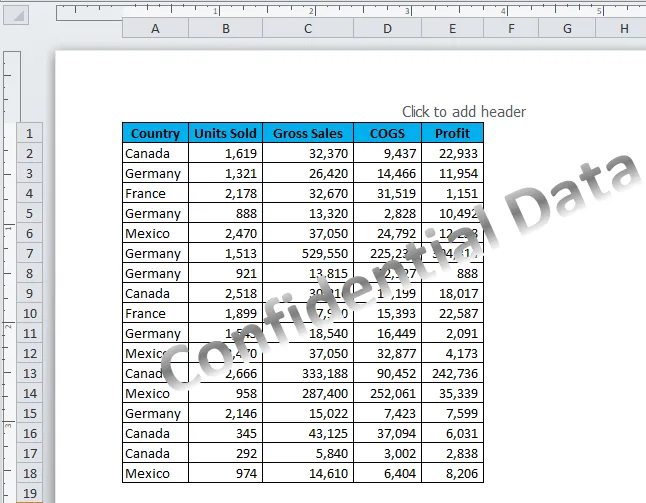
Вкарали сте своя воден знак в работния лист. Можете да отпечатате този документ заедно с водния знак в работния си лист.
Вмъкнете воден знак в заглавката на листа
Научихме се как да вмъкнем собствения си подготвен воден знак в работния лист в excel. Сега ще видим как да вмъкнете изображение на воден знак в заглавката на документа. Обикновено виждаме логото на компанията в заглавката на документа. По подобен начин можем да вмъкнем собственото си лого към документа, като следваме стъпките по-долу.
Стъпка 1: Отидете на раздела INSERT и изберете Header & Footer в раздела TEXT.

Стъпка 2: Сега виждаме изгледа на оформлението на страницата с раздела за дизайн на заглавието и долния колонтитул.
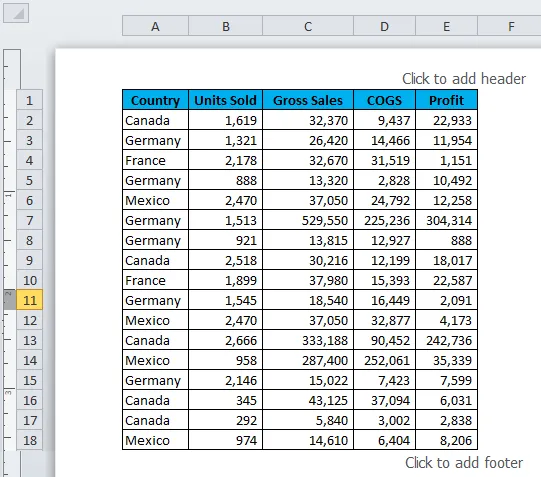
Стъпка 3: Сега под HEADER & Design Tools изберете опцията Picture.

Стъпка 4: Excel ви моли да намерите снимката във вашия компютър и също така ви позволява да изберете снимката и от онлайн. Направих снимката от моя лаптоп. Първо, той няма да покаже избраното от вас изображение, а просто ще покаже думата „& (снимка)“.
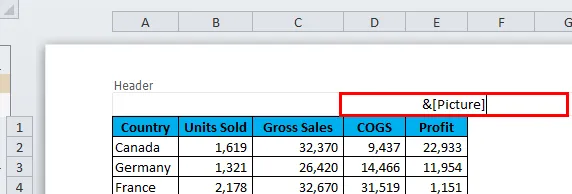
Стъпка 5: Щракнете върху всяка клетка на работния лист, за да видите изображението.

В момента изображението не е поставено правилно, трябва да форматираме изображението, като препозиционираме водния знак.
Препозициониране на воден знак
Трябва да коригираме изображението правилно, за да изглежда точно.
Стъпка 1: Изберете изображението, което сте поставили.
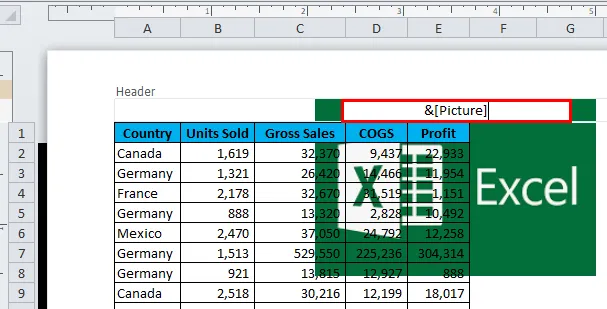
Стъпка 2: Отидете на Дизайн и изберете Форматиране на картината.

Стъпка 3: Направете настройката на височината и ширината на изображението.
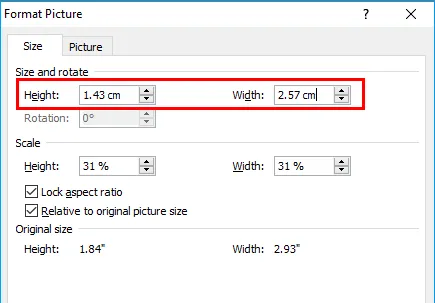
Стъпка 4: Сега имаме правилно форматирано заглавие.
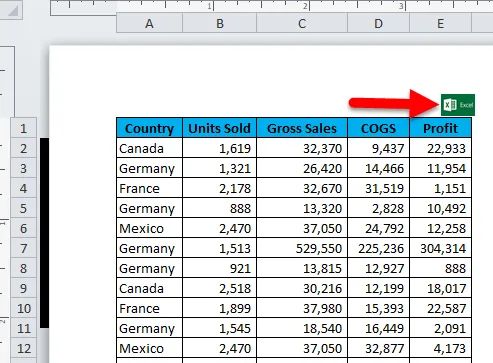
Преместете надолу изображението, за да го направите като воден знак
Можем да се придвижим надолу по водния знак до центъра на документа, за да го направим като действителен воден знак за вашия документ.
Стъпка 1: Изберете изображението.
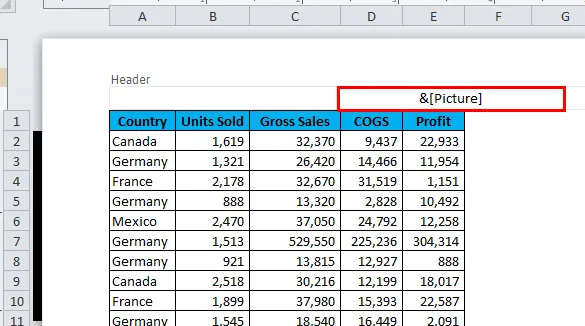
Стъпка 2: Продължете да натискате надолу, за да маркирате.
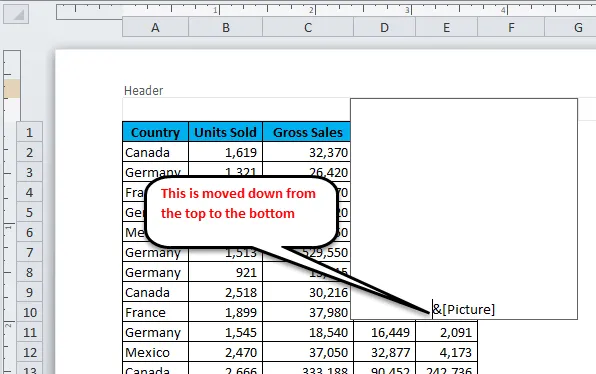
Стъпка 3: Изберете някоя от клетките в работния лист, за да видите промените.
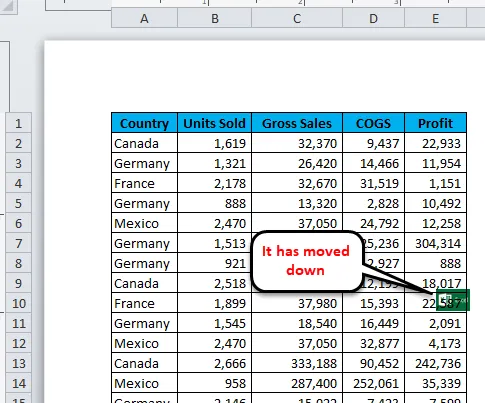
Промяна на съществуващото изображение
Можете да промените вече вмъкнатото изображение по всяко време. Изберете воден знак и щракнете двукратно върху снимката под раздела Дизайн.
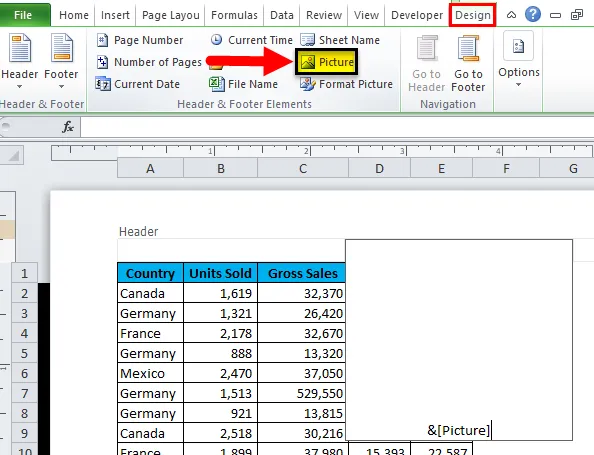
След като кликнете два пъти върху изображението, ще видите този диалогов прозорец и щракнете върху Замени.
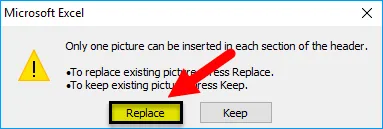
Неща, които трябва да запомните за Watermark в Excel
- Ако искате да създадете свой собствен воден знак, създайте текстово изкуство и поставете думата арт, за да рисувате и запишете като JPEG.webp файл.
- Можете да регулирате височината и ширината на изображението под Format Picture.
- Ако искате да промените съществуващото изображение, трябва да щракнете двукратно върху снимката и да изберете опцията Замяна.
Препоръчителни статии
Това е ръководство за Excel Watermark. Тук обсъждаме как да вмъкнете воден знак в excel, заедно с примери и шаблон за изтегляне на excel. Можете да разгледате и другите ни предложени статии -
- Как да направите F-тест в Excel?
- Как да използвате Excel формат художник
- Ръководство за функцията на Excel SUMIF
- Solver Tool в Excel