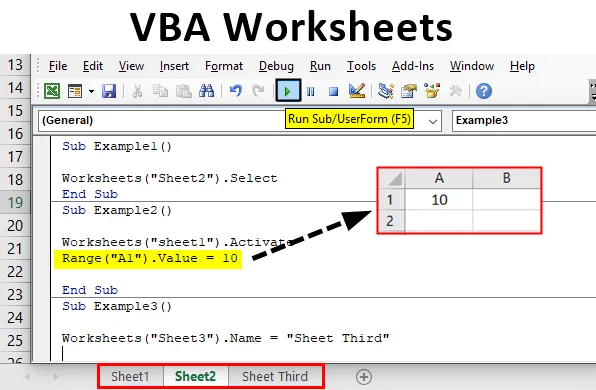
Работни листове в Excel VBA
Работни листове в excel са листовете, които имат редове и колони, в които работим. Всеки път, когато отворим excel, работим върху тях. Сега, когато работим в excel, използваме функции, които се наричат като функции на работния лист и можем да използваме подобни функции в VBA. В тази статия ще научим за различните функции в VBA за работа в работния лист. Най-важното нещо, което трябва да запомните е, докато работим в VBA, винаги трябва да използваме функцията на работния лист, тъй като данните в excel се съхраняват в самия работен лист.
Работният лист е основно обект в VBA. Сега има два различни метода за използване на този обект. Единият е като се позовава на метода Работни листове, а другият е като се позовава на метода Sheets. Тъй като тази статия е за работни листове, ние ще продължим с обекта на работни листове. Има различни обекти за използване на обект на работен лист. Правилният начин за използване на този обект е обяснен по-долу,
Работни листове („Име на листа“). методи
Сега трябва да запомним всички различни методи, за да ги използваме в нашия код. Ще заснемем някои от важните и ежедневни употреби на тях с няколко примера.
Как да използвате VBA работни листове в Excel?
Ще научим как да използваме функция на VBA работни листове с няколко примера в excel.
Можете да изтеглите този шаблон на VBA Worksheet Excel тук - VBA работен лист Excel шаблонПример №1 - Работни листове на VBA
Първо, нека се опитаме да изберем работен лист, използвайки обекта на работния лист в VBA.
Стъпка 1: Преди да продължим напред, трябва да отворим VB Editor от раздела на програмиста, както е показано на изображението по-долу. Той е достъпен в секцията с кода

Стъпка 2: След като щракнем върху него, ние сме в редактора на VB и можем да вмъкнем нов модул от раздела за вмъкване, където ще пишем всички наши примери,
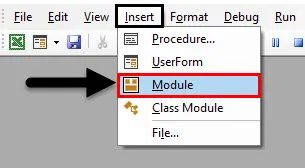
Стъпка 3: Сега дефинирайте подпроцедура, както е показано по-долу,
Код:
Под Пример1 () Край Sub
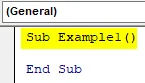
Стъпка 4: Тъй като можем да видим, че имаме три различни работни листа в работната ни книга като лист 1, лист 2 и лист 3. Нека изберем лист 2 за този пример,

Стъпка 5: Методът за избор на лист 2 с помощта на обекта на работния лист е следният,
Код:
Sub Example1 () Работни листове ("Sheet2"). Изберете End Sub

Изберете метода, който използваме за този обект.
Стъпка 6: Изпълнете горния код и вижте резултата в работната книга, както следва,
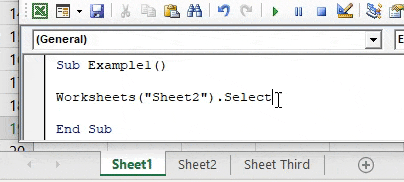
Виждаме, че лист 2 е избран.
Пример №2 - VBA работни листове
Сега имаме избран лист 2, но искаме да поставим данни в клетка А1 на лист 1. За целта можем или да изберем лист 1, както е показано по-горе, и след това да използваме командата да поставим произволна стойност в активния лист, който е лист 1. Но това е двойно повече от работата. Можем да използваме метода Activate и да поставим произволна стойност.
Стъпка 1: В същия модул дефинирайте друга подпроцедура за следващия ни пример, както следва,
Код:
Под Пример2 () Краен Под
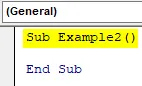
Стъпка 2: Първо, нека активираме лист 1, използвайки обекта на работния лист, както следва,
Код:
Под Пример2 () Работни листове ("лист1")

Стъпка 3: Сега ще използваме свойството диапазон, за да поставим произволна стойност в клетка A1, както е показано по-долу,
Код:
Под Пример2 () Работни листове ("лист1"). Активиране на обхвата ("А1"). Стойност = 10 Край Под
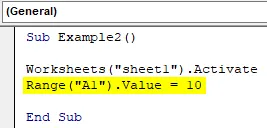
Стъпка 4: Изпълнете горния код и вижте резултата в лист 1, както следва,

Тъй като изборът ни беше лист 2 в първия пример, този метод не само избра лист 1 за нас, но и успяхме да поставим стойност в клетка А1.
Пример №3 - VBA работни листове
Сега нека се опитаме да преименуваме име на работен лист, използвайки обекта на работния лист. Ще преименуваме лист 3 на третия лист.
Стъпка 1: Отново в същия модул дефинирайте следващата подпроцедура за третия пример,
Код:
Под Пример 3 () Краен Под
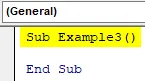
Стъпка 2: За да променим името на работния лист 3, трябва да използваме метода .Name, както следва,
Код:
Под Пример 3 () Работни листове ("Лист 3"). Име = "Трети лист" Край Под

Стъпка 3: Сега ако можем да видим оригиналното име на листа преди този код, както е показано по-долу,

Стъпка 4: Изпълнете горния код и вижте резултата в работната книга, както следва,

Пример № 4 - VBA работни листове
Сега в този метод първо ще добавим ръчно още един работен лист, използвайки знака + в работната книга и ще го изтрием с помощта на обекта на работния лист в VBA.
Стъпка 1: Първо, нека създадем друг работен лист в работната книга, както е показано по-долу,

Стъпка 2: Можем да видим, че сега има друг лист като лист 4. Сега дефинираме подпроцедура за нашия четвърти пример.
Код:
Под Пример4 () Край Sub

Стъпка 3: За да изтрием работния лист от работната книга, ще използваме метода .Delete за обект на работен лист, както е показано по-долу,
Код:
Под Пример4 () Работни листове ("Sheet4"). Изтриване на крайния под
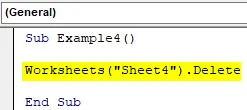
Стъпка 4: Изпълнете горния код отново и можем да видим изскачащ прозорец, който ни изисква потвърждение за изтриване на работния лист,

Стъпка 5: Кликнете върху Изтриване и той ще изтрие листа 4 за нас.
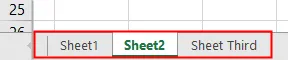
Пример №5 - VBA работни листове
Сега нека използваме още една готина функция на този обект. В този пример ще преброим броя работни листове, присъстващи в нашата работна книга, и ще го покажем.
Стъпка 1: В същия модул дефинирайте друга подпроцедура, както следва,
Код:
Под Пример 5 () Край Sub

Стъпка 2: Декларирайте променлива като цяло число, както следва,
Код:
Под Пример 5 () Dim COunt като Integer End Sub
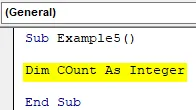
Стъпка 3: Сега в Count съхранявайте стойността на броя работни листове в работната книга, като използвате метода за броене, както е показано по-долу,
Код:
Под пример5 () Dim COunt като Integer COunt = Worksheets.COunt End Sub

Стъпка 4: Показвайте стойността, запаметена в променливата, като използвате функцията msgbox, както следва,
Код:
Под пример5 () Dim COunt като цяло число COunt = работни листове.COunt MsgBox COunt край под
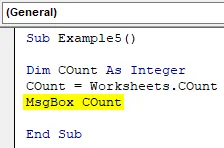
Стъпка 5: Изпълнете горния код, за да получите броя работни листове в нашата работна книга, както следва,
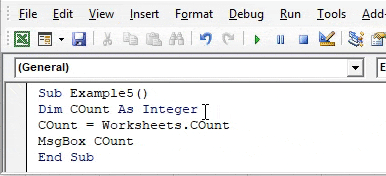
Неща, които трябва да запомните
- Работните листове е обект в VBA.
- Използваме различни методи за препращане към различни работни листове в VBA.
- Ако въведем неправилното име на листовете, ще срещнем грешка.
- Аргументът в обекта на работния лист за името на листа се третира като низ.
Препоръчителни статии
Това е ръководство за работните листове на VBA. Тук обсъждаме как да използвате функцията Excel VBA Worksheets, заедно с практически примери и шаблон за excel за сваляне. Можете да разгледате и другите ни предложени статии -
- Функция за копиране на поставяне в VBA
- Функция Substring Excel
- VBA абонамент извън обхвата
- Excel ISNUMBER Formula