В първия урок от тази поредица научихме как можем да контролираме динамично размера, ъгъла и закръглеността на четките, докато рисуваме с помощта на Photoshop's Shape Dynamics, една от шестте категории на Brush Dynamics, намиращи се в панела с четки. В този урок ще разгледаме втория набор от динамични опции на четката, разсейване и как ни позволява да разпръсваме множество копия на върха на четката си по всеки ход на четката, създавайки илюзията, че "пръскаме" четката вътре нашият документ!
За достъп до контролите за разсейване щракнете директно върху думата разсейване отляво на панела с четки. Щракването в квадратчето отляво на думата ще включи опциите за разсейване, но няма да ни даде достъп до някой от контролите му, така че не забравяйте да кликнете директно върху самата дума:
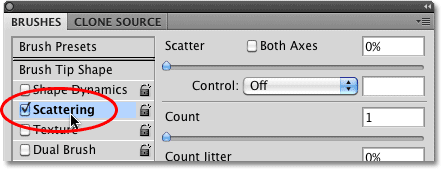 Кликнете директно върху думата Scattering, за да получите достъп до нейните контроли.
Кликнете директно върху думата Scattering, за да получите достъп до нейните контроли.
Щом кликнете върху думата, опциите за разсейване се появяват от дясната страна на панела с четки. Опциите за Scattering са разделени на два основни раздела - Scatter и Count . Опциите на Scatter контролират доколко отделните накрайници на четките ще бъдат разпределени, докато Count определя колко допълнителни съвети за четка ще бъдат добавени:
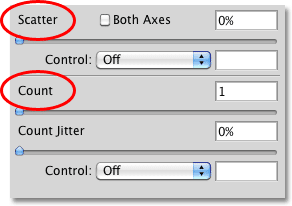 Разсейването е разделено на два раздела - Scatter и Count.
Разсейването е разделено на два раздела - Scatter и Count.
Нека разгледаме по-подробно всеки раздел.
Точкова
Както споменах, опциите на Scatter ни позволяват да контролираме колко далеч един от друг, или колко "разпръснати", отделните съвети на четката ще се появяват, докато рисуваме. За да видите лесно как работят тези опции, ще използвам една от стандартните кръгли четки на Photoshop, но можете да използвате всяка четка, която харесвате.
При стойност на Scatter 0% не се прилага разсейване, както виждаме при този хоризонтален ход на четката. Увеличих разстоянието между всеки връх на четката, за да можем лесно да видим, че всеки просто следва предния ред в права линия:
 Стойност на разсейване 0% означава, че разсейването е изключено. Всеки нов връх на четката следва предвидимо в съответствие с предходния.
Стойност на разсейване 0% означава, че разсейването е изключено. Всеки нов връх на четката следва предвидимо в съответствие с предходния.
За да увеличите количеството разсейване, просто плъзнете плъзгача Scatter вдясно. Следете областта за визуализация в долната част на панела „Четки“, за да видите какво се случва. Колкото по-напред плъзнете плъзгача, толкова повече отделните накрайници на четката се раздалечават:
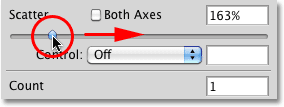 Плъзнете плъзгача Scatter надясно, за да разпръснете върховете на четката.
Плъзнете плъзгача Scatter надясно, за да разпръснете върховете на четката.
Ще рисувам същия хоризонтален ход на четката, но сега, когато добавих малко разсейване, виждаме, че Photoshop произволно променя позицията на всеки нов връх на четката по хода, създавайки ефект на разсейване. Ако бях влачил плъзгача Scatter още по-надясно, съветите щяха да се раздалечат още повече:
 Сега върховете на четката се разпръскват, докато рисувам.
Сега върховете на четката се разпръскват, докато рисувам.
И двете оси
За още по-голямо разнообразие в разсейването изберете опцията И двете оси :
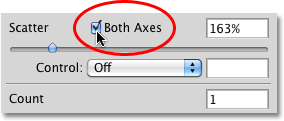 Щракнете вътре в квадратчето за двете оси, за да го изберете.
Щракнете вътре в квадратчето за двете оси, за да го изберете.
Това казва на Photoshop да разпръсне върховете на четката както по протежение на хода, така и перпендикулярно на него, което води до припокриване на няколко накрайника на четката, оставяйки по-големи пропуски между другите:
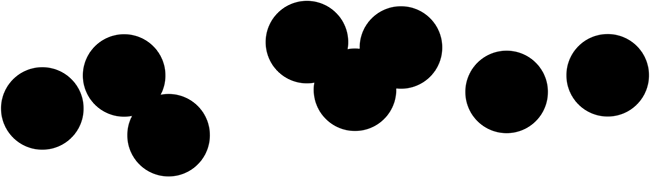 При избрани и двете оси, върховете на четката се появяват на случаен принцип във всички посоки.
При избрани и двете оси, върховете на четката се появяват на случаен принцип във всички посоки.
Контрол на разсейването
Точно както видяхме с опциите за размер, ъгъл и закръгленост в раздела Shape Dynamics, Photoshop ни дава различни начини да контролираме динамично количеството разсейване, което се прилага върху четките на четката ни, докато рисуваме, като всичко това може да бъде избрано от контролната капка -надолен списък:
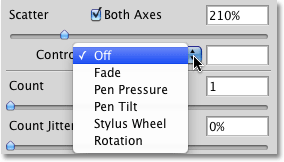 Същите опции, които видяхме с Shape Dynamics, са достъпни за контролиране на количеството разсейване.
Същите опции, които видяхме с Shape Dynamics, са достъпни за контролиране на количеството разсейване.
Повечето от тези опции, като Pen Pressure и Pen Tilt, изискват да имаме инсталиран таблет на химикалка на нашия компютър, преди да работят. Изборът на налягане на писалката ще варира количеството на разсейване в зависимост от налягането, което се прилага върху таблета, докато Pen Tilt променя количеството на разпръскване, докато накланяте писалката, докато рисувате. Единствената опция, която не изисква използването на таблетка с химикалки, е Fade, която постепенно намалява количеството на разпръскване въз основа на посочения брой стъпки. След като количеството на разсейване достигне 0%, няма да се прилага повече разпръскване, докато не започнете нов ход:
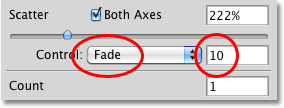 Изберете Избледняване и след това въведете броя на стъпките, които ще бъдат необходими, за да избледне напълно разсейването.
Изберете Избледняване и след това въведете броя на стъпките, които ще бъдат необходими, за да избледне напълно разсейването.
Уверете се, че сте увеличили първата стойност на Scatter, преди да опитате да работите с някоя от опциите за контрол, в противен случай няма да се прилага разсейване, независимо какво правите. Тук съм нарисувал още един прост хоризонтален ход на четката, с разпръснат комплект, за да избледнее на 10 стъпки. Забележете как ходът на четката продължава по права линия, след като разсейването избледнее напълно:
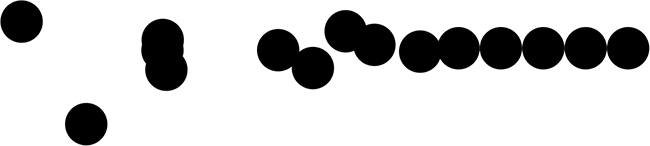 Разпръскването постепенно избледнява над 10 стъпки, преди ходът на четката да продължи по права линия.
Разпръскването постепенно избледнява над 10 стъпки, преди ходът на четката да продължи по права линия.
Броя
Вече знаем, че начинът, по който Photoshop рисува, е чрез многократно щамповане на върха на четката по пътя на нашия удар. По подразбиране Photoshop подпечатва само един връх на четката всеки път, но можем да променим това, като използваме опциите Count . Всъщност можем да имаме печат на Photoshop до 16 копия на върха на четката всеки път, когато обикновено ще бъде подпечатано само едно!
За да увеличите стойността на броя, плъзнете плъзгача Count вдясно, като наблюдавате областта за визуализация в долната част на панела с четки, за да визуализирате промените. Уверете се, че сте увеличили първо стойността на Scatter, преди да увеличите стойността на Count, в противен случай няма да се случи много, тъй като просто ще подреждате няколко копия на върха на четката директно един върху друг:
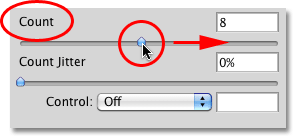 Плъзнете плъзгача Count надясно, за да добавите още и повече копия на върха на четката по хода.
Плъзнете плъзгача Count надясно, за да добавите още и повече копия на върха на четката по хода.
С моята стойност на Count на 8 и Scatter на 500%, сега върховете на четките "пръскат" по целия документ, докато рисувам:
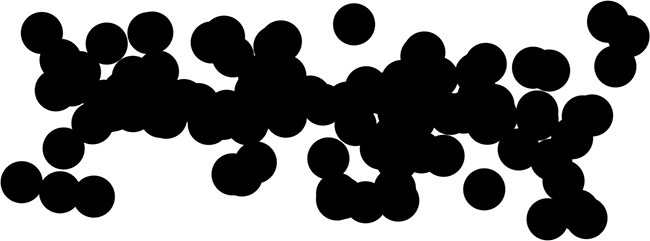 Увеличете стойностите на Scatter и Count, за да получите пълния ефект от динамиката на разсейване.
Увеличете стойностите на Scatter и Count, за да получите пълния ефект от динамиката на разсейване.
Контрол на броя
Както при секцията Scatter по-горе, разделът Count включва опция Control, която ни дава същите познати начини за динамично управление на стойността на броя, както ние рисуваме. Изберете някой от тях от падащия списък:
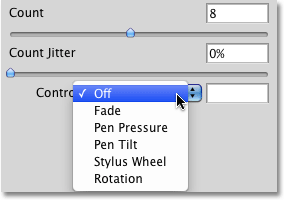 Изберете как искате да контролирате динамично стойността на броя от падащия списък Control.
Изберете как искате да контролирате динамично стойността на броя от падащия списък Control.
Преди да изберете някоя от тези опции, уверете се, че сте увеличили първо числото с плъзгача, в противен случай никога няма да видите повече от един връх на четката наведнъж, независимо коя опция сте избрали. Стойността на броя ще определи максималния брой съвети на четките, които Photoshop ще подпечатва всеки път. Например, ако изберете Налягане на писалка със стойността за броене, зададена на 8, прилагането на максимално налягане с писалката ще добави 8 накрайника на четката.
Както обикновено се случва, опцията Fade е единствената, която не изисква таблетка с химикалки и постепенно ще намали стойността на броя на броя на посочените от вас стъпки. Този път ще избирам налягането на писалката и ще го избирам както за опциите за броене, така и за разсейване, така че и двете да се контролират динамично от силата, която прилагам към таблета с писалката си. Ето моят ход на четката:
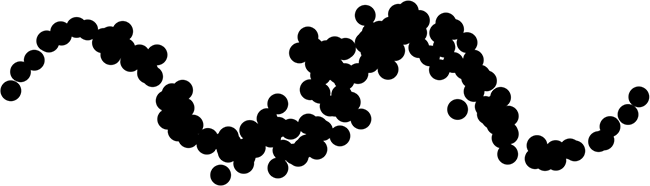 И стойностите на Scatter и Count се контролират с натиск на писалката.
И стойностите на Scatter и Count се контролират с натиск на писалката.
Граф Джитър
И накрая, можем да позволим на Photoshop произволно да промени стойността на броя с опцията Jitter. Колкото по-нататък плъзнете плъзгача Jitter надясно, толкова повече случайности ще приложите към броя на допълнителните съвети за четка, които се добавят. Имайте предвид още веднъж, че първо ще трябва да увеличите стойността на графа над стойността й по подразбиране 1, за да видите промените. Опцията Jitter може да се използва самостоятелно, за да добавите нищо друго освен случайни количества накрайници на четката по хода или да я комбинирате с някоя от опциите за контрол на броя:
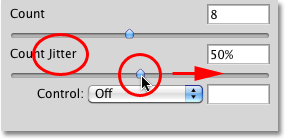 Добавете произволни количества допълнителни накрайници на четката по хода, като увеличите стойността на трептене.
Добавете произволни количества допълнителни накрайници на четката по хода, като увеличите стойността на трептене.