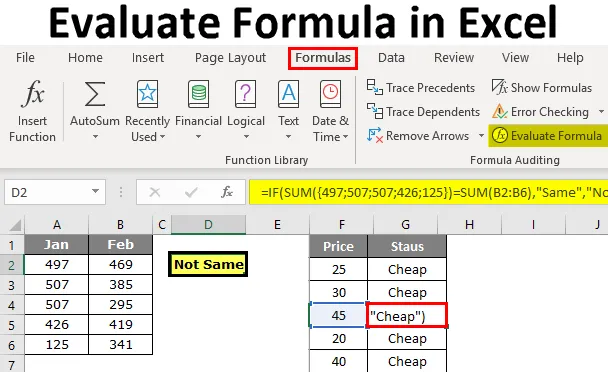
Оценете формулата в Excel (Съдържание)
- Оценете формулата в Excel
- Как да използвате формулата за оценяване с помощта на клавиша F9 в Excel?
Оценете формулата в Excel
Когато се опитате да решите сложни проблеми в excel, ние може да се провалим през повечето време. Когато решихме да потърсим в интернет, можем да получим готово решение, но е много трудно да се разбере поради вложените формули, които са използвали.
Хубавото е, че получихме решението, което искахме, но не разбирането на формулата не е добър знак, защото в бъдеще, ако искаме да променим или променим препратките на формулата, трябва да знаем как работи формулата.
Така че в такива ситуации е важно да разберем формулата, така че за да разберем формулата, можем да използваме инструмента „Оценете формулата“ в отличен. В тази статия ще ви преведем през процеса на оценка на формулата.
Как да използвате формулата за оценяване с помощта на клавиша F9 в Excel?
Както казах, за да разберем големи формули, първо трябва да разберем части от формулата стъпка по стъпка и това се нарича оценка на формулата или отстраняване на грешки.
За пример погледнете по-долу формулата за този пример.

Ако не разбирате нищо от формулата, можем да оценим част по част чрез натискане на клавиша F9.
Ключът F9 се използва за бърза оценка и отстраняване на грешки във формулата, за да се разбере и ефикасно да се работи с excel. Използвайки този клавиш F9, можем да оценим само частта от формулата, като заменим действителната формула с резултата от формулата.
Можете да изтеглите този шаблон за оценка на формула Excel тук - оценете шаблона на формула ExcelПример №1
В горния пример сме приложили логически тест, т.е. A2> 40. Въз основа на логическия тест анализираме състоянието на цените. Ако цената е> 40, тогава резултатът ни е нужен като "скъп" или иначе резултатът ни е "евтин". Така че, ако условието тества логическия тест и връща "скъпо", ако логическият тест е ИСТИНСКИ или ако логическият тест е ЛЕЖЕН, той ще върне "евтино".
В клетка B2 имаме резултат като „евтин“, за да разберем как имаме този резултат дава възможност да се оцени логическата част от формулата.
Във формулата лентата избира само логическата тестова част на формулата.
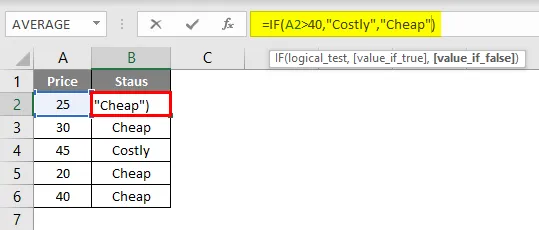
След като е избрана логическата тестова част, натиснете клавиша F9 и вижте какъв е резултатът.
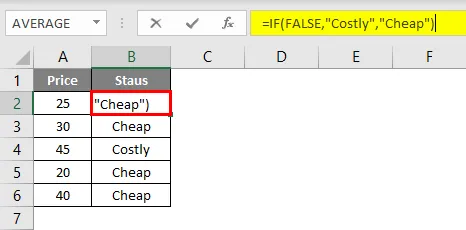
Тя казва „FALSE“, тъй като в A2 стойността на цената на клетката не е> 40, така че логичният тест е FALSE. Тъй като логичният тест е ЛЕЖЕН, получихме резултата като "Евтин".
Сега отидете на клетка B4, където имаме резултат от "Евтини". В тази клетка изберете логическата тестова част и натиснете клавиша F9.
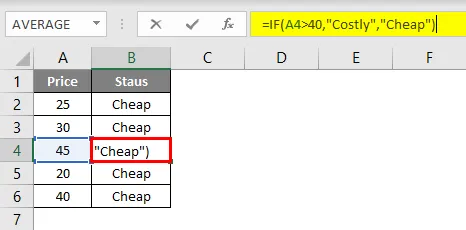
Сега натиснете клавиша F9, за да видите резултата от логическия тест.

Логичният резултат от теста е ИСТИНСКИ. Тъй като сме приложили резултата като „скъпо“ за ИСТИНСКАТА част, получихме същия резултат в B4 клетка, тъй като цената е A4 клетка е> 40.
Но когато става въпрос за клетка B6, получихме резултата като Евтин, въпреки че цената е 40, това е така, защото ние приложихме логическия тест като> 40 не> = 40.
Пример №2
Сега разгледайте още един пример за оценка на формулата. Разгледайте по-долу данните.
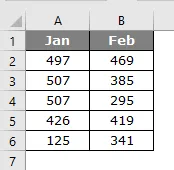
В таблицата по-долу трябва да проверим дали общата стойност на януари е равна на общата февруари. Ако и двата сбора са равни, трябва да получим резултата като „Едно и също“ или иначе „Не е равно“.
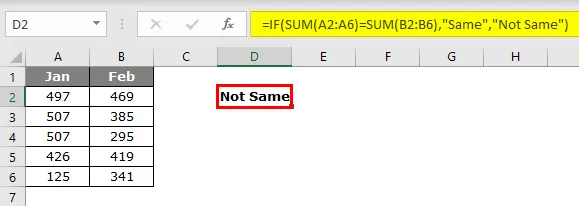
Приложих формулата както по-долу.
= АКО (SUM (A2: A6) = SUM (B2: B6), „Същото“, „Не е същото“)
Приложих две функции SUM, за да получа съответно януари и февруари. Изберете и двете уравнения на функциите SUM във формулата.

Натиснете клавиша F9 и вижте какъв е резултатът.
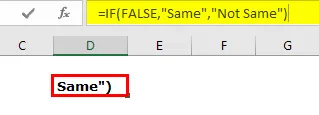
Получихме резултата като FALSE, защото общата сума на януари е равна на общата февруари. Откъде знаеш, че общата сума на ян не е равна на общата февруари ???
За да проверите само Jan общо, изберете само първата функция SUM и натиснете клавиша F9.
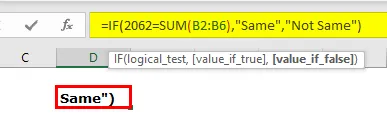
Така че, Ян общо е 2062, по същия начин, оценка за февруари общо.
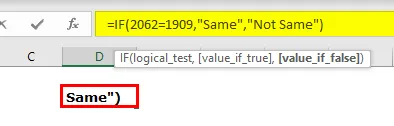
Общият февруари е 1909, така че логичният тест е ЛЕЖЕН и резултатът е "Не е същото".
За да видите какви са стойностите на функцията SUM, като вземете предвид само избора на част от обхвата на клетката във функцията SUM.

Сега натиснете клавиша F9, трябва да видим всички стойности от клетките A2 до A6.

Оценете характеристиката на формулата
Още един начин за оценка на формулата е чрез използване на вградената функция за опция „Оценете формула“. Тази опция е достъпна с excel в раздела FORMULA.
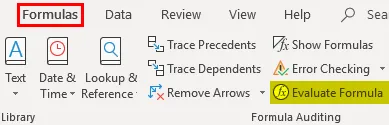
За да използваме тази функция, изберете клетката с формула, която искаме да оценим и щракнете върху тази функция.
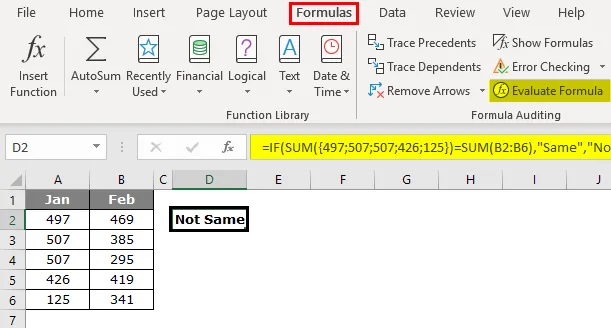
Веднага щом кликнем върху този бутон, получаваме долния прозорец.

Сега кликнете върху „ Оценка “, той ще оцени подчертаната част.
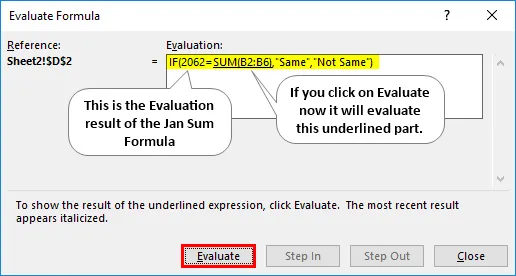
Кликнете върху Оценяване, за да оцените втората функция на SUM.

Сега и двете уравнения са избрани едновременно, щракнете върху Оценяване, ще покаже дали логическият тест е ИСТИНСКИ или ЛЕЖЕН.
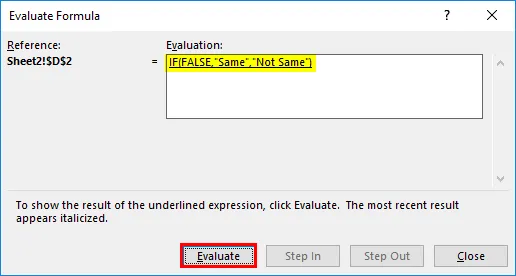
Сега е избрана цялата формула, така че кликнете върху Оценяване последен път, тя ще покаже крайния резултат.
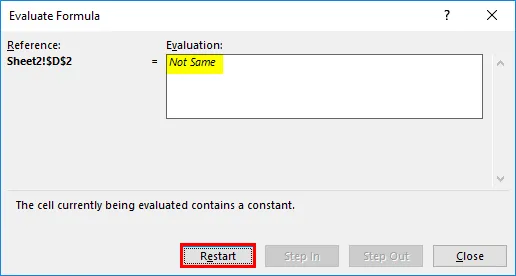
Така че резултатът е „Не е същото”, тъй като общата сума на януари не е равна на общата февруари.
Неща, които трябва да запомните
Трябва да внимаваме с клавиша F9, защото когато оценяваме формулата, ние просто трябва да оценим и да натиснем клавиша Esc, в противен случай той ще замести изчислените резултати. Например в горния пример сме оценили всички стойности на клетките.
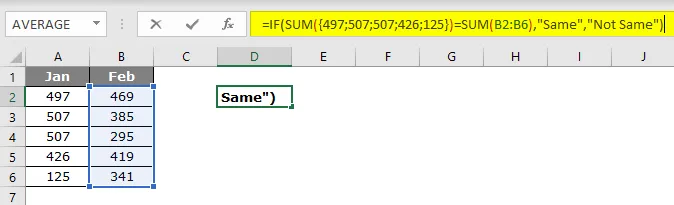
Сега, ако натисна клавиша Enter, ще получим формулата такава, каквато е.
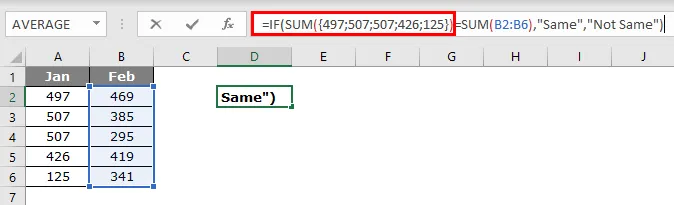
Така че в този аспект на клавиша F9 трябва да бъдем внимателни. След като формулата бъде заменена от нейните изчислени стойности или стойности на клетката, тя вече не е динамична формула, така че това е единствената област, която трябва да бъдем внимателни, докато отстраняваме грешката от формулата.
Препоръчителен член
Това е ръководство за оценка на формулата в Excel. Тук обсъждаме как да използваме оценка на формула, използвайки клавиша F9 в Excel, заедно с практически примери и изтеглящ се шаблон на excel. Можете да разгледате и другите ни предложени статии -
- Не е равно на Excel
- Логически тест на Excel
- Основни формули на Excel
- LOOKUP Формула в Excel