
Източник на изображението: pixabay.com
Надстройте устройството си до iOS 8 - Apple обяви iOS 8 на Worldwide Developers Conference (WWDC) 2014 на 2 юни 2014 г. Това е осем основни версии на мобилната операционна система iOS, проектирана от Apple Inc.
iOS 8 беше официално пуснат на 17 септември 2014 г. Според доклади iOS 8 е инсталиран на 85% от съвместимите устройства на Apple. iOS 8 е цитиран като „Най-голямата промяна в iOS след въвеждането на App-Store“ .
Има няколко версии на iOS 8, като всяка версия коригира грешки в ios 8. Има проблем с WiFi при първоначалното стартиране на iOS 8 версия. Това доведе до внезапен спад на WiFi свързаността, оставяйки потребителите да се забавляват. Apple пусна последваща версия в кратък проблем за коригиране на педя. Да проверим с историята на версиите на iOS 8.
История на версиите за iOS 8
1. i OS 8.0 beta 1 стартира на 2 юни 2014 г. на Worldwide Developers Conference на местоположението на компанията, Калифорния. Той беше пуснат за разработчиците. Бета терминологията се отнася до софтуер, съдържащ грешки и е длъжен да има бъдеща версия с корекции на грешки. Имаше няколко бета версии на iOS 8 за разработчици. Тази бета версия имаше корекции на грешки и подобрения. Последната бета версия за iOS 8.0 беше бета 5, пусната на 19 август 2014 г.
2. iOS 8.1 beta 1 беше пуснат на 29 септември 2014 г. Тази версия включва функции като Apple Pay поддръжка за iPhone 6 и iPhone 6 Plus, решава проблеми с Wi-Fi производителност, отстранява проблеми със Safari. Той беше последван от iOS 8.1 бета 2 издание. Имаше подрив на тази версия с всяка версия за коригиране на версията. iOS 8.1.3 беше окончателното пускане на пазара на 27 януари 2015 г.
3. iOS 8.2 представя поддръжка за часовника на Apple и известно подобрение на приложенията за йос 8 здраве. Той също така повишава стабилността и отстранява грешки. Това беше публикувано на 9 март 2015 г.
4. Apple пусна iOS 8.3 на 8 април 2015 г. Това издание включва подобрена производителност, корекции на грешки и преработена клавиатура ioS 8 Emoji. Промените, включени в това издание, са споменати по-долу:
а. Подобрена производителност за съобщения, стартиране на приложения, контролен център, клавиатури на трети страни
б. Поправки за Wi-Fi и Bluetooth
° С. Поправки за ориентация и въртене
5. iOS 8.4 беше пуснат на 30 юни 2015 г. Тази актуализация представя Apple Music, която е революционна музикална услуга, 24/7 глобално радио. Тази функция беше подчертана в основната бележка на Worldwide Developers Conference (WWDC) 2015 . Той също така включва подобрения за iBooks и корекции на грешки.
iOS 8 съвместимо устройство
Ако попадате под 25% категория на потребителите на iOS (iOS 7 и по-долу), тогава непременно надстройте до iOS 8. И за ваша изненада е безплатно !! Преди да надстроите до iOS 8 се уверете, че устройството ви е съвместимо.
По-долу е даден списък на съвместимото устройство за iOS 8:
1. iPhone:
- iPhone 4s и iPhone 5
- iPhone 5c, iPhone 5s, iPhone 6 и iPhone 6 плюс
2. iPad:
- iPad 2, iPad (3 -то поколение), iPad (4 -то поколение), iPad Mini (1- во поколение)
- iPad Air, iPad Air 2, iPad Mini 2 и iPad Mini 3
3. iPod Touch:
- iPod Touch (5 -то поколение)
Можете да инсталирате iOS 8 на всички горепосочени съвместими устройства. Въпреки това, iPhone 4s, iPhone 5, iPad 2, iPad (3 -то поколение), iPad (4 -то поколение) и iPad Mini (1- во поколение) са 32-битово устройство и скоро ще остареят. Наскоро Apple принуди разработчиците да публикуват приложение в App Store, изградено на 64-битови, а не на 32-битови. Това е така, защото устройствата, въведени след iPhone 5, са 64-битови устройства.
Резервно устройство преди надстройка
Винаги се препоръчва да архивирате устройството си в iCloud или iTunes, преди да актуализирате вашия iPhone, iPad или iPod touch до iOS 8. Преди да започнете с архивиране, решете с опции за архивиране, т.е. iCloud или iTunes.
Можете да вземете по-добро решение въз основа на характеристиките, които всяка от тях предлага. По-долу са описани функциите за архивиране на iCloud и iTunes.
1. iTunes
- Тя ви позволява да съхранявате резервни копия на вашия Mac машина или личен компютър.
- Размерът на съхранението напълно зависи от пространството, налично на вашия Mac машина или персонален компютър.
- Той предлага криптиране на IoS 8 за архивиране и следователно можете да го съхранявате сигурно. По подразбиране е Изключено. Трябва да го активирате за криптиране на архивирането.
2. iCloud
- Тя ви позволява да съхранявате резервни копия в облака, т.е. на някакво сигурно отдалечено място.
- Наличният размер на съхранението е до 1 TB за съхранение. Обърнете внимание, че първите 5 GB са безплатни за всички потребители на ябълки. Ако обаче имате нужда от допълнителен магазин, тогава трябва да го закупите.
- Резервните копия, взети на iCloud, винаги са криптирани и са защитени.
Нека проверим как да архивирате устройството си с помощта на iCloud или iTunes.
A. Извършете резервно копие с помощта на iTunes
1. Отворете iTunes, като кликнете върху иконата на iTunes или потърсете iTunes в менюто за прожектори / търсене.
2. Сега свържете устройството си (iPhone, iPad или iPod touch) към вашия компютър, като използвате кабел за данни, предоставен с устройството. Снимка 1 показва типичен iTunes екран, който се появява, когато свържете устройството си към системата.
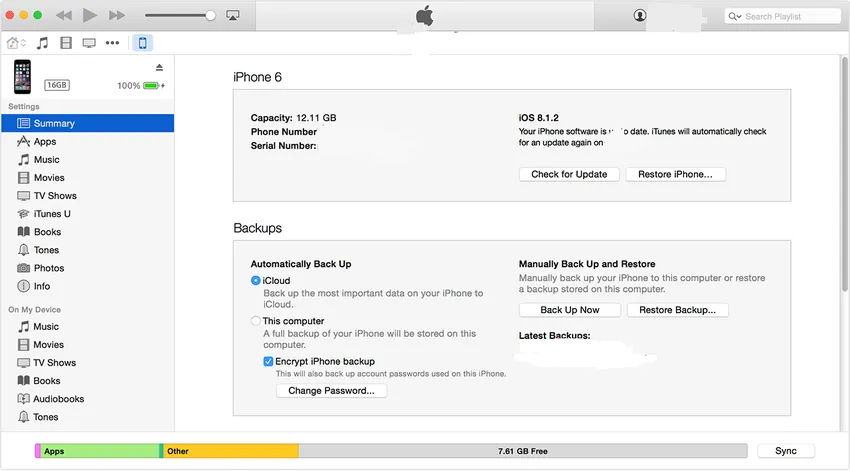 Екранна снимка 1
Екранна снимка 1
3. Можете да запишете съдържание, което сте изтеглили от магазина на iTunes или App Store. Кликнете върху Файл -> Устройства -> Прехвърляне на покупки от „(свързано с устройството)“ (показано на екрана 2). В случай, че работите в Windows система, тогава менюто File може да не се вижда. Натиснете клавиша Alt, за да направите менюто на файла видимо.
 Екранна снимка 2
Екранна снимка 2
4. След като приключите с стъпка 3, щракнете върху Файл -> Устройства -> Архивиране (показано на екрана 3). Обърнете внимание, че ако използвате Windows система, тогава менюто File може да не се вижда. Натиснете клавиша Alt, за да направите менюто на файла видимо.
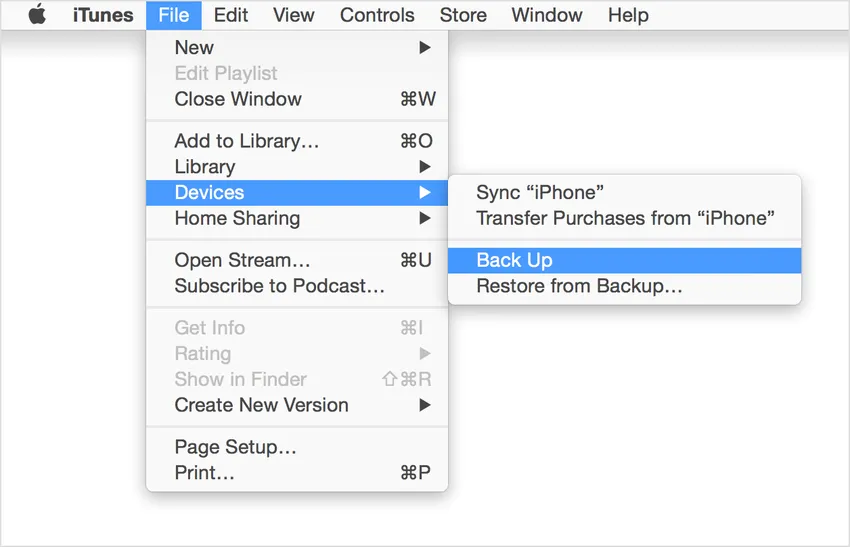 Снимка 3
Снимка 3
5. Ако стъпка 4 е успешна, тогава можете да видите архивиране на вашето устройство, като щракнете върху iTunes Предпочитания -> Устройство (показано на екрана 4). Резервното копие трябва да показва името на вашето устройство заедно с дата и час, когато е направено архивирането.
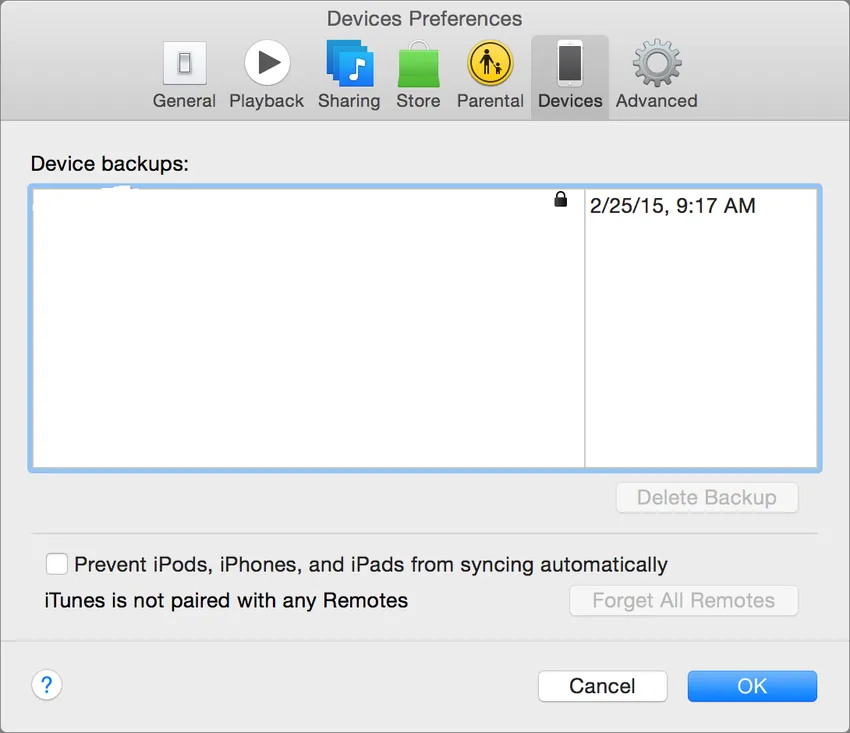 Екранна снимка 4
Екранна снимка 4
B. Извършете резервно копие с помощта на iCloud
Можете да извършите архивиране на вашето устройство с помощта на iCloud. По-долу са стъпки за същото:
1. Свържете устройството си с Wi-Fi мрежа. Докато правите това, уверете се, че мрежовият сигнал е достатъчно добър за по-бърз пренос на данни.
2. Кликнете върху Настройки -> iCloud -> Съхранение и архивиране
3. Включете архивирането на iCloud, ако е изключено (показано на екран 5).
 Екранна снимка 5
Екранна снимка 5
4. Щракнете върху Back Up Now. Уверете се, че сте свързани към Wi-Fi мрежа, докато процесът на архивиране не е завършен.
5. След като стъпка 4 приключи успешно, можете да проверите архивирането, като щракнете върху Настройки -> iCloud -> Съхранение -> Управление на съхранението и след това изберете вашето устройство. Създадената от вас резервна копия трябва да се появи в детайлите с времето и размера на архивирането.
След като включите iCloud архивиране, посочено в стъпка 3 по-горе, iCloud може автоматично да архивира вашето устройство ежедневно. Това ежедневно автоматично архивиране е възможно, ако са изпълнени по-долу условия:
- Устройството е свързано към Wi-Fi мрежа
- Екранът на устройството е заключен, т.е. не се извършва активност на устройството.
- Устройството е свързано към източника на захранване
Ограничения за пренос на данни от друг вид устройство
Възможно е да сте направили резервно копие на устройството си iPhone и да се опитвате да възстановите архивирането на iPad устройство. В такъв случай има ограничения на данните, прехвърлени от резервно устройство.
По-долу са изброени данни, които няма да бъдат прехвърлени:
- Съобщения и прикачени файлове в съобщения
- Снимки
- Гласови бележки
- Несъвместими приложения (напр. Приложения, базирани на iPhone, няма да бъдат прехвърлени на вашия iPad)
Можете да актуализирате устройството до iOS 8 безжично или да използвате iTunes.
1. Актуализирайте устройството си безжично
Можете да актуализирате устройството до iOS 8, като използвате много прост подход безжично . Това също се нарича актуализиране „по ефира“ . По-долу са стъпките за постигане на това:
аз. Свържете устройството си към източник на захранване. Това е незадължителен метод, но препоръчителен, тъй като на вашето устройство може да се изтощи батерията, докато се актуализира, като по този начин ще ви създаде големи проблеми.
II. Изберете Настройки -> Общи -> Актуализация на софтуера (показано на екрана 6). Ако искате да научите повече за функцията, налична в iOS 8, щракнете върху Научете повече . Това ще избута нов изглед, съдържащ подробно описание на функциите на iOS 8 (показан на екрана 7).
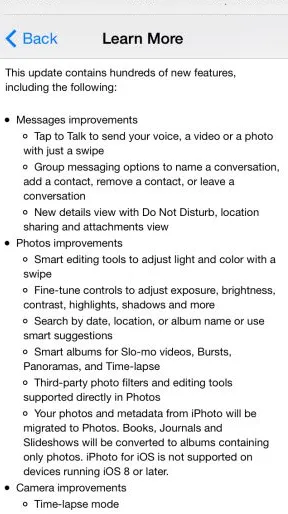 Снимка на екрана 7
Снимка на екрана 7 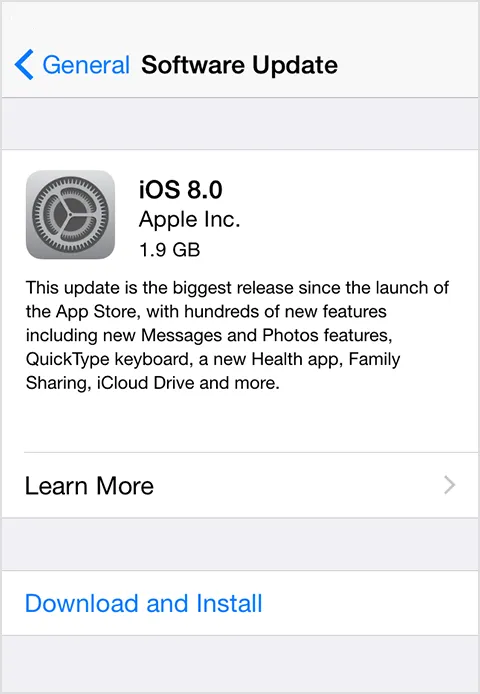 Снимка 6
Снимка 6
III. Кликнете върху Изтегляне и инсталиране. Актуализациите за iOS 8 ще бъдат изтеглени автоматично, докато устройството ви е свързано с Wi-Fi и източник на захранване.
IV. Това ще изскача предупреждение за актуализация на софтуера . Кликнете върху Инсталиране, за да инсталирате незабавно ioS 8 или по- късно, за да го направите след време (показано на екрана 8). Ако вашето устройство е защитено с пропуск, тогава ще бъдете подканени да го въведете, преди да продължите с инсталацията.
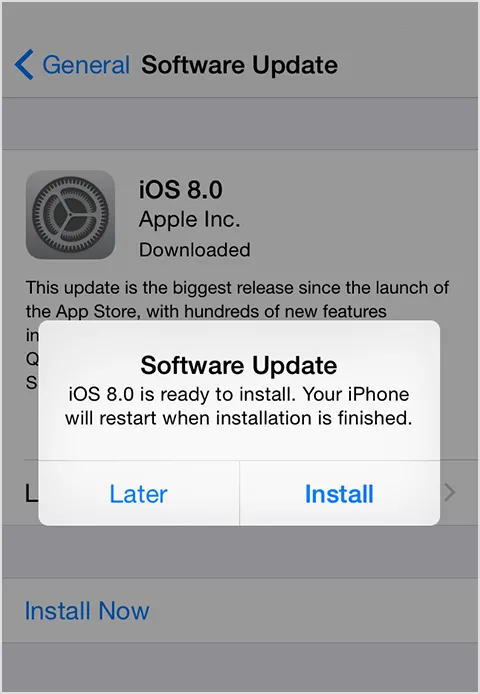 Екранна снимка 8
Екранна снимка 8
Преди инсталацията обърнете внимание, че имате достатъчно свободно пространство на диска. Ако дисковото пространство, необходимо за инсталиране, не е налично, можете или да актуализирате устройството си с помощта на iTunes или да премахнете малко съдържание от устройството ръчно .
2. Актуализирайте устройството си чрез iTunes
Друга алтернатива за актуализиране на вашето устройство е да използвате iTunes. По-долу са стъпки:
аз. Преди да актуализирате, уверете се, че iTunes на вашия компютър е най-новата версия.
II. Свържете устройството си към компютъра с помощта на кабел за данни.
III. Отворете iTunes и изберете вашето устройство.
IV. Отворете раздела Резюме . Изберете Проверете за актуализация (показано на екрана 9).
v. Кликнете върху Изтегляне и актуализиране
Ако бъдете подканени с недостатъчно дисково пространство, трябва да изтриете съдържание от устройството ръчно от устройството си.
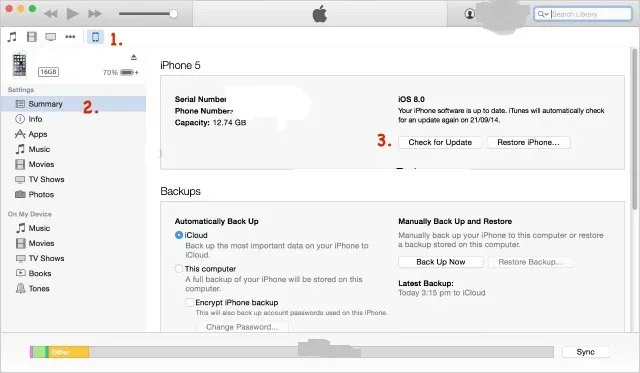 Снимка 9
Снимка 9
Свързани курсове: -
IoS 8 комплексен пакет за обучение
ioS 9 Курс Практическо обучение