Ако има нещо, което всеки потребител на Photoshop иска да знае, е как да избере нечия коса на снимка. В по-ранните версии на Photoshop изборът на коса беше този вид, който разделяше професионалистите от всички останали, изискваше усъвършенствано познаване на цветовите канали, объркващи команди като изчисления и прилагане на изображение, фантастични опции за смесване и дори боядисване на отделни кичури коса в изображението на ръка! Не е чудно, че повечето потребители на Photoshop избягват да изберат косата на всяка цена.
В Photoshop CS3 Adobe въведе командата Refine Edge, като ни предложи първи поглед колко много по-лесно може да бъде да изберете косата, козината и други фини детайли в изображението.
Но във Photoshop CS5 Adobe даде на командата Refine Edge основен ремонт с достатъчно подобрения и нови функции, за да направи избора на коса на снимка достатъчно лесен за всеки! Косъмчета … Искам да кажа, ето как да го направя!
Ето снимката, с която ще започна. Забележете всички къдрави кичури коса, стърчащи пред сивия фон:

Оригиналната снимка.
Това, което искам да направя, е да заменя този оригинален сив фон с различно изображение. Ако погледнем в моя панел Слоеве, виждаме, че имам друга снимка, седнала на слой под оригиналната снимка. Ще щракнете върху иконата за видимост на оригиналната снимка, за да изключите временно горния слой, за да можем да видим изображението върху слоя под него:
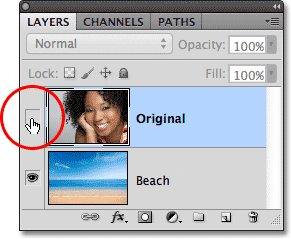
Кликнете върху иконата за видимост на най-горния слой.
След като горният слой временно е скрит от изглед в документа, можем да видим изображението, което ще заменя фона с:
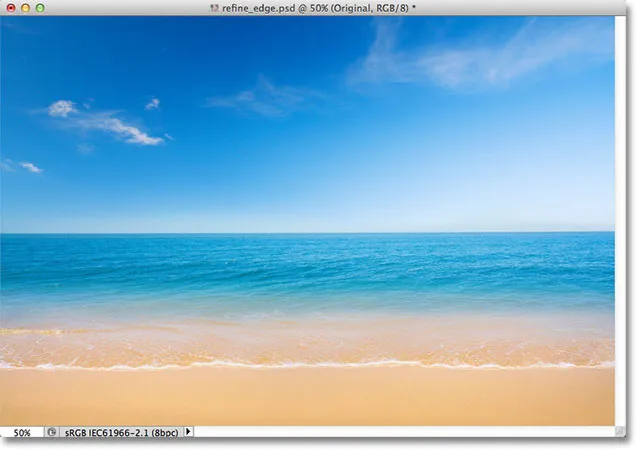
Заместващата фонова снимка.
И ето как ще изглежда крайният резултат благодарение на силата на командата Refine Edge на Photoshop CS5:

Крайният резултат.
Този урок е част от нашата колекция за ретуширане на портрети. Да започваме!
Стъпка 1: Начертайте около вашия обект груб селекционен контур
Ще започна като нарисувам доста груба селекционна контура около жената на снимката. Тук няма нужда от фантазия или разширени инструменти за подбор. Стандартният Lasso Tool на Photoshop ще работи отлично, а многоъгълният Lasso Tool ще работи още по-добре, защото е по-бърз и лесен за използване. Ще вземем инструмента Polygonal Lasso от панела Tools, като щракнете и задръжте на Lasso Tool, след което ще изберете Polygonal Lasso Tool от менюто на fly-out:
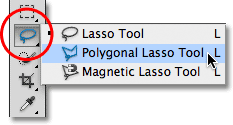
Избор на многоъгълния инструмент Lasso.
С полигоналния инструмент Ласо в ръка ще започна с щракване около ръката и рамото на жената в долната централна част на снимката, за да поставя точки за моята схема на селекция. Забележете, че държа избора си по вътрешния ръб на ръката й. Командата Refine Edge има тенденция да работи най-добре, ако запазите първоначалния си избор само в края на обекта:

Кликвайки с многоъгълния инструмент Lasso по вътрешния ръб на ръката и рамото му.
Когато се придвижа нагоре към косата на жената, отново ще остана близо до ръба, но ще се погрижа да избегна зоните, където сивият фон се показва през косата. Просто искам да избера основната зона на косата засега и ще оставя командата Refine Edge да се тревожи за трудните неща пред фона:
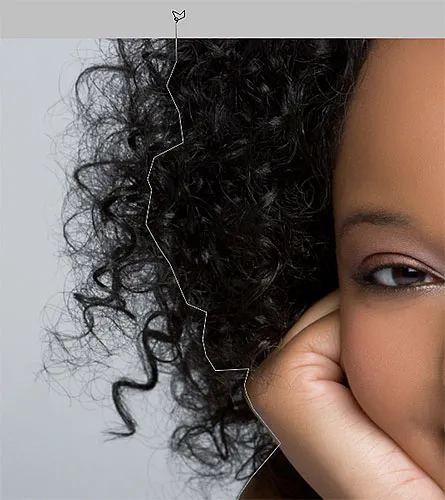
Поддържайте очертанията на селекцията далеч от областите, където фонът се показва през косата.
Накрая ще щракна бързо в областта на картонената лента около изображението, след което ще се върна върху оригиналната ми точка за щракване под ръката й, за да завърша избора си:

Груба контура на селекцията сега се появява около жената на снимката.
Стъпка 2: Изберете командата за прецизиране на ръба
С първоначалния си избор на място, преди да направя нещо друго, ще се уверя, че имам избран правилен слой в панела Слоеве. В моя случай най-горният слой съдържа оригиналната снимка:
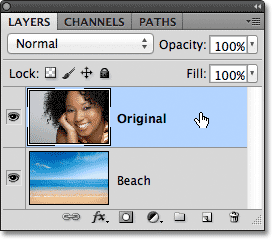
Уверете се, че правилният слой е активен (подчертан в синьо).
След това ще покажа командата Refine Edge на Photoshop или като отидете до менюто Select в лентата с менюта в горната част на екрана и избирам Refine Edge от избора на менюто, или, тъй като все още имам избран инструмент Polygonal Lasso, Мога просто да щракнете върху бутона Refine Edge в лентата с опции (трябва да имате активен инструмент за избор, за да се появи бутона Refine Edge в лентата с опции):

Кликнете върху бутона Refine Edge в лентата с опции (с активен инструмент за избор).
Това отваря диалоговия прозорец Refine Edge, но преди да го разгледаме, нека да разгледаме набързо моето изображение в прозореца на документа, където виждаме, че избраната от мен зона сега се намира пред солиден бял фон:

Прозорецът с документ, показващ селекцията пред бял фон.
Опциите за изглед
Всъщност може би виждате нещо различно в образа си. Вашият избор може да се показва пред бял фон, какъвто е моят, или може да е пред плътен черен фон. Или може би все още виждате стандартните схеми за избор на „маршируващи мравки“ или няколко други възможни изгледа. Всичко зависи от това кой режим на изглед в момента е избран в горната част на диалоговия прозорец Прецизиране на ръба. Можете да видите малък миниатюрен преглед на текущия режим на изглед вдясно от думата „Преглед“:
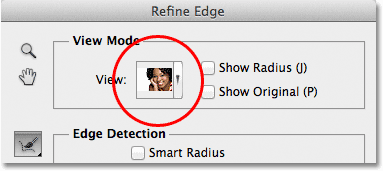
Малка миниатюра за визуализация показва текущия режим на изглед.
Ако щракнете върху миниатюрата или върху малката стрелка вдясно от миниатюрата, ще отворите списък на различните режими на изглед, от които можете да избирате. В момента съм избран режим On White, поради което изборът ми се показва на бял фон. Ще избера режима на изглед On Black директно над него:
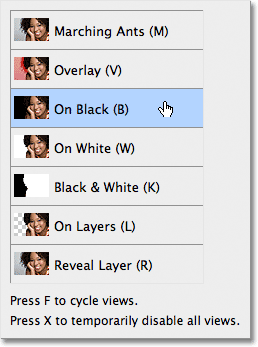
Избор на режим на изглед On Black от списъка.
И сега моят избор се появява на солиден черен фон:

Изборът сега се появява срещу черно, след като изберете режим на изглед On Black.
Ако избирам от списъка режим на черно-бял изглед:
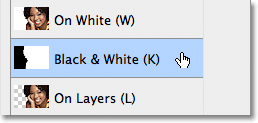
Избор на режим Черно-бял изглед.
Изображението в прозореца на документа се появява, сякаш гледам маска на слой. Бялото представлява областта, която е избрана в момента, докато черната представлява зоната, която не е избрана в момента. Всяко сиво на изображението би представлявало частично избрани области:
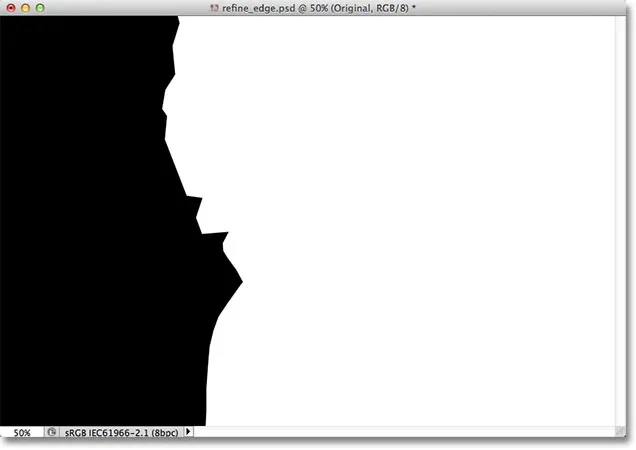
Режимът на черно-бял изглед показва изображението, както би изглеждало като маска на слоя.
Накрая ще избера режима на изглед на слоевете :
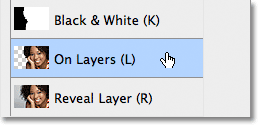
Избиране на режима на изглед On Layers от списъка.
Този режим показва текущата селекция, тъй като всъщност се появява пред другия слой (и) в документа, което може да бъде много полезно при съставяне на изображения, тъй като улеснява преценката на резултата. В моя случай, тъй като имам втора снимка на слой под основното изображение, можем да видим втората снимка зад моята селекция. Ако работите върху еднослоен документ без други слоеве под вашата снимка, неизбраната област ще бъде запълнена с шаблон на шах, който е начинът на Photoshop да представя прозрачност:
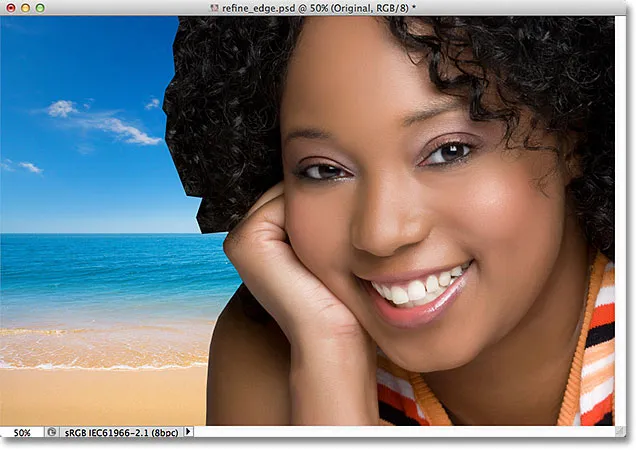
Изображението с избран режим на изглед на слоевете.
Преднамерено прескочих първите два режима на изглед - маршируващи мравки и наслагване - защото нито един от тях не е толкова полезен. Режимът на маршируващите мравки ще покаже стандартните контури за избор, докато режимът на наслагване ще покаже неизбраната област като полупрозрачна червена наслага, подобна на това как ще се появи селекцията в режим на бърза маска. Ще разгледаме последния режим на изглед в списъка - Reveal Layer - малко по-късно.
Целта на тези различни режими на изглед е да улеснят преценката на избора ни, докато го усъвършенстваме. С някои изображения изборът може да се види по-лесно срещу бяло, други срещу черно и т.н. Често се налага да прескачаме между режимите на изглед, докато работим, поради което може би сте забелязали, че всеки от режимите на изглед в списъка има буква вдясно от името му. Писмото е клавишната комбинация за бързо превключване между режимите на изглед и те са удобни да знаете. Например, можете да преминете към режим „ Бяло “, като натиснете буквата W на клавиатурата си, режим „ Черно “ чрез натискане на буквата В, режим „ Слоеве “, като натиснете буквата L и т.н. Можете също така да натиснете неколкократно буквата F, за да преминете между режимите на изглед.
Ако предпочитате да изберете режимите си на изглед от списъка, а не с клавишни комбинации, уверете се, че щракнете двукратно върху името на режима. Това ще избере режима на изглед, след което ще се затвори от списъка.
Стъпка 3: Увеличете стойността на радиуса
Непосредствено под опцията View Mode в диалоговия прозорец Refine Edge е раздел, наречен Detection Edge . Това, както се казва, е мястото, където се случва магията. За да добавите повече от косата към вашия избор, щракнете върху плъзгача Radius и започнете да го влачите вдясно:
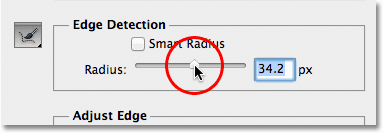
Кликнете и плъзнете плъзгача Radius вдясно.
Когато плъзнете плъзгача, ще видите част от косата, която е била извън първоначалния ви избор, която започва да се появява. Използвам режима на изглед On Layers, за да видя по-лесно косата, тъй като тя всъщност ще се появи пред фоновото ми изображение. Може да използвате различен режим на изглед:
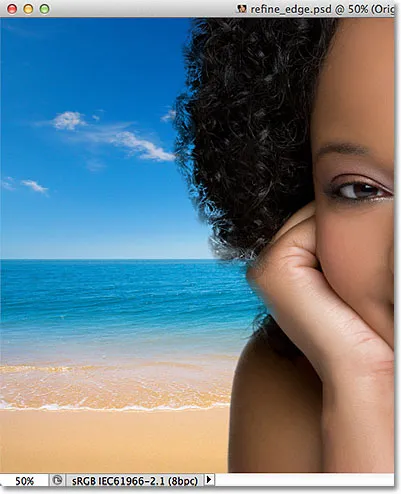
Част от косата извън първоначалната селекция вече е видима.
Ако продължа да влача плъзгача вдясно, за да увелича стойността на радиус:
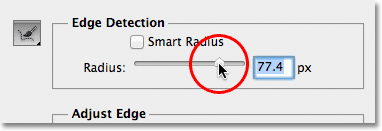
Плъзнете плъзгача Radius още повече.
Тогава косата още по-далеч от първоначалната ми селекция започва да се появява:

Изображението след увеличаване на стойността на Радиус.
И така, какво точно се случва тук? Какво общо има тази стойност на Radius с избора на коса? Ако погледнете вдясно от миниатюрата за визуализация на режим Преглед в горната част на диалоговия прозорец, ще видите опция, наречена Show Radius, която по подразбиране е изключена. Щракнете вътре в квадратчето й, за да го включите:
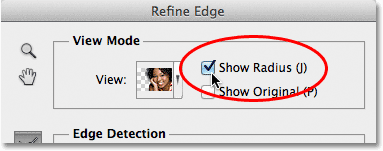
Избор на опцията Show Radius.
Ако тази опция е активирана, всъщност можем да видим радиуса в прозореца на документа. Начинът, по който работи командата Refine Edge, е, че оглежда ръба на нашия първоначален избор, за да реши какво друго трябва да бъде включено в селекцията, а стойността на Radius контролира колко далеч от нашия първоначален ръб за избор ще изглежда Photoshop. Не изглежда по цялото изображение. Изглежда само в рамките на посоченото от нас разстояние. Ето защо стойността на радиус се измерва в пиксели (px). Ако зададем стойността на Radius, да речем, 50 пиксела, Photoshop ще погледне 50 пиксела във всяка посока на нашия първоначален ръб за избор, за да определи дали има нещо друго в тази област, което трябва да бъде включено в нашия избор.
Ако погледнем в прозореца на моя документ, можем да видим радиуса като видимата зона между двете области на плътно черно. Плътното черно представлява области, които Photoshop игнорира, тъй като търси допълнителни пиксели, които да добавим към нашия избор (при режим на изглед On White, областите, които се игнорират, се показват в бяло, а не в черно). Анализират се само пиксели в радиусната зона:

Радиусът се появява между областите на плътно черно.
За по-лесно разглеждане ще натисна буквата K на клавиатурата си, за да прескочите бързо от режима на изглед на слоевете към режим на изглед Черно и бяло, а сега зоната на радиуса изглежда като плътно бяла между черните области:
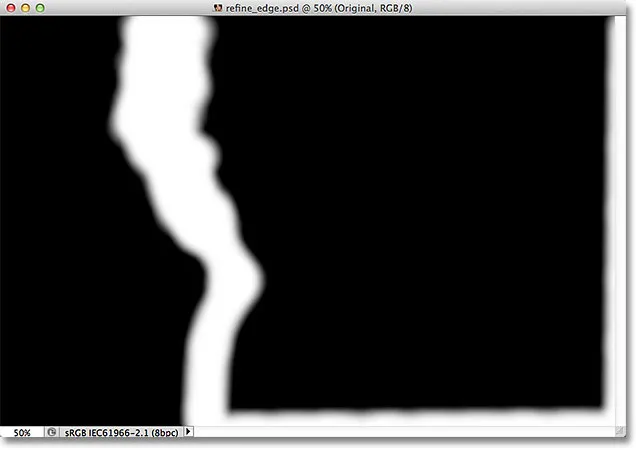
Преглед на радиуса с помощта на режим Черно-бял изглед.
Ще се върна в режим на изглед на слоевете, като натисна буквата L на клавиатурата си.
Интелигентен радиус
Увеличаването на стойността на Radius ми позволи да вкарам повече от косата на жената в зоната, която Photoshop анализира, което е чудесно, освен че в същото време не е толкова голямо, защото създава потенциални проблеми в други области. Радиусът вече е твърде широк около ръката и рамото на жената, а също така се появява около долния и десния ръб на изображението, където изобщо не ми трябва:
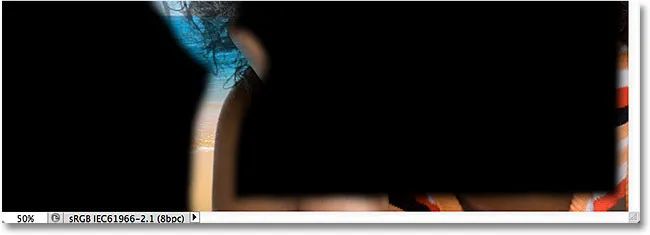
Косата се нуждае от широк радиус, но други области не.
Тук идва опцията Smart Radius . Ще я намерите директно над основния плъзгач на Radius. По подразбиране Smart Radius е изключен. Ще щракна вътре в квадратчето му, за да го включа:
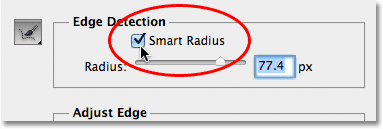
Включване на Smart Radius.
При включен Smart Radius Photoshop поглежда по-внимателно по ръба на първоначалния избор и се опитва да затегне размера на радиуса, когато е възможно. С други думи, с моя образ ръбът по ръката и рамото на жената е гладък, така че Photoshop (надяваме се, така или иначе) ще намали ширината на радиуса в тази област, като все пак ще остави по-широк радиус за косата. Ако погледнем в прозореца на моя документ, виждаме, че Photoshop е направил точно това. Все още имам широк радиус около косата, но радиусът по ръката и рамото е много по-тесен. Все още има малко нежелан радиус в долната част на изображението, но ще видим как да го изчистим в един миг:
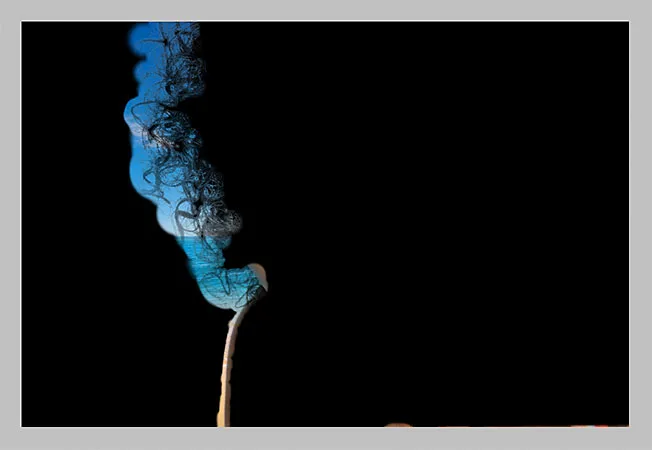
При включен Smart Radius Photoshop може да регулира ширината на радиуса в различни области.
Бърза бележка за Smart Radius, преди да продължим. В зависимост от вашето изображение и вида на ръба, с който работите, Smart Radius може да помогне или може да влоши нещата. Обща насока при Smart Radius е, че има тенденция да помага при селекции, които съдържат различни видове ръбове, както в моя случай тук. Ако от друга страна избирате само косата и нищо друго или избирате само гладки ръбове и нищо друго, вероятно ще разберете, че е по-добре да оставите Smart Radius деактивиран. Разбира се, лесно е да го изберете и след това да решите дали нещата изглеждат по-добре или по-лошо, но не мислете, че е необходимо да използвате опцията, само защото е там и има "Smart" в името. Има и други начини за регулиране на размера на радиуса, както ни предстои да видим!
Стъпка 4: Регулирайте ръчно радиуса с четките за усъвършенстване
След като направим всичко възможно с плъзгача Radius и опцията Smart Radius, можем ръчно да прецизираме радиуса си с помощта на няколко четки, които се доставят с командата Refine Edge. Ако погледнете вляво от опциите Radius и Smart Radius, ще видите икона на четка. Ако щракнете и задържите иконата на четката, ще се появи меню, където можете да изберете четката, от която се нуждаете. Двете четки, от които трябва да избираме, са инструмента за прецизиране на радиуса и инструмента за изчистване на изтриването :
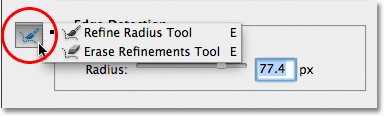
Кликнете и задръжте върху иконата на четката, за да получите достъп до инструментите за прецизиране на радиуса (четки).
Имената могат да бъдат малко объркващи, така че може да ви е полезно да мислите за инструмента за прецизиране на радиуса като четката за добавяне към радиус и инструмента за изтриване на уточненията като за изваждането от четката за радиус . Adobe ги нарича „Инструменти“, но те се държат точно като четки, позволявайки ни просто да рисуваме върху областите в изображението, където трябва да добавим или изваждаме от съществуващия радиус.
По подразбиране инструментът Refine Radius вече е избран за нас, защото това е най-използваното от нас, така че няма нужда всъщност да го избирате от списъка. Също така няма нужда да избираме инструмента за изчистване на изтриването от списъка, защото по всяко време можем временно да преминем от инструмента за прецизиране на радиуса към инструмента за пречистване на изтриването, просто като натискаме и задържаме клавиша Alt (Win) / Option (Mac) на клавиатура. Когато пуснете клавиша Alt / Option, ще се върнете към инструмента за прецизиране на радиуса. С други думи, никога няма да е необходимо да изберете нито един инструмент от диалоговия прозорец, така че можете спокойно да забравите всичко за тази икона на четката.
Преди да се опитам да добавя повече от косата на жената към моя избор, първо ще използвам инструмента за пречистване на изтриване, за да премахна нежеланата зона на радиус от дъното на снимката. Имайте предвид, когато използвате тези инструменти, които за разлика от другите инструменти за подбор на Photoshop, ние не добавяме или не изваждаме от тях самия избор с тези инструменти. Ние просто коригираме размера на зоната, която Photoshop анализира. Photoshop определя кои пиксели да се изберат и кои да се игнорират. Просто му казваме къде да гледаме и къде да не търсим.
Ще задържа клавиша Alt (Win) / Option (Mac), за да превключа временно от инструмента за прецизиране на радиуса към инструмента за изчистване на изтриването. На екрана е малко трудно да се види, но в центъра на курсора на четката се появява малък знак минус ( - ), когато инструментът за пречистване на изтриване е активен ( знак „плюс“ ( + ) се появява, когато инструментът за прецизиране на радиуса е активен). Тогава просто щраквам и плъзгам върху нежеланите радиус области, за да ги изтрия. Тъй като все още имам опцията Show Radius, избрана в горната част на диалоговия прозорец, можем да видим, че областта в долната част на изображението вече е запълнена с плътно черно, което означава, че Photoshop вече ще игнорира тази област:
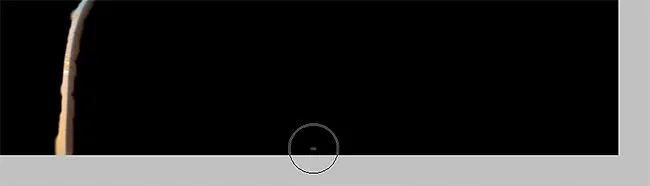
Задържане Alt (Win) / Option (Mac) и рисуване в долната част на изображението.
Ще пусна клавиша Alt (Win) / Option (Mac), за да се върна към инструмента за прецизиране на радиуса, за да мога да започна да добавя още коса на жената към моя избор. Ще премахна отметката от опцията Show Radius в горната част на диалоговия прозорец, за да можем отново да видим действителната снимка пред фоновото изображение (използвайки режима на изглед On Layers):

При изключен Show Radius се превръщаме обратно към виждането на изображението в прозореца на документа.
За да добавя още коса на жената, просто трябва да рисувам с инструмента Refine Radius върху зоната, където трябва да бъде косата ѝ. Но как да разбера къде да рисувам, когато всъщност не мога да видя останалата част от косата й, защото в момента не е част от селекцията? Би било полезно, ако имаше някакъв начин временно да прегледате цялото оригинално изображение, така че да видя къде точно трябва да рисувам. За щастие, друг от режимите за преглед на Refine Edge - Reveal Layer - нека да направим точно това!
Ще щракнете върху миниатюрата на режима на изглед в горната част на диалоговия прозорец, след което щракнете двукратно върху Reveal Layer в долната част на списъка, за да го изберете. Бих могъл също така бързо да избера режима Reveal Layer, като натисна буквата R на клавиатурата си:
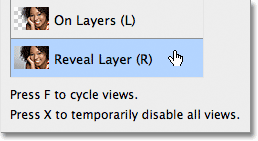
Изборът на Reveal Layer от дъното на списъка с режими на изглед.
При активен режим на изглед Reveal Layer оригиналното изображение се връща в прозореца на документа, което улеснява виждането къде трябва да рисувам с инструмента за прецизиране на радиус:

Reveal Layer показва оригиналното изображение без никакви селекции.
Сега, когато знам къде да рисувам, ще натисна буквата L на клавиатурата си, за да се върна в режим на изглед On Layers, след което ще започна да рисувам с инструмента Refine Radius, за да разкрия повече от косата на жената. Подобно на която и да е от другите четки на Photoshop, ние можем да променим размера както на инструмента за прецизиране на радиуса, така и на инструмента за пречистване на изтриването директно от клавиатурата. Натискането на левия клавишен скоба ( ( ) ще направи четката по-малка, докато дясната скоба ( ) ) ще я направи по- голяма .
Докато рисувате над областта със задържан бутон на мишката, ще видите оригиналното изображение, което се появява вътре в зоната, където сте рисували, което ни помага да видим, че рисуваме на правилното място:

Сивият фон от оригиналното изображение се вижда, докато бутонът на мишката ми е натиснат.
Когато пуснете бутона на мишката, оригиналното изображение изчезва и виждаме резултата, като към селекцията се добавя още коса. Можете да продължите да рисувате върху косата с инструмента Refine Radius, за да добавите повече от нея към селекцията или, ако направите грешка, натиснете и задръжте клавиша Alt (Win) / Option (Mac), за да преминете към инструмента за изтриване на уточненията. и боя, за да премахнете тази зона от зоната на радиуса:
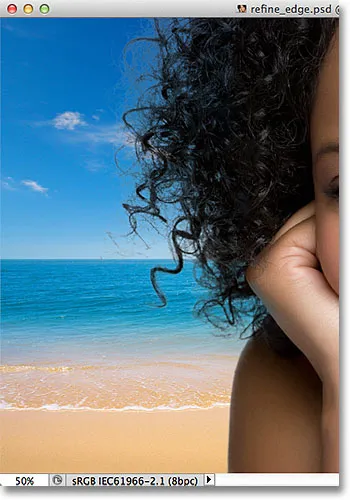
Повече от косата на жената сега се появява пред новия фон след боядисване с инструмента Refine Radius.
Опциите за коригиране на ръба
Под опциите за разпознаване на ръба в диалоговия прозорец Refine Edge са опциите Adjust Edge - Smooth, Peather, Contrast и Shift Edge . Всички четири от тези опции са зададени на 0 по подразбиране и когато използвате командата Refine Edge за избор на коса, обикновено е най-добре да оставите поне първите три опции (Smooth, Peather и Contrast), зададени на 0. Опцията Smooth се използва за изглаждане на назъбени краища за избор, но обикновено създава проблеми при избора на коса. Опцията Feather ще размие ръба за избор, което просто прави нещата да изглеждат меки, размазани и непрофесионални. А опцията Contrast ще се опита да изостри ръбовете за подбор, като засили контраста, отново не е нещо, което обикновено работи добре с косата.
Единствената опция, която трябва да опитате, е четвъртата, Shift Edge . Плъзгането на плъзгача вдясно от центъра ще разшири вашите ръбове за избор навън, което може да помогне за добавяне на повече коса към селекцията, докато плъзгането на плъзгача вляво от центъра ще свие ръбовете за избор навътре и ще затегне избора. Ако нито една посока не помага да подобрите резултатите си, просто плъзнете плъзгача обратно в центъра. В моя случай ще преместя плъзгача вдясно, за да увелича стойността на Shift Edge до + 20%:
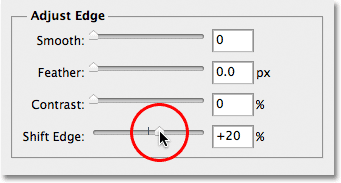
Увеличаване на стойността на Shift Edge за разширяване на ръба за избор навън.
Това разширява ръбовете ми за избор навън и сега виждам повече фини детайли за косата да се добавят към селекцията, въпреки че голяма част от нея изглежда много избледняла в момента, но ще поправим това следващо:
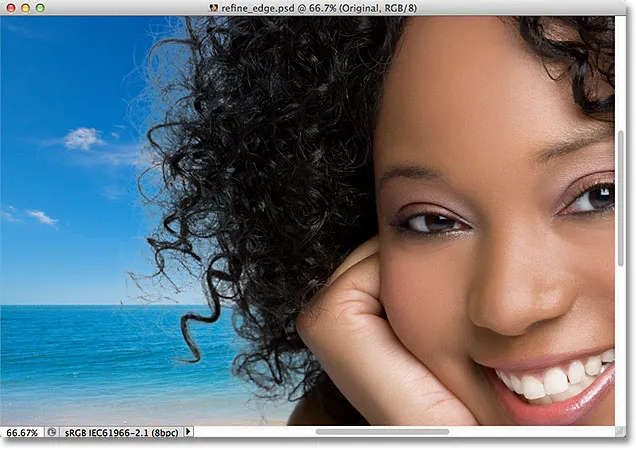
Увеличаването на опцията Shift Edge добави допълнителни детайли за косата към изображението.
Стъпка 5: Премахнете всякакви ограждения, като обеззаразявате цветовете
Нещата изглеждат добре с изключение на един останал проблем. Виждаме много фининг около косата, който е останал цвят от оригиналния фон. Можем да премахнем ресни с помощта на опцията Decontaminate Colors, намираща се в секцията Output в долната част на диалоговия прозорец. По подразбиране Decontaminate Colors е изключен. Ще щракна вътре в квадратчето му, за да го включа:
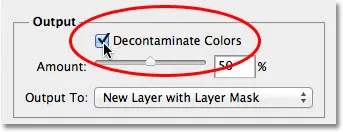
Избор на опцията Decontaminate Colors.
Вече мога да почистя ресни, като влача плъзгача Amount надясно. Стойността на стойността по подразбиране е 50%. Докато плъзнете плъзгача по-надясно, Photoshop премахва ресничката, като физически променя цвета на пикселите около косата, така че да съответстват на цвета на самата коса, а не на първоначалния цвят на фона. Ще увелича стойността си на сумата до 75%:
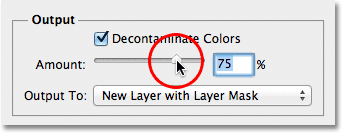
Увеличете количеството на деконтаминираните цветове, за да премахнете ресни около косата.
Косата сега изглежда по-тъмна, особено по-фините кичури, които първоначално са били светлосиви, а ресничетата са премахнати:
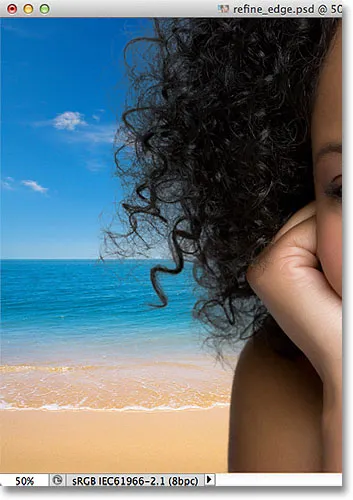
Изображението след отстраняване на ресни с опцията Decontaminate Colors.
Стъпка 6: Изведете избора
Сега, когато приключим с избора на косата, трябва да изведем нашата селекция и най-добрият начин да направим това е Photoshop да преобразува селекцията ни в маска на слоя, така че всъщност да не изтриваме никакви пиксели от оригиналното изображение. Задайте опцията Output To, която ще намерите директно под опцията Decontaminate Colors, на New Layer with Layer Mask, ако вече не е зададена за това:
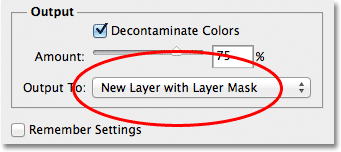
Избор на „Нов слой с маска на слоя“ за опцията Изход към.
Щракнете върху OK в долния десен ъгъл на диалоговия прозорец Refine Edge, за да го затворите. Ако погледнем в панела ми слоеве, виждаме, че Photoshop е направил копие на оригиналното ми изображение и е преобразувал селекцията ми в маска на слоя на новия слой. Първоначалният слой под него е изключен, така че вече не се вижда в прозореца на документа:
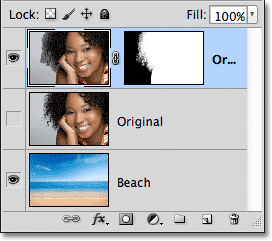
Панелът Слоеве, показващ маската на слоя върху копие на оригиналното изображение.
Стъпка 7: Почистете слоевата маска, ако е необходимо
Тъй като се фокусирахме толкова много върху избора на косата в изображението, може да има някои други части от селекцията, които се нуждаят от малко почистване. За да проверите маската на слоя за всички проблемни области, натиснете и задръжте клавиша Alt (Win) / Option (Mac) на клавиатурата си и кликнете директно върху миниатюрата на маската на слоя в панела Слоеве:
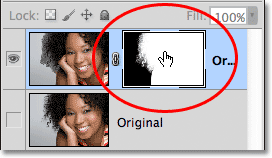
Задръжте натиснат Alt (Win) / Option (Mac) и щракнете върху миниатюрата на маската на слоя.
Това избира маската на слоя и я прави видима в прозореца на документа. Ако забележите области, които трябва да се докоснат, вземете стандартния инструмент за четка на Photoshop от панела „Инструменти“ и нарисувайте областите с бяло или черно, колкото е необходимо:
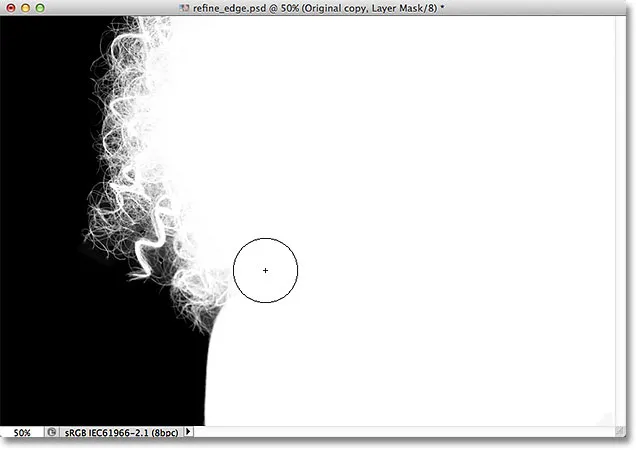
Боядисване с бяло (използвайки стандартния инструмент за четка) за почистване на няколко области от маската.
Когато приключите, превключете обратно към нормалния изглед на изображение в прозореца на документа, като щракнете върху миниатюрата за визуализация на слоя в панела Слоеве:
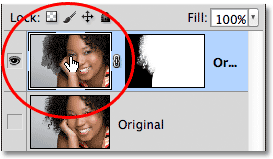
Кликвайки върху миниатюрата за визуализация вляво от миниатюрата на маската.
И тук, след бързо докосване на маската на слоя, е моят краен резултат:

Крайният резултат.
И там го имаме! Ето как да изберете косата на снимка с помощта на мощната команда Refine Edge във Photoshop CS5! За повече информация относно инструментите за избор на Photoshop, вижте нашите Как да направите избор в серията Photoshop. Или посетете нашия раздел „Основи на Photoshop“ за още теми на Photoshop!