В този урок за Photoshop Effects ще научим как режимите за смесване на слоевете улесняват добавянето на популярен ефект на отблясъци на обектива към снимка, без да се правят постоянни промени в изображението ни. Ще започнем, като добавим нормално отблясъка на обектива, за да го позиционираме точно там, където искаме, след това ще отменим ефекта, добавим нов слой, ще приложим незабавно пламъка на обектива с помощта на удобна клавишна комбинация и накрая - Ще смесите отблясъците на обектива в изображението, като използвате един от най-разпространените и широко използвани режими на смесване на Photoshop.
Ето изображението, с което ще работя:
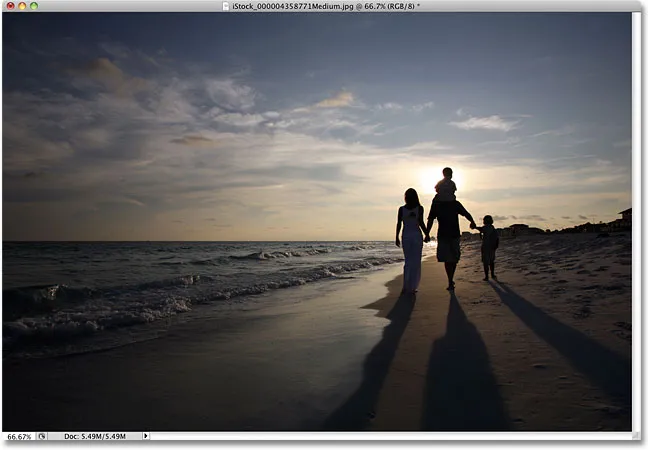
Оригиналното изображение.
Ето как ще изглежда след като добавихме ефекта на отблясъци на обектива. Важното е да се отбележи, че самото отблясъци на обектива е напълно отделно от изображението, така че ако по-късно променя решението си и реша, че не ми харесва, мога лесно да го премахна и да върна обратно към оригиналната снимка:

Крайният ефект на отблясъци на лещата.
Как да добавим обеззаразяващ обектив
Стъпка 1: Приложете филтъра за замъгляване на обектива
С отвореното ни изображение във Photoshop, първото нещо, което трябва да направим, е да добавим пламък на обектива по начина, по който обикновено бихме го приложили директно към изображението. Въпреки че ще премахнем ефекта, това ни дава шанс да позиционираме пламъка на обектива точно там, където ни се иска. За да добавите отблясъци на обектива, отворете менюто Филтър в горната част на екрана, изберете Render и след това изберете Flare Flare:
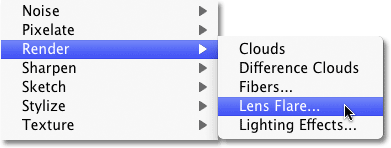
Отидете на Filter> Render> Flare Flare.
Това отваря диалоговия прозорец Обектив на пламъка. Филтърът на Flaps Flare на Photoshop добавя симулиран ефект на отблясъци на обектива и можем да изберем един от четирите различни типа обективи (50-300 mm Zoom, 35mm Prime, 105mm Prime и Movie Prime) в секцията Type Lens при дъното на диалоговия прозорец. Всеки от нас ще ни даде различен тип пламъци. Изберете всеки от тях, за да видите ефекта в областта за визуализация в горната половина на диалоговия прозорец. Ще се придържам към обектива по подразбиране 50-300 мм Zoom. Можете също да регулирате яркостта на отблясъците на обектива, като плъзнете плъзгача Brightness наляво или надясно, но отново, ще се придържам със стандартните 100%.
За да позиционирате пламъка на обектива там, където искате, просто щракнете в областта за визуализация. Мястото, върху което щракнете, става център на факела. Ще кликна директно върху залязващото слънце точно над хората, които вървят по плажа:
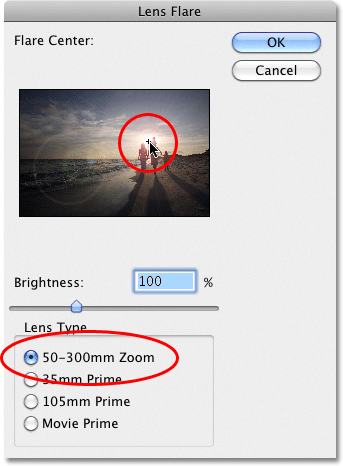
Щракнете в областта за визуализация, за да зададете позицията на отблясъците на обектива.
Когато сте доволни от типа и позицията на отблясъците на обектива, щракнете върху OK, за да излезете от диалоговия прозорец. След това Photoshop ще приложи ефекта върху вашето изображение в прозореца на документа. Ето как изглежда отблясъците на обектива ми:
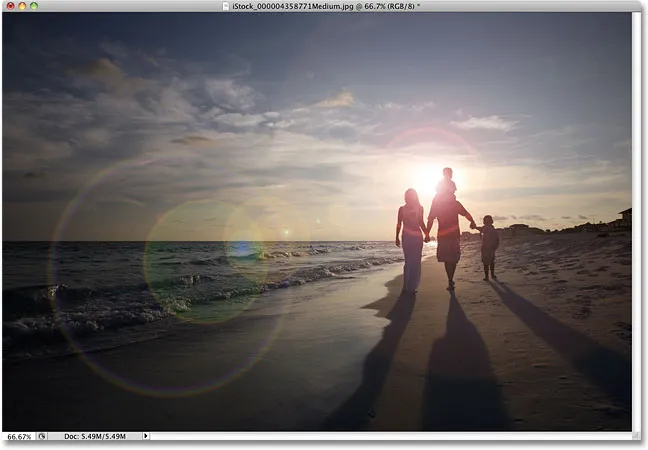
Първоначалният ефект на отблясъци на лещата.
Единственият проблем е, че току-що приложихме отблясъците на обектива директно върху самото изображение. Ако в този момент щях да запазя изображението и да го затворя, оригиналната снимка (без светкавицата на обектива) нямаше да замине завинаги и това не е начинът, по който искате да работите във Photoshop, особено когато можем да създадем точно същото ефект неразрушително, използвайки режими на смесване!
Стъпка 2: Отменете пламъка на обектива
Сега, когато знаем точно къде искаме да се появи отблясъците на обектива в изображението, нека отменим ефекта, като отидем до менюто Edit в горната част на екрана и изберете Undo Lance Flare . Или по-бърз начин да отмените ефекта е да натиснете Ctrl + Z (Win) / Command + Z (Mac) на клавиатурата си, което ще отмени последната стъпка:
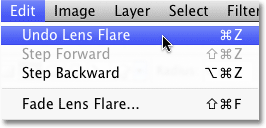
Отидете на Редактиране> Отмяна на пламъка на обектива или натиснете Ctrl + Z (Win) / Command + Z (Mac).
Стъпка 3: Добавете нов празен слой
Кликнете върху иконата New Layer в долната част на палитрата на слоевете. Photoshop ще добави нов слой, наречен "Layer 1" над фоновия слой (който е слоят, на който седи изображението ни):
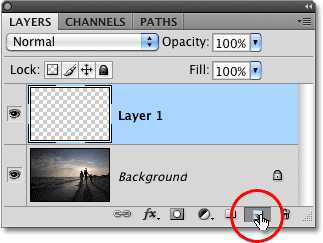
Добавете нов слой над фоновия слой.
Стъпка 4: Напълнете новия слой с черно
Photoshop няма да ни позволи да приложим филтъра на Flares Flare върху празен слой, така че нека запълним слоя с цвят. Ще използваме черно, което ще улесни сместа на обектива в изображението по-късно. Върнете се обратно в менюто Редактиране и този път изберете Запълване :
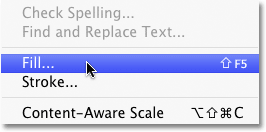
Отидете на Редактиране> Запълване.
Когато се появи диалоговият прозорец Запълване, задайте опцията Използване в секцията Съдържание в горната част на диалоговия прозорец на Черно :
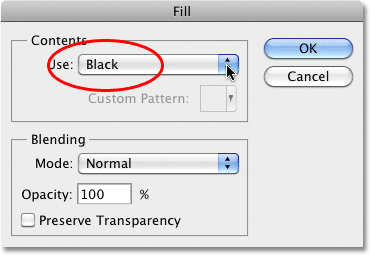
Задайте Черно като цвят, с който искате да запълните слоя.
Щракнете върху OK, за да излезете от диалоговия прозорец. Photoshop запълва новия слой с черно, който запълва прозореца на документа с черно, като временно скрива оригиналната снимка от изглед.
Стъпка 5: Повторно приложете филтъра за огъване на обектива
Сега, когато слоят вече не е празен, можем да приложим отново нашия филтър за пламък на обектива. Photoshop все още помни всички настройки, които използвахме за филтъра последния път, когато го приложихме, включително позицията на факела, така че всичко, което трябва да направим, е да го приложим отново. Тъй като филтърът за отваряне на обектива беше последният филтър, който използвахме, можем бързо да го приложим просто, като отидем в менюто „ Филтър “ и изберем пламъка на обектива в най-горната част на списъка. Или за още по-бърз начин да приложите последния филтър, който сте използвали, просто натиснете Ctrl + F (Win) / Command + F (Mac) на клавиатурата си:
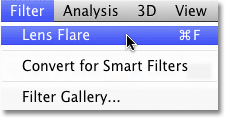
Преди използваният филтър винаги се появява в горната част на менюто с филтри, така че да можем да го приложим лесно, като използваме същите настройки.
Същият отблясък на обектива се появява в същото положение в прозореца на документа, този път на слой 1, а не на самото изображение:
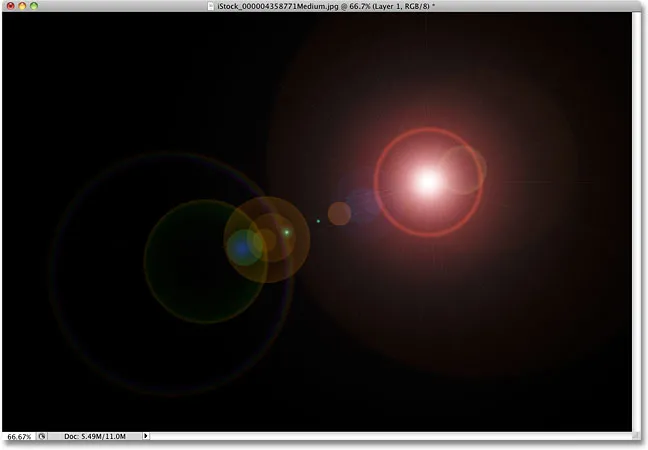
Space. Последната граница. Това са … о, ъъ, извинявай за това.
Стъпка 6: Променете режима на слоевата смес на екрана
Всичко, което трябва да направим сега, е да скрием цялото твърдо черно на слоя и да смесим отблясъците на обектива в изображението под него, и можем да го направим лесно, като променим режима на смесване за Layer 1 от Normal към Screen . Ще намерите опцията за режим на смесване в горния ляв ъгъл на палитрата на слоевете:
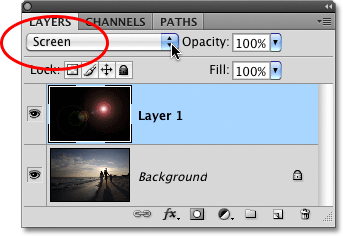
Променете режима на смесване за слой 1 на екран.
С режим на смесване, зададен на Screen, цялото твърдо черно на слой 1 изчезва, оставяйки само самия обектив и ни дава точно същия ефект, който бяхме в началото, само този път, на отделен слой:

Същият ефект на отблясъци на обектива е приложен, без да навреди на оригиналната снимка.
Тъй като пламъкът на обектива вече е на отделен слой над изображението, можем да го включим и изключим, само като щракнем върху иконата за видимост на слоя (очната ябълка) вляво от Layer 1. Щракнете върху нея веднъж, за да изключите пламъка на обектива. Кликнете отново, за да го включите отново:
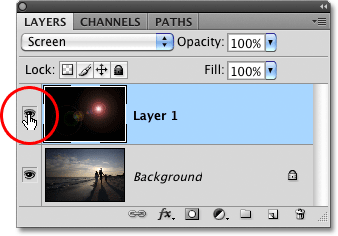
Щракнете върху иконата за видимост на слоя, за да покажете или скриете отблясъците на обектива в прозореца на документа.
Стъпка 7: Намалете непрозрачността на пламъка на обектива (незадължително)
Друго предимство от запалването на обектива върху собствения му слой е, че можем да намалим интензивността му, ако е необходимо, като намалим непрозрачността на слой 1. Ще намерите опцията за непрозрачност директно от опцията за режим на смесване в горната част на палитрата на слоевете. Колкото по-ниска сте задали непрозрачността, толкова по-фините ще се появят отблясъците на обектива в документа:

Намаляването на непрозрачността на слой 1 намалява интензивността на отблясъците на лещата.
Ето, намалих непрозрачността до 50%, което ми даде много по-фин ефект на отблясъци:
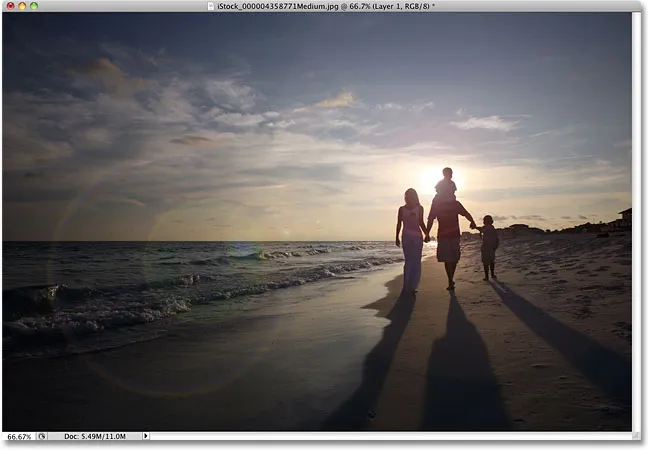
По-фин ефект на отблясъци.
Уверете се, че сте запазили изображението като .PSD файл на Photoshop, когато сте готови да запазите слоевете непокътнати, в случай че някога се наложи да се върнете към оригиналното изображение без ефект на отблясъци.