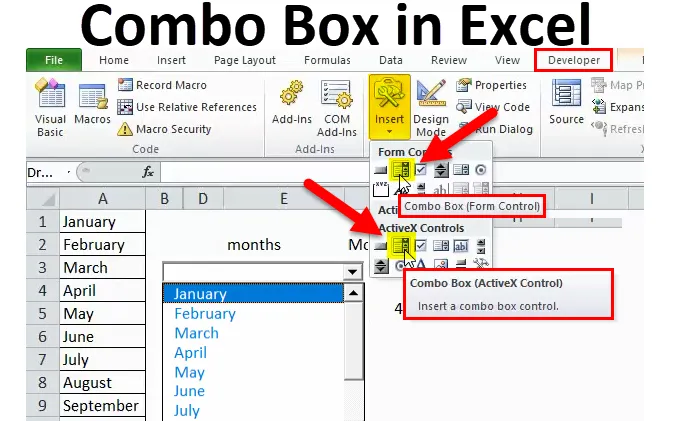
Combo Box в Excel (Съдържание)
- Combo Box в Excel
- Как да създадете комбинирана кутия в Excel?
Combo Box в Excel
- „Комбинирана кутия“ е поле от падащ списък, което е комбинация от текстово поле и поле със списък. Той показва списък на стойностите на потребителя. Това е чудесен инструмент, който засилва взаимодействието на потребителя с работния лист.
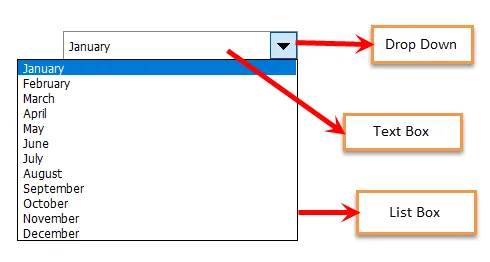
Има две опции за създаване на "Combo Box" в Excel:
- Управление на формуляра „Combo Box“ : - Той е вграден с excel. В този тип контролно поле потребителите не могат да правят промени в свойствата.
- ActiveX Controls „Combo Box“: - Той е по-универсален от контрола на формата. В този тип контролно поле потребителят може да прави промени в свойствата.

2. Пример, използван за двата метода
За да разграничим двете комбинирани полета, нека разгледаме следните примери -
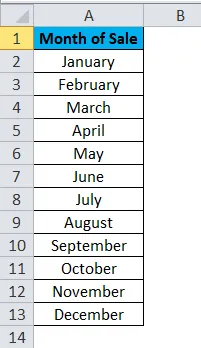
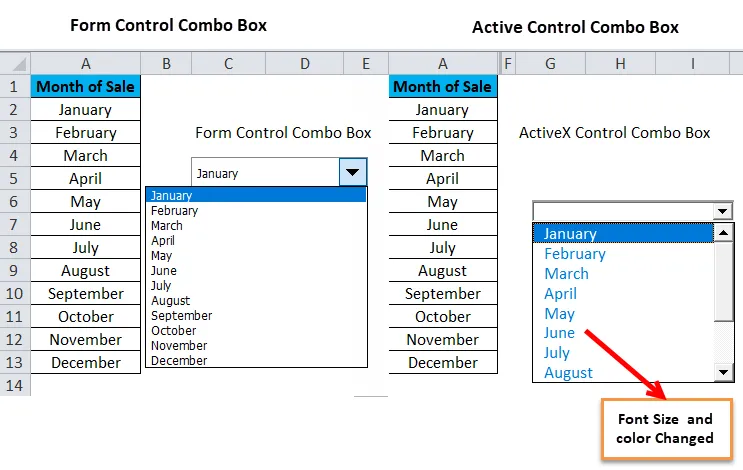
Как да създадете комбинирана кутия в Excel?
Първи стъпки преди създаването на комбинирана кутия в Excel -
Можете да изтеглите този шаблон на Combo Box Excel тук - шаблон на Combo Box ExcelВ случай, разделът Developer е видим до раздела View в лентата на Excel,
- Кликнете върху Developer-> Insert-> изберете „Combo Box” от опциите за Form Forms или ActiveX Controls.

В случай, че разделът Developer не се вижда до раздела View в лентата на Excel,
- Кликнете върху Файл -> Опции.
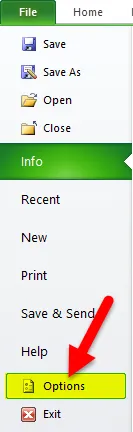
- Ще се покаже диалоговият прозорец „Excel Options“, както е показано по-долу. Кликнете върху „Персонализиране на лентата“. В десния панел под падащото поле „ Персонализиране на лентата“ изберете стойността „Основни раздели“, избрана по подразбиране. В панела „Основни раздели“ поставете отметка в квадратчето Програмист. Щракнете Ок.
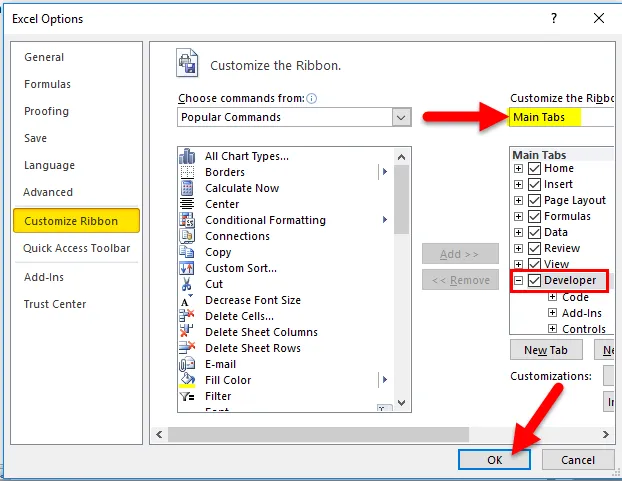
- Сега трябва да намерите раздела за програмисти във вашата Excel лента.
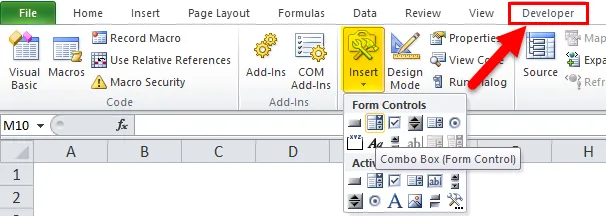
- Създайте прост списък със стойности в работния лист, за да започнете, независимо от типа „Control Box“.
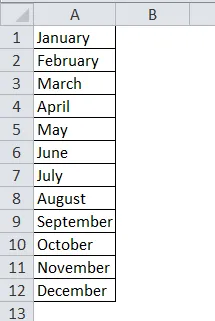
Формулира контролите „Combo Box” в Excel
Стъпки за създаване на формуляри за управление „Combo Box” в Excel
- Отидете на раздела за програмисти в лентата на Excel -> щракнете върху Вмъкване -> щракнете върху "Комбо кутия" под "Контроли на форми".
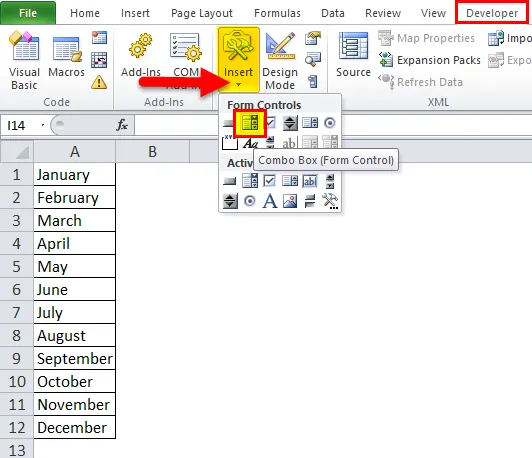
- Кликнете върху листа на Excel на място, където искате да поставите „Combo Box“. Можете да изберете „Combo Box“ и да плъзнете някой от малките квадратчета в средата на границите или кръговете в ъглите, за да промените размера на „Combo Box“.
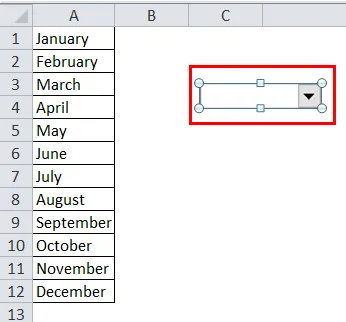
- Вдясно кликнете върху новия „Combo Box” -> изберете „Control Format”. Ще се появи диалоговият прозорец „Управление на форматирането“.
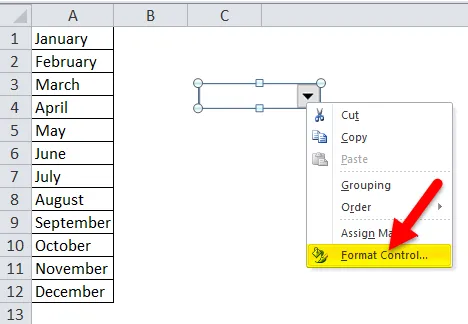
- Изберете Контрол
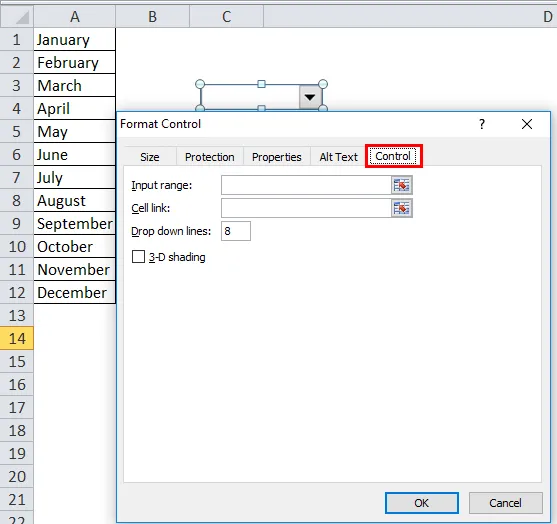
- Кликнете върху бутона вдясно от „Диапазон на въвеждане“.
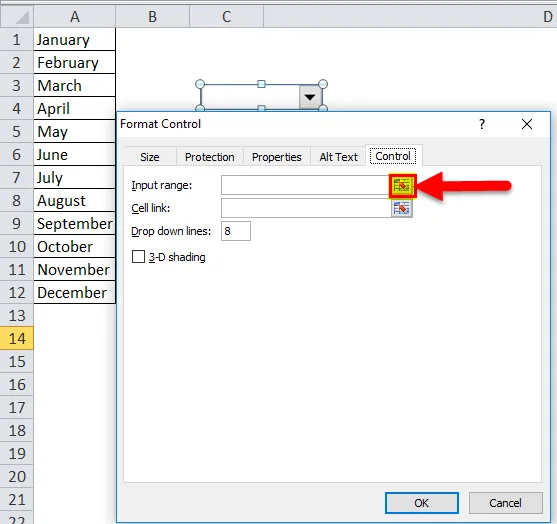
- Изберете диапазона на клетките за стойностите в списъка, който автоматично попълва полето за въвеждане. Кликнете върху маркирания бутон.
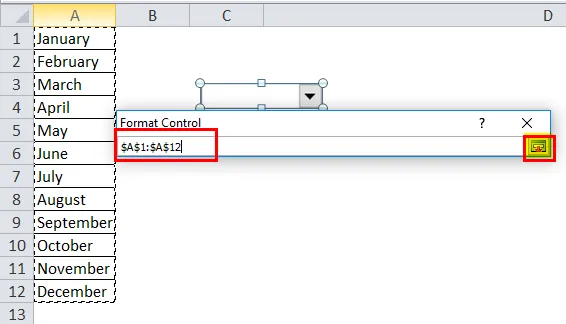
- Кликнете върху OK в диалоговия прозорец „Форматиране на обект“.
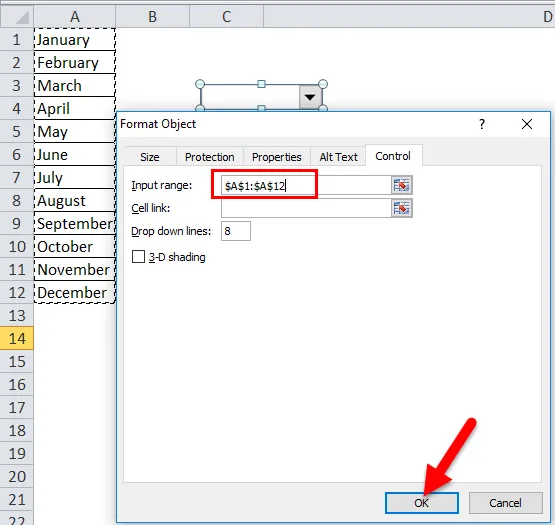
Забележка: Отпадащите линии = 8 (по подразбиране), могат да бъдат конфигурирани така, че да показват редица елементи в „Combo Box“.
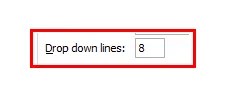
- Показва 8 броя елементи в падащия списък.
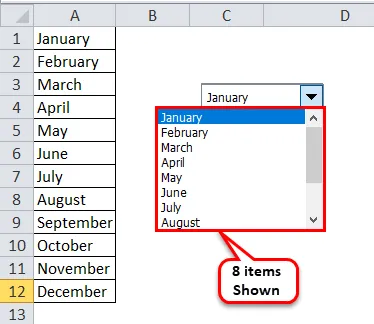
Връзка към клетка - Въведете номер на клетка, за да се покаже позицията на избрана стойност в списъка.
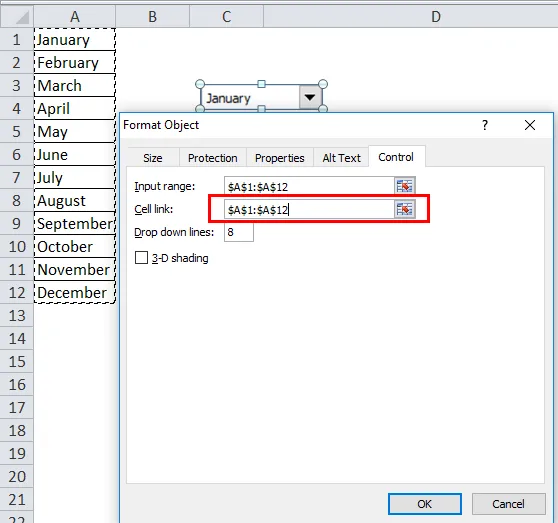
- Показва позицията на месеци.

- Сега ще можете да щракнете върху стрелката на падащото меню на новия „Combo Box“, за да видите списъка.
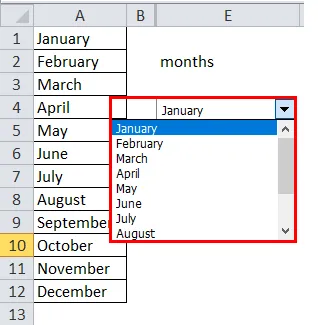
Стъпки за изтриване на формуляри за управление „Combo Box“ в Excel
- Отидете на раздела за програмисти -> „Режим на проектиране“
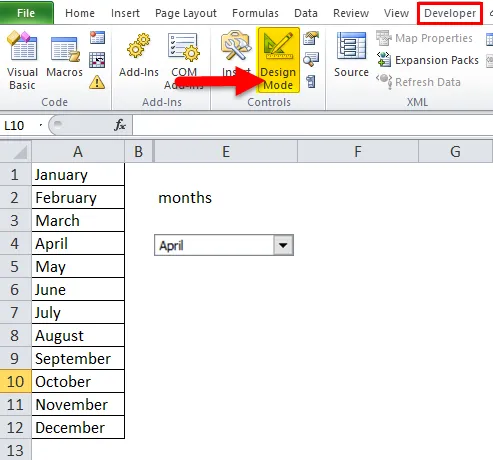
- Изберете Form Controls „Combo Box“ и натиснете Delete.
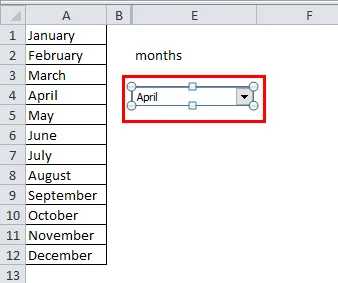
Точка, която трябва да се помни по време на създаването на формуляра за контрол на формуляра
- Той помага на потребителя да избере стойност от гамата от елементи.
- В полето за контрол на формуляри потребителят не може да прави промени в свойствата.
ActiveX Control Combo Box в Excel
Процедурата за създаване на ActiveX Control „Combo box“ е малко по-различна от тази на Form Control „Combo Box“.
Стъпки за създаване на ActiveX Control Combo Box в Excel
- Следвайте един от двата начина да видите диалоговия прозорец „Ново име“ -
- Отидете на раздел Формула -> щракнете върху "Мениджър на имена" -> Щракнете върху Ново в диалоговия прозорец "Мениджър на имена".
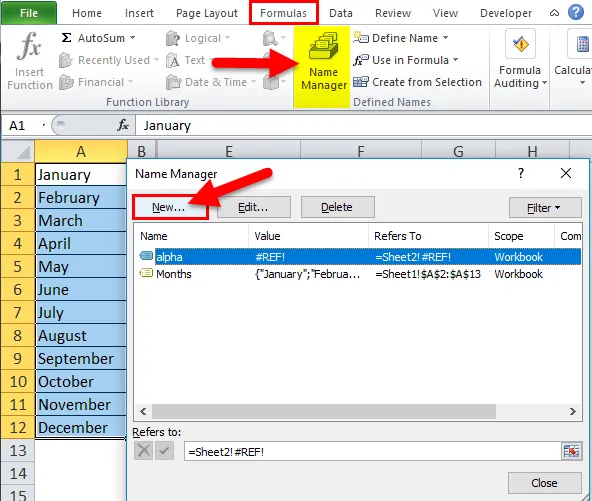
ИЛИ
- Отидете на раздел Формула -> щракнете върху „Определяне на име“.
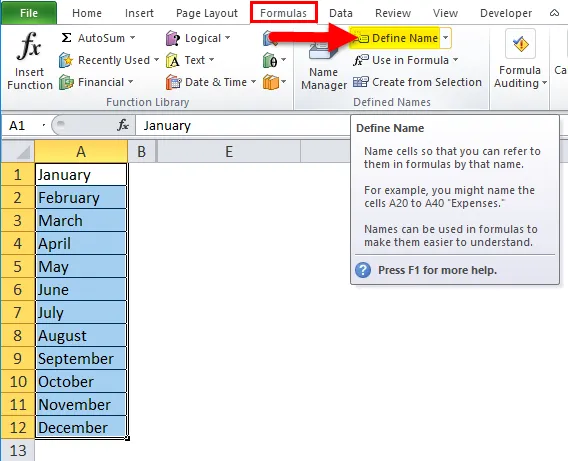
- Въведи име. Месеца. Кликнете върху бутона вдясно от полето за въвеждане „Позовавай се“.
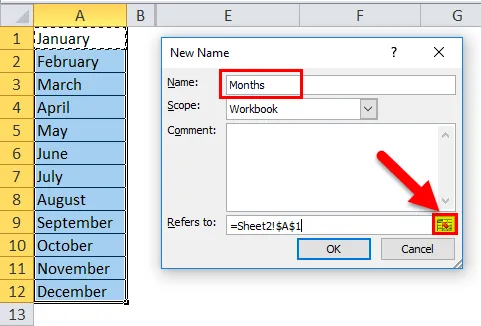
- Изберете диапазона на клетките, който автоматично попълва полето за въвеждане „Позовава се“. Кликнете върху маркирания бутон.
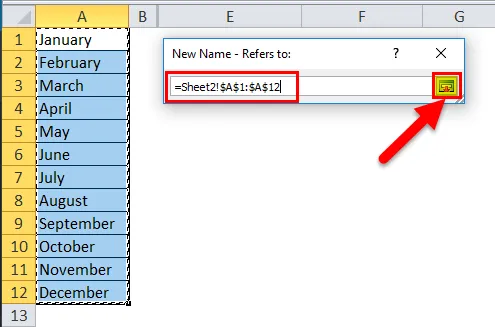
- Щракнете върху OK в възстановения диалогов прозорец „Ново име“ .
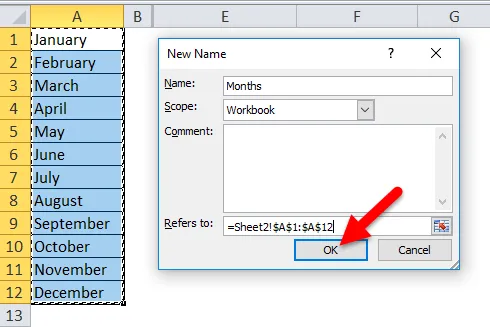
- Ще намерите нов диапазон от името „Месеци“ в списъка „Мениджър на имена“.
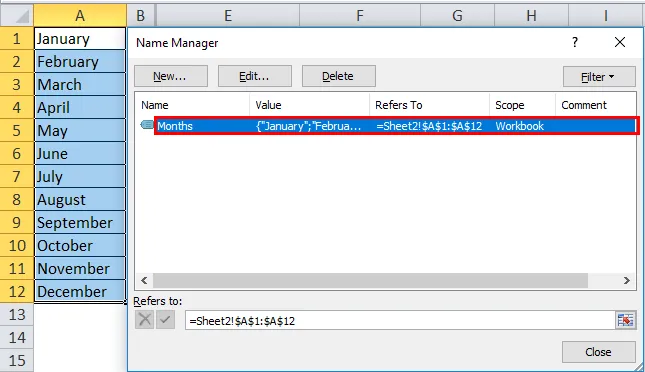
- За да създадем „Combo Box“, трябва да изберете „Combo Box“ под „ActiveX Controls“.
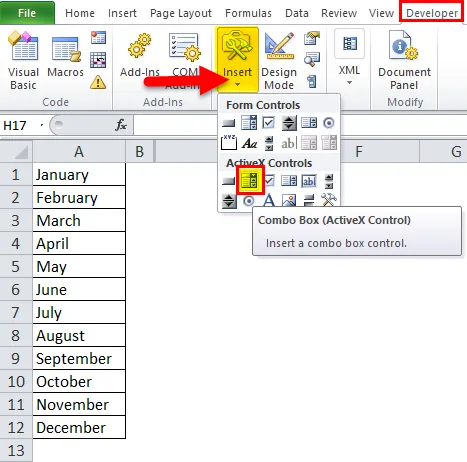
- Кликнете върху листа на Excel на място, където искате да поставите „Combo Box“. Вдясно кликнете върху „Combo Box“ -> щракнете върху Properties.
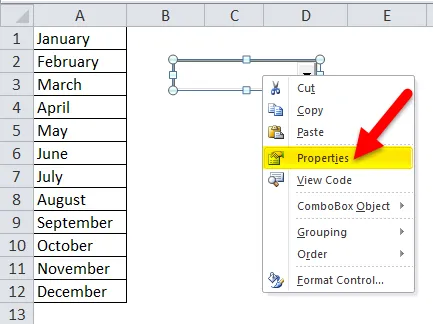
- Ще се появи диалогов прозорец със свойства.
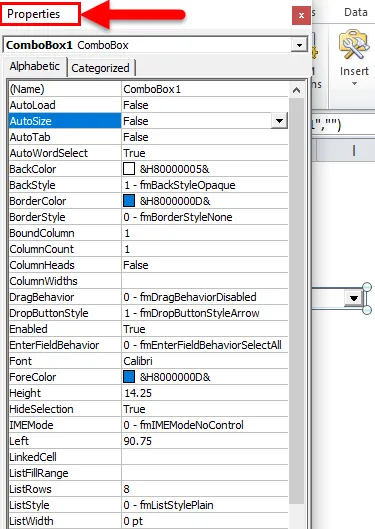
- В диалоговия прозорец Свойства в полето ListFillRange въведете името на посочения диапазон, например Месеци, които сме създали по-горе. Кликнете върху X в горния десен ъгъл на диалоговия прозорец, за да затворите същото.

- Запишете файла с разширение „.xlsm“ и отново отворете файла.

- Кликнете върху показалец в „Combo Box“, за да видите списъка със стойности.
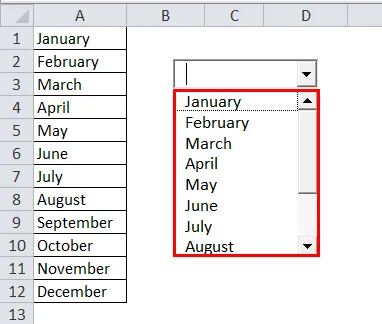
- За да редактирате различни свойства, например размер на шрифта, цвят и т.н., направете промени през диалоговия прозорец Свойства.

За да изберете / премахнете избора на „Combo Box“, щракнете върху „Режим на проектиране“ в контролната група на програмиста.
- За да премахнете избора на "Combo Box", премахнете отметката от "Режим на проектиране".
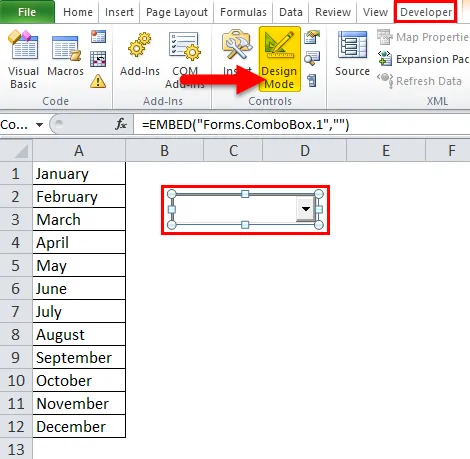
- За да изберете “Combo Box”, изберете “Design Mode”.
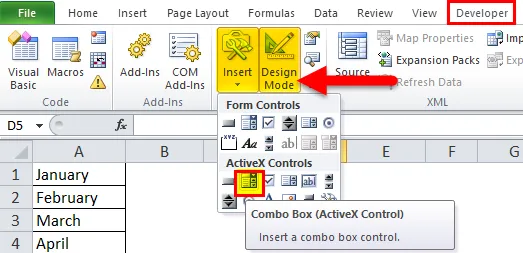
- Изберете „Combo Box“, както е показано по-долу.
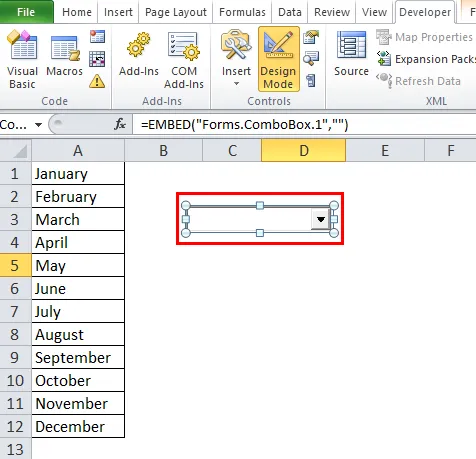
Стъпки за изтриване на Active X Control Combo Box в Excel
- Отидете в раздела за програмисти, включете „Режим на проектиране“.
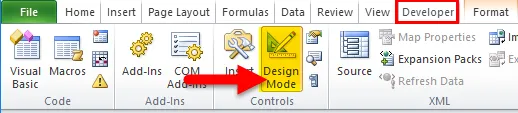
- Изберете полето за управление Active X, което искате да изтриете, и натиснете Изтрий.
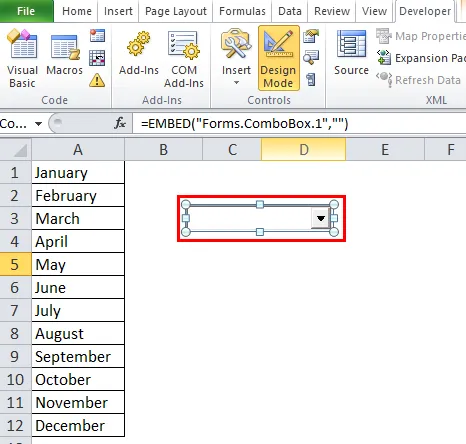
Неща, които трябва да запомните за Combo Box в Excel
- Той е по-универсален.
- Тя позволява на потребителя да въведе стойността в текстовото поле от диапазона от елементи.
- В ActiveX Control „Combo Box“, потребителят може да редактира свойства, например размер на шрифта, цветове и т.н.
- Обикновено се използва като контрола на потребителския интерфейс, откъдето потребителят може да избере елемент по свой избор.
- Улеснява въвеждането на данни и има много функции и гъвкавост.
- В MS Excel са достъпни два метода за създаване на Combo кутии, които дават повече възможности за извършване на работата по по-лесен начин.
Препоръчителни статии
Това е ръководство за Combo Box в Excel. Тук обсъждаме нейната употреба и как да създадем Combo Box в Excel с примери excel и шаблони за Excel, които можете да изтегляте. Можете също да разгледате тези полезни функции в excel -
- Ръководство за AGGREGATE функция в Excel
- Как да използвате функцията COMBIN в Excel?
- PROPER функция в Excel - MS Excel
- Excel CODE функция - трябва да знаете