
Колона на Excel Add (Съдържание)
- Добавете колона в Excel
- Как да добавите колона в Excel?
- Как да промените ширината на колоната?
Добавете колона в Excel
Excel позволява на потребителя да добавя колона, независимо дали отляво или отдясно на колоната в работния лист, която се нарича Добавяне на колона в Excel. Има повече от един начин за изпълнение на задача, както във всички програми на Microsoft. Тези инструкции обхващат как редове и колони могат да се добавят и променят в работен лист на Excel с помощта на клавишна комбинация и с помощта на контекстното меню с десния бутон на мишката.
Как да добавите колона в Excel?
Добавянето на колона в Excel е много лесно и удобно, когато искаме да добавим данни в таблицата. Има различни методи за поставяне или добавяне на колона, които са както следва:
- Ръчно можем да направим, като щракнете с десния бутон върху избраната колона> и след това щракнете върху бутона за вмъкване.
- Използвайте Shift + Ctrl + + пряк път, за да добавите нова колона в Excel.
- Раздел Начало >> кликнете върху Вмъкване >> Изберете колони с вмъкване на листа .
- Можем да добавим N брой колони в листа на Excel, потребителят трябва да избере онези колони кой брой колони иска да вмъкне.
Нека разберем как да добавим колона в Excel с няколко примера.
Как да добавите колона между две колони - пример №1
Потребителят има самостоятелни данни за книги за продажби, доходи, PBDIT и печалби за всяко тримесечие на Maruti Suzuki India Pvt Ltd в лист1.
Можете да изтеглите това Добавяне на шаблон на Excel Column тук - Добавете шаблон на Excel ColumnСтъпка 1: Изберете колоната, където потребителят иска да добави колоната в excel работен лист (Новата колона ще бъде поставена вляво от избраната колона, така че изберете съответно)
Стъпка 2: Потребителят е избрал колоната D, където иска да вмъкне новата колона.

Стъпка 3: Сега щракнете с десния бутон и изберете бутона Вмъкване или използвайте пряк Shift + Ctrl + +
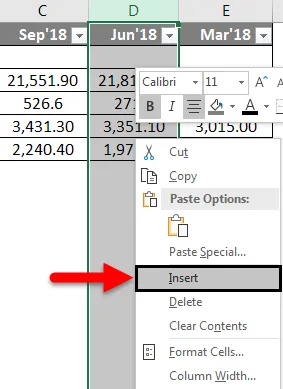
Или

Както можем да видим, както беше необходимо да се вмъкне нова колона между колоната C и D, в горния пример добавихме нова колона. В резултат на това тя ще премести данните на D колона в следващата колона, която е E и ще се състои от D.

Как да добавите няколко колони в Excel - пример №2
Нека вземем същите данни, за да анализираме този пример. Потребителят иска да вмъкне три колони вляво от колона B.
Стъпка 1: Изберете колони B, C и D, където потребителят иска да вмъкне нови 3 колони в работния лист (Новата колона се вмъква отляво на избраната колона, така че изберете съответно)
Стъпка 2: Потребителят е избрал колоните B, C и D, където иска да вмъкне нова колона
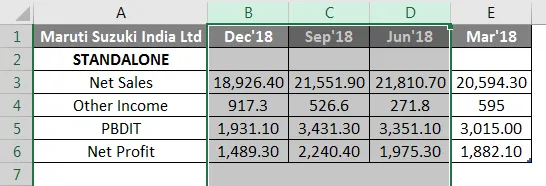
Стъпка 3: Сега щракнете с десния бутон и изберете бутона Вмъкване или използвайте пряк Shift + Ctrl + +
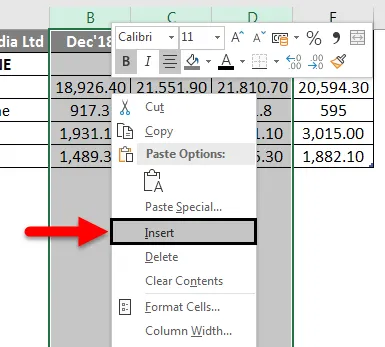
Или

Както можем да видим, както беше необходимо да се вмъкне нова колона вляво от колона B, C и D, в горния пример добавихме нова колона. В резултат на това тя ще премести данните от колони B, C и D в следващата колона, които са E, F и G, ще се състои от колона B, C и D.

Как да добавите нова колона с помощта на лентата с инструменти на Home Insert - Пример №3
Стъпка 1: Отидете на работен лист >> изберете заглавието на колоната, където потребителят иска да вмъкне нова колона.
Стъпка 2: Кликнете върху бутона Вмъкване .
Стъпка 3: Ще се отвори едно падащо меню и щракнете върху колоните за вмъкване на лист.
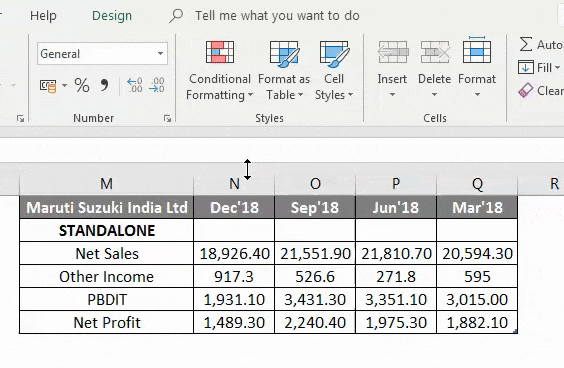
Тъй като потребителят иска да използва лентата с инструменти Вмъкване, за да вмъкне нова колона, както в горния пример е добавена.

Как потребителят може да добави нова колона във всяка версия на Excel - пример №4
Потребителят може да вмъкне нова колона във всяка версия на Excel, в горните примери можем да видим, че сме избрали една или повече колони в работния лист, след това> Кликнете с десния бутон върху избраната колона> и след това кликнете върху бутона Вмъкване .
За да добавите нова колона в excel работен лист.
Кликнете в клетка вляво или вдясно от мястото, където искате да добавите колона . Ако потребителят иска да добави колона вляво от клетката, следвайте следния процес:
- Кликнете върху Графите на таблицата отляво от опцията Вмъкване .
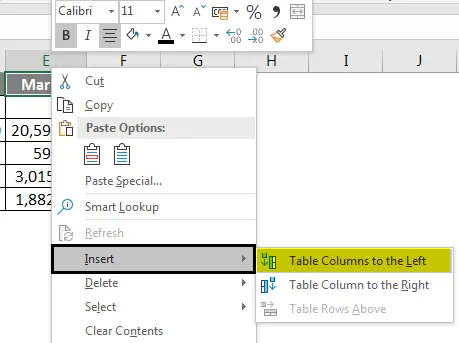
И ако потребителят иска да вмъкне колоната вдясно от клетката, следвайте следния процес:
- Кликнете върху колоните на таблицата вдясно от опцията Вмъкване .
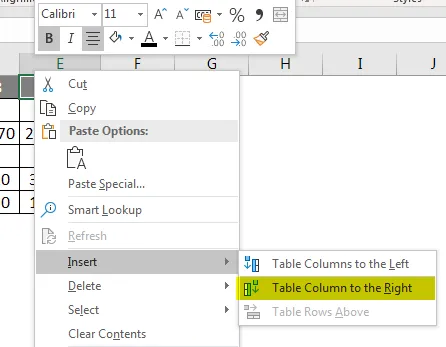
Как да промените ширината на колоната?
Потребителят може да променя ширината на всяка колона. Да вземем пример, тъй като част от съдържанието в колона А не може да бъде показана. Можем да направим видимо цялото това съдържание, като променим ширината на колона А.
Стъпка 1: Поставете мишката над линията на колоната в заглавието на колоната към Черния кръст. (Както е показано по-долу)
Стъпка 2: Кликнете, задръжте и плъзнете мишката, за да увеличите или намалите ширината на колоната.
Стъпка 3: Освободете мишката. Ширината на колоната ще бъде променена.
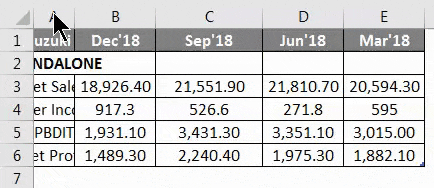
Потребителят може автоматично да напасне ширината на колоната. Функцията AutoFit ще ви позволи да зададете ширината на колоната така, че да отговаря на съдържанието й автоматично .
Стъпка 1: Поставете мишката над линията на колоната в заглавието на колоната към Черния кръст.
Стъпка 2: Щракнете двукратно върху мишката. Ширината на колоните ще бъде променена автоматично, за да отговаря на съдържанието.
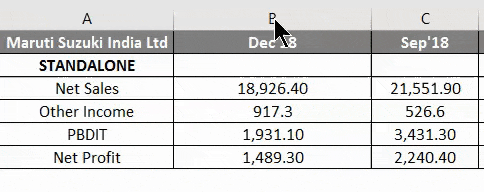
Неща, които трябва да запомните за Добавяне на колона в Excel
- Потребителят трябва да избере тази колона, където потребителят иска да вмъкне новата колона.
- По подразбиране всеки ред и колона имат една и съща височина и ширина, но потребителят може да променя ширината на колоната и височината на реда.
- Потребителят може да вмъква няколко колони наведнъж.
- Можете също така автоматично да зададете ширината за няколко колони едновременно. Просто изберете колоните, които искате да настроите AutoFit, и след това изберете командата AutoFit Width Column Width от падащото меню Format в менюто Home Този метод може да се използва и за височина на реда .
- Цялото правило ще се прилага и за редове, както е приложено към вмъкването на колона.
- Excel позволява на потребителя да увива текст и да обединява клетки.
- За да изтрием също, можем да отидем на раздела Начало >> Изтриване >> Изтриване на колони на листа, или можем да изберете колоната, която искаме да изтрием, или >> Щракнете с десния бутон >>, щракнете върху Изтриване.
- След добавяне на колоната за вмъкване всички данни след тази колона ще бъдат преместени в дясната страна.
Препоръчителни статии
Това е ръководство за добавяне на колона в excel. Тук обсъждаме Как да добавим колона в excel чрез използване на различни методи и Как да модифицираме колона в Excel, заедно с практически примери и шаблон за изтегляне на excel. Можете да разгледате и другите ни предложени статии -
- Как да конвертирате колони в редове в Excel?
- Как да премахнете (изтриете) празни редове в Excel?
- Ръководство за сравнение на две колони
- Как да използвате лентата с инструменти за бърз достъп в excel?
- Сравнете два списъка в Excel с шаблон