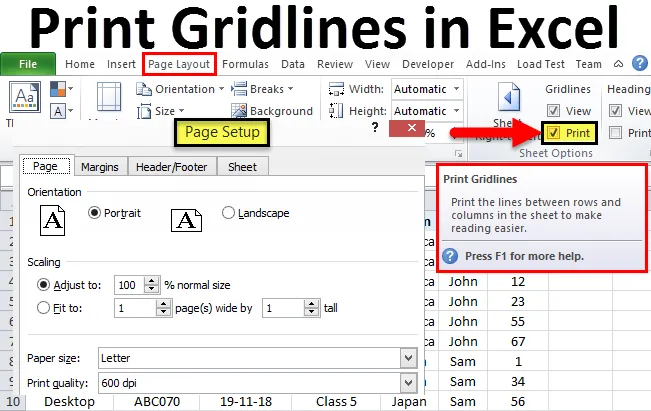
Печат на мрежи в Excel (Съдържание)
- Примери за отпечатване на мрежи в Excel
- Плюсове на печатащите решетки
Печат на мрежи в Excel
Print Gridlines ни позволява да имаме създадени по подразбиране линии на мрежата, когато искаме да отпечатаме всеки документ. Чрез задаване на Print Gridlines в Excel, ще спестите време и усилия при избора на линиите на мрежата според дължината на страницата или таблицата с данни. Чрез отпечатване на мрежови линии в excel, ще ограничите въвеждането на данни и рамката на определена рамка. Данните, въведени извън линиите за печат, няма да дойдат, ако отпечатате текущо достъпната страница.
Опцията за отпечатване на мрежови линии е достъпна в менюто „Оформление на страницата“, в раздел „Опция на листа“ с иконата на.
Примери за отпечатване на мрежи в Excel
За достъп до опцията Gridlines, отворете менюто „Оформление на страницата“ и поставете отметка в полето Печат под опциите на листа, както е показано на снимката по-долу.

Тук имаме примерни данни за някои номера на частите, които бяха продадени за месец в различния регион. Както виждаме по-долу на екрана, не сме създали граница или таблица. А данните са напълно план.
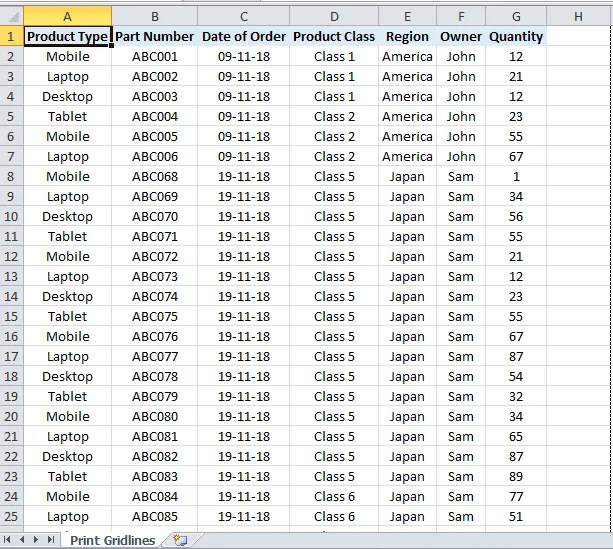
Сега за отпечатване на мрежови линии следвайте същия път, който е даден по-горе.
Отидете в менюто Оформление на страницата и поставете отметка в полето за печат под листа за мрежови линии. След като поставите отметка в мрежата, поставете отметка в квадратчето. След това отидете в менюто Файл и щракнете върху Печат. Ще видим, че текущият лист ще бъде покрит с линията на мрежата, както е показано на снимката по-долу.
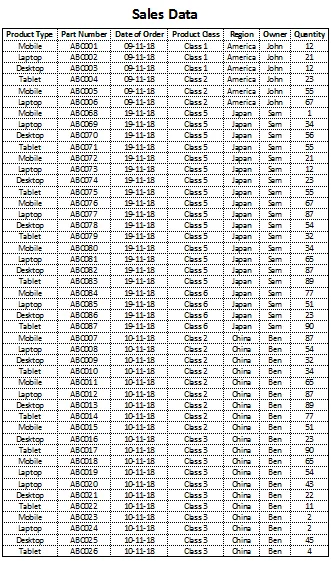
Сега, вместо да поставяме мрежови линии за всяка таблица, можем да имаме Print Gridlines enable, които автоматично дават линия във всички листа, които са готови да бъдат отпечатани. Можем също да проверим с клавиши за бърз достъп на Ctrl + P, които директно ще се възползват от опцията за печат, която е дадена в менюто Файл. За да импровизирате допълнително в Print Gridlines, отидете в менюто File> Print> Page Setup, както е показано на снимката по-долу.
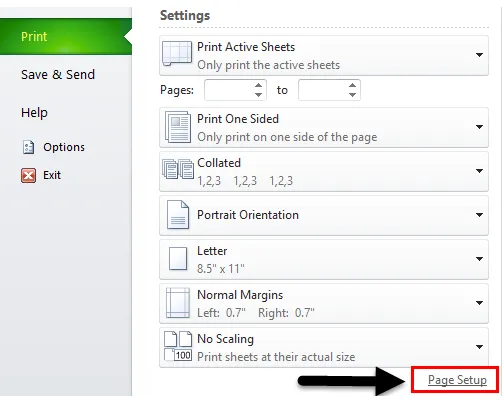
След като щракнем върху него, ще ни отнеме да преминем към опцията за настройка на страницата, откъдето можем да добавим или направим промени в съществуващите настройки на страницата, както е показано по-долу.
Прозорецът за настройка на страницата има още четири опции, които са Page, Margins, Header / Footer и Sheet.

В бутона Page можем да направим корекция или промени в ориентацията, Sizer за хартия за печат, качество на печат и дори да въведем автоматично номера на страници.
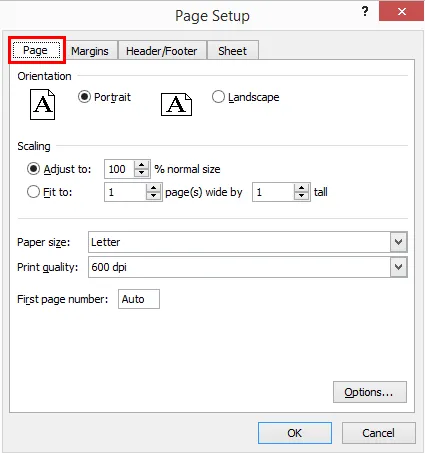
В Margin можем да зададем всички странични или всякакви странични полета. Също така, можем да коригираме позицията на таблицата с данни според нашите нужди, като поставим отметка в полето Хоризонтално и Вертикално, както е показано по-долу.

В Header / Footer можем да създадем персонализирано Header или Footer, вместо да създаваме такива от опцията, достъпна в раздела меню Insert. Това спестява място и време, така че нашите данни да изглеждат добре. На снимката по-долу има опция Custom Header / Custom Footer, която ще позволи Header и Footer само в работния лист с опция за печат.
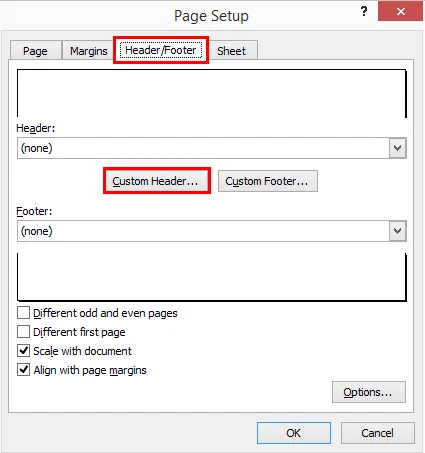
След като щракнем върху опцията Custom Header или Custom Footer, показана на горната снимка на екрана, ще получим кутия, в която можем да попълним желаното или изисквано име на Header или Footer, както е показано по-долу.
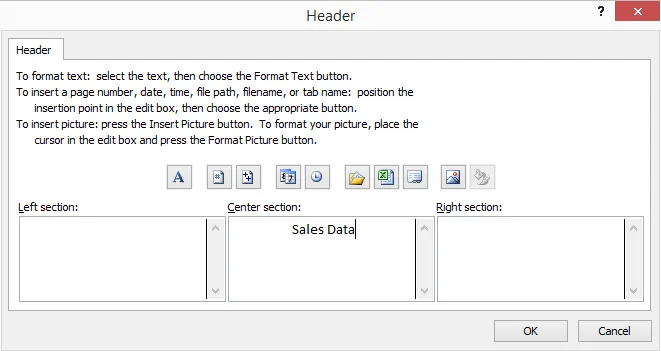
След като приключим с попълването на имена на Header и Footer, в съответните им блокове, можем да щракнем върху Ok, за да видим как ще изглеждат ни Header and Footer в изглед Print Gridline, както е показано по-долу.
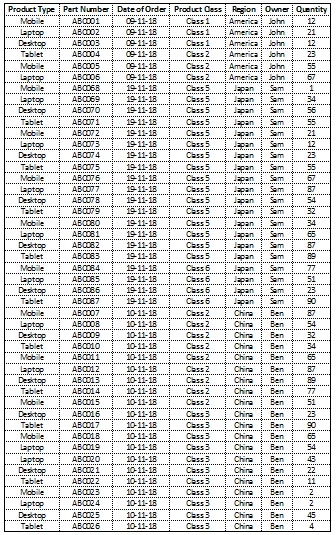
Print Gridlines има няколко по-модерни опции. Кои са на разположение в меню Файл опция а Advanced. След като следваме споменатия път, ще получим полето, както е показано по-долу.
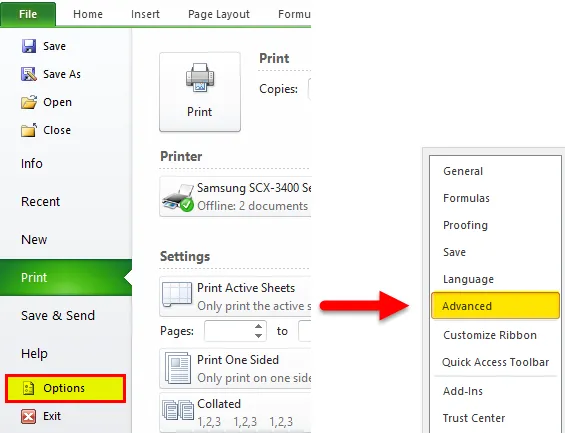
Тук можем да направим допълнителни модификации. След това ще имаме окончателни линии за печат, както вече беше показано по-горе. Така че ние завършваме Print Gridlines в Excel и неговото приложение.
Плюсове на печатащите решетки
- Създаването на линии за печат прави данни представими за всеки, без да се показват заглавието / долния колонтитул и линиите на текущата страница.
- При отпечатването на мрежовите линии се правят и данни под формата за печат. Можем да отпечатваме данните с мрежови линии и те ще се виждат и в изхода.
Неща, които трябва да запомните за Gridlines за печат
- Gridlines могат да се използват с клавиш Ctrl + P с пряк път, който директно ще ни отведе до опцията Print Preview, която има всички обсъждани команди и функции.
- Предоставянето на граница под формата на Print Gridlines във всяка таблица с данни е много важно. Трябва да зададем линиите за печат след всяка работа, така че наборът от данни да може да бъде свързан.
Препоръчителни статии
Това е ръководство за печат на мрежи в Excel. Най-лесният начин да коригирате колона е да използвате Print Gridlines в Excel. Тук обсъждаме как да използвате Print Gridlines в Excel заедно с практически примери. Можете да разгледате и другите ни предложени статии -
- Създаване на точки от точки в Excel
- Какво е табло за управление в Excel?
- Как да съпоставим данните в Excel
- Как да сумираме няколко реда в Excel