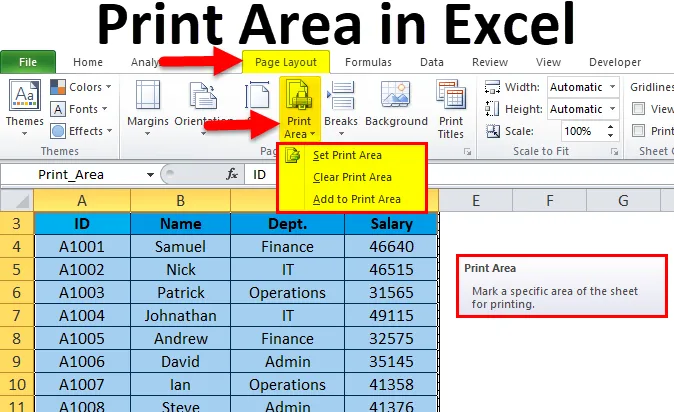
Зоната за печат в Excel (Съдържание)
- Площ за печат в Excel
- Как да зададете зона за печат в Excel?
Площ за печат в Excel
- Наблюдавахме много пъти, докато отпечатваме екселски лист, той отпечатва цялата страница. Но какво ще стане, ако искаме да отпечатаме някаква конкретна информация за страницата, а не за цялата страница.
- Excel осигурява решението на това, което се нарича Print Area. Това е вградена функция на Microsoft Excel. Тази функция е много полезна, ако искате да представите само някаква част от отчет.
- Област за печат е съвкупността от една или повече диапазони от клетки, които сте определили за печат, а не на целия лист.
- След като фиксира всяка област като зона за печат, тя ще отпечата само тази област по време на печат.
- Обхватът на клетките, избрани в областта на печат, може да бъде съседен или непрекъснат.
Как да зададете зона за печат в Excel?
Много е просто и лесно. Нека разберем работата на зоната за печат с някои примери.
Можете да изтеглите този шаблон за печат на областта за печат тук - Шаблон за печат на област ExcelПример №1
Дадохме някои данни за служителите и искаме да отпечатаме цели данни, с изключение на заплатата на служителя.
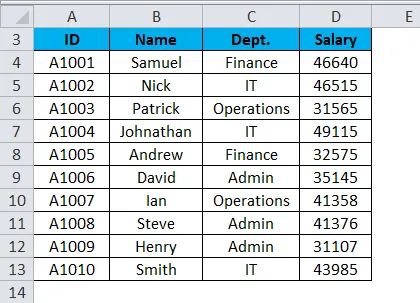
За да настроите зоната за печат в работния лист на Excel, следвайте стъпките по-долу:
- Изберете диапазона от клетки, които искате да отпечатате или зададете като зона за печат в този работен лист. Вижте по-долу екранна снимка.
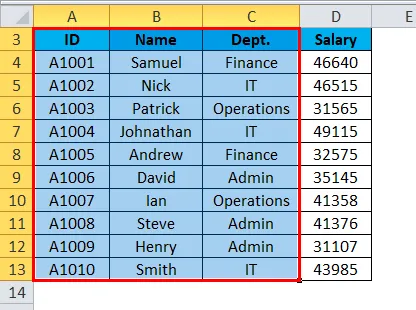
- Отидете на раздела Оформление на страницата.
- Кликнете върху опцията за печат в раздела Настройка на страницата, както е показано на снимката по-долу.
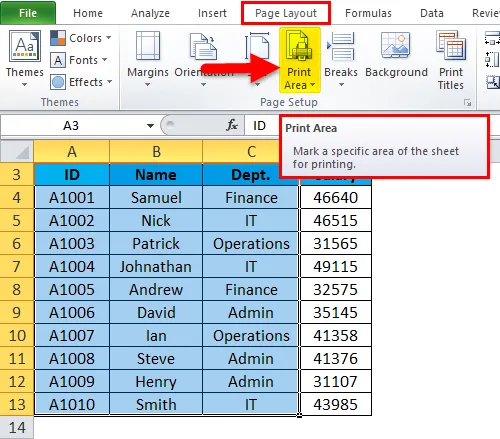
- Ще се отвори падащ списък с опции.
- Кликнете върху опция Задаване на площ за печат, както е показано на снимката по-долу.
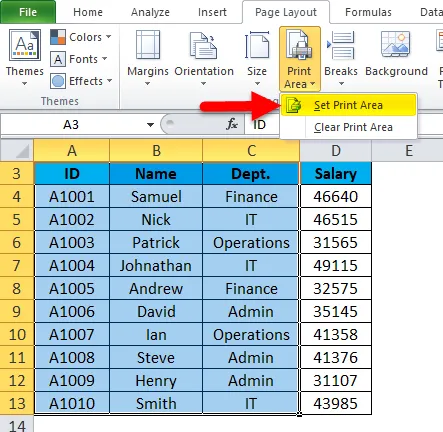
- Тази опция би задала избрания диапазон от клетки или област като зона за печат и също така дава името на тази област под полето за име. Вижте по-долу екранна снимка.
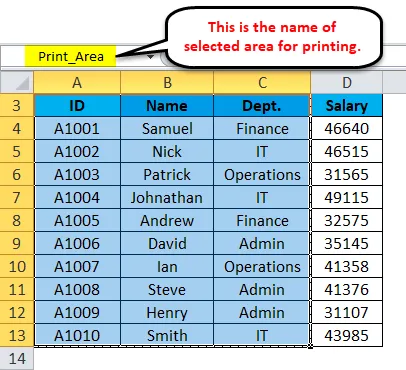
- Можете също така да промените името на зоната за печат според изискванията.
Сега, когато ще дадете командата за печат, ще бъде отпечатана само зададената зона за печат.
Как да направите промени в областта за печат в Excel?
Ако вече сте задали областта за печат, но след известно време осъзнавате, че трябва да включите повече данни в отчета, тогава трябва да направите някои промени в настройката на областта за печат.
Да предположим, че в горния пример искаме да включим полето Заплата.
За да добавите още области за печат, следвайте стъпките по-долу:
- Изберете клетките, които искате да добавите, във вече зададената област за печат. Вижте по-долу екранна снимка.
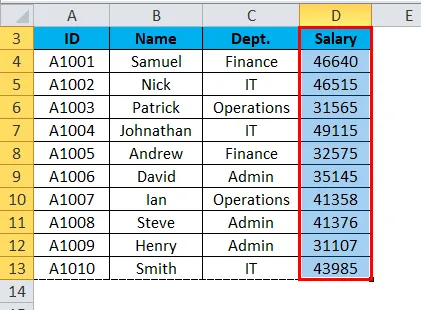
- Отидете на Оформление на страницата .
- Кликнете върху областта за печат в раздела Настройка на страницата. Вижте по-долу екранна снимка.
- Изберете опцията Добавяне към зоната за печат, както е показано на снимката по-долу.
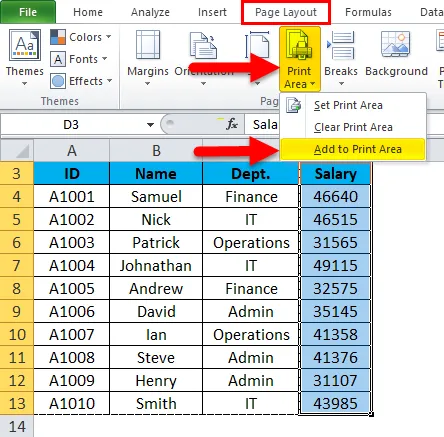
И това ще добави избрания диапазон от клетки в областта за печат.
Как да премахнете / изчистите зоната за печат в Excel?
За изчистване на зоната за печат, следвайте стъпките по-долу:
- Кликнете върху всяка клетка в работния лист, в която искате да изчистите зоната за печат.
- Отидете на Оформление на страницата .
- Кликнете върху областта за печат в секцията за настройка на страница
- Ще се отвори падащ списък с опции.
- Кликнете върху Изчистване на зоната за печат от списъка, както е показано на снимката по-долу.
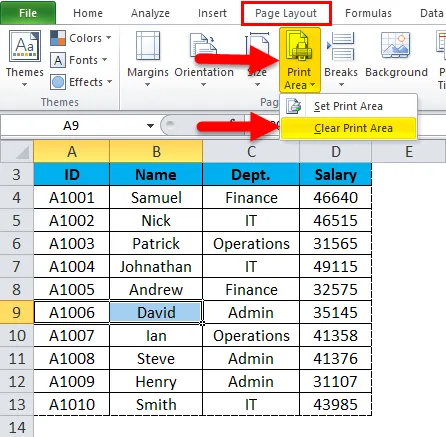
Тези стъпки ще изчистят всички области за печат от работния лист.
Неща, които трябва да запомните за зоната за печат в Excel
- Можете да дефинирате повече от една зона за печат в работния лист, като предоставите различното име на тази област.
- Тези области ще се отпечатват отделно.
- Когато запазвате работната книга, тя запазва и областта за печат.
- Докато добавяте повече площ под площта за печат и ако тези клетки или област е съседна на съществуващата зона за печат, тя ще бъде обединена и отпечатана заедно с.
- Ако тази нова област не е съседна на съществуващата зона за печат, тогава тя ще създаде нова зона за печат и ще отпечата на различната страница.
Препоръчителни статии
Това е ръководство за зоната за печат в Excel. Тук обсъждаме как да зададете зона за печат в Excel, заедно с практически примери и изтеглящ се шаблон на excel. Можете да разгледате и другите ни предложени статии -
- Научете как да използвате лента за превъртане в Excel
- Как да вмъкнете номера на страници в Excel
- Съвети за отпечатване на коментари в Excel
- Премахнете хипервръзките в Excel