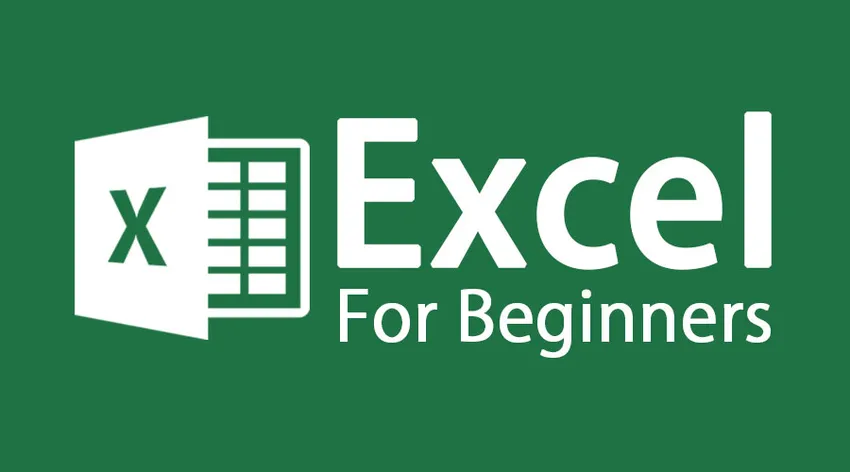
Как да използвате основните функции на Excel
Основни функции на Excel за начинаещи и дефиниция на excel - Microsoft Excel е електронна таблица. Това е мощно приложение, което позволява на потребителите да правят изчисления, да създават таблици и графики без усилия. Те могат да варират от прости формули лесно до сложни функции и математически модели. Това е помогнало на човек да работи и управлява ефективно времето си. За да започнете да работите върху excel, първо трябва да отворите работната книга на Excel на вашия работен плот. Отваряте работната си книга на excel или като щракнете двукратно върху тази икона
Икона на Office Excel
ИЛИ
Ако не намерите иконата, можете да отворите файла, като отидете в менюто "Старт" и след като видите иконата на excel, щракнете върху иконата с левия бутон на мишката
Старт меню
След като щракнете върху иконата на excel, се отваря работна книга на excel. Нека видим разликата между работната книга на excel и работния лист на excel.
Основни функции на Excel -Excel Workbook
- Файл в Excel се нарича работна книга
- Първоначално всяка работна книга се състои от 3 работни листа (можете да добавяте и премахвате работни листове според нуждите)
Основни функции на Excel - Работен лист на Excel
- Всеки работен лист се състои от колони и редове, които се пресичат, за да образуват полета, наречени клетки, в които въвеждате текст и числа
- Разделите в долната част на работната книга (с надпис Sheet1, Sheet2 и т.н.) ви позволяват да прелиствате работните листове, като щракнете върху тях с мишка
- Двойното щракване върху раздел ще ви позволи да промените името на работен лист
Нека разберем подробностите на прозореца на excel

Бар на Excel лист
Ето някои важни инструменти Excel за начинаещи
| Заглавие | Excel за манекени - обяснение |
|---|---|
| Лента на менюто |
|
| Ленти с инструменти |
|
| Формула бар |
|
| Кутия за име на клетка |
|
| Cell Editor |
|
| клетка |
|
| Заглавия на колоните |
|
| Редове заглавия |
|
| Лента за състоянието |
|
| Раздели на работния лист |
|
| Прозорец на задачите |
|
Нека разберем различните основни екрани за навигация, които човек може да използва в Excel за начинаещи
| Да се движа | команда |
|---|---|
| Една клетка нагоре, надолу, наляво или надясно | Една клетка |
| Нагоре Един екран | (СТРАНИЦА НАГОРЕ) |
| Долен екран | (СТРАНИЦА НАДОЛУ) |
| Ляв един екран | (ALT) (СТРАНИЦА НАГОРЕ) |
| Десен Екран | (ALT) (СТРАНИЦА НАДОЛУ) |
| До края на работния лист (или текущия блок от данни) | (CTRL) (подходящ клавиш със стрелки) |
| До определена клетка | (F5), след това въведете референцията за необходимата клетка и натиснете Return |
| Към колона А в текущия ред | (У ДОМА) |
| Към клетка А1 | (CTRL) (НАЧАЛО) |
Преминаване между листовете на работната книга
- Всяка нова работна книга съдържа работни листове, наречени листове 1 до лист 3. Името на листа се появява в раздел в долната част на прозореца на работната книга
- Кликнете върху съответния раздел
- Ако нужният лист не е в състояние, използвайте бутоните за превъртане на раздели, за да го покажете
- Натиснете CTRL PAGE DOWN, за да преминете към следващия лист, или CTRL PAGE UP, за да преминете към предишния лист
Номер на листа
Основни функции на Excel - Въвеждане на стойности:
- ENTER - Когато приключите с въвеждането на данни; активната клетка ще бъде следващата клетка надолу
- TAB - Въведете текста и преминете към следващата клетка вдясно
- Клавиш със стрелка - Въведете текста и се преместете в друга клетка
- ESC - Ако сте направили грешка и искате да отмените вашия запис или да редактирате
- Данните могат да бъдат текстови или цифрови
- Текстът се дефинира като всяка комбинация от цифри и букви.
- Цифровите записи са ограничени до числа
- Числата могат да съществуват като независими стойности или стойности, получени от формула (изчислени стойности)
Изрязване, копиране, поставяне
За да изрежете или копирате поставете данните, изберете клетката, която искате да изрежете или копирате, и отидете в началното меню и изберете опцията според нуждите.
За да поставите данните, изберете клетката, в която искате да поставите данните, след което отидете в началното меню и изберете опцията за поставяне.
Препоръчителни курсове
- Онлайн безплатно обучение в Excel 2010
- Безплатно обучение за моделиране на Microsoft Word 2010
- Обучение за сертифициране в безплатен Excel
Ето някои Редактиране на точката за данни за Excel за начинаещи
- Редактирането на данните на клетката се извършва чрез щракване върху клетката, за да се модифицира и въведете в новия запис
- Ако клетката за модификация има съществуващ запис, новият запис ще замести стария
- Можете да добавите данни към съществуващ запис в клетка чрез някое от следните:
- Кликнете два пъти върху клетката, за да редактирате и въведете допълнителните данни
- Кликнете върху клетката, за да редактирате и след това щракнете веднъж в лентата с формули. Всичко, което въведете в лентата с формули, ще бъде добавено към данните на съществуващата клетка
- Кликнете върху клетката, за да редактирате и натиснете F2. Въведете директно клетката
Можете да използвате различни опции от началното меню, за да редактирате данните
Toolbar
Помощ в Excel
Ако сте останали с някоя функция в excel, можете да кликнете върху въпроса за помощ за excel. можете да натиснете клавиш F1 от клавиатура за помощ в Excel.
Затваряне на лентата
Запазете файла и излезте
За да запазите файла, можете да използвате иконата Запиши или опциите за запазване от опцията за файл, след което можете да излезете от файла Excel. Ако излезете от файла, преди да запазите excel, ще поиска потвърждение дали искате да излезете, без да запазвате, така че можете да запазите файла дори в този момент.
Запази
Препоръчителни статии
Ето няколко статии, които ще ви помогнат да получите повече подробности за основните функции на Excel за начинаещи, така че просто преминете през линка.
- 9 невероятни стъпки как да използвате Microsoft Excel умения
- 8 страхотни и полезни функции на 2016 Excel Workbook
- Топ 25 полезни формули и функции на Advanced Excel
- Как да подобрим уменията си в Microsoft Excel?