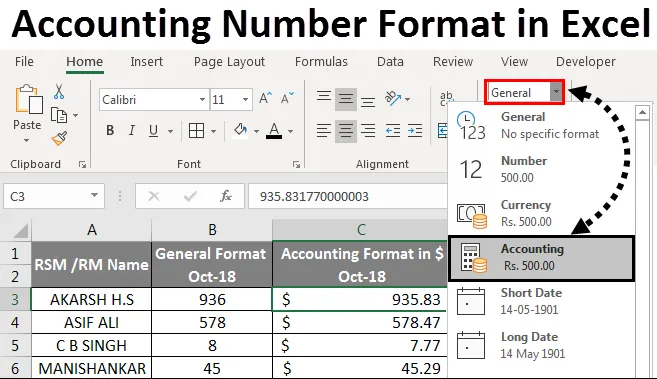
Формат на счетоводния номер в Excel (Съдържание)
- Формат на счетоводния номер в Excel
- Разлика между формат на валута и счетоводен номер в Excel
- Как да използвате формата за счетоводни номера в Excel?
Формат на счетоводния номер в Excel
Форматът на Microsoft excel Счетоводните номера се използват най-вече във финансовия и счетоводен отдел за изчисляване на категории баланси като активи, парични средства, търгуеми ценни книжа, предплатени разходи, вземания, инвентаризация и дълготрайни активи.
В Microsoft Excel има няколко форматиране на номера, което позволява на потребителя да форматира данните по специфичен начин. При форматирането на числа ние сме наясно с валутния формат, подобно на валутния формат „Счетоводство“ в excel са почти сходни помежду си.
Разлика между формат на валута и счетоводен номер в Excel -
Формат на валутата:
Форматът на валутата е едно от форматирането на числа в excel, което поставя знака долар $ от дясната страна на числото. Например, ако форматираме числото 500 във валутен формат, Excel ще покаже продукцията като $ 500. Можем да преобразуваме номера във формат на валута, като просто щракнем върху формата на номера на валутата в числова група или можем да използваме клавиша за бърз достъп като CTRL + SHIFT + $
Формат на счетоводство:
Форматът на счетоводството е също едно от форматирането на числа в excel, което подравнява знака за долар в левия край на клетката и се показва с две десетични знаци. Например, ако форматираме номера в счетоводен формат, Excel ще покаже продукцията като $ 500, 00. Можем да преобразуваме числото в счетоводен формат, като просто щракнем върху формата на счетоводните числа в числова група и ако има някакви отрицателни числа, счетоводният формат ще покаже в скобите $ (500, 00)
Разликата между формат валута и счетоводство е показана на снимката по-долу.

Как да използвате формата на счетоводния номер в Excel?
В Microsoft excel можем да намерим счетоводния формат под група за форматиране на числа, която е показана на снимката по-долу.
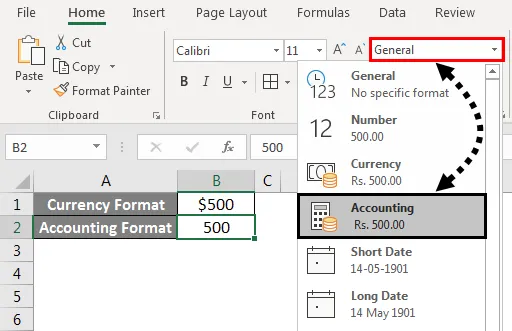
Можем да форматираме номера в счетоводен формат, като изберем опцията за счетоводство в групата с номера или чрез щракване с десен бутон върху менюто. Ще видим и двете опции в примера по-долу.
Също така, можем да форматираме числото в счетоводен формат, като изберем знак за долар $ в числова група, който също е един от преките пътища за формат на счетоводни номера, показан на снимката по-долу.

Формат на счетоводния номер в Excel - Пример №1
Преобразуване на номер в Excel счетоводен формат -
Можете да изтеглите този формат на счетоводния номер Excel шаблон тук - Формат на счетоводния номер Excel шаблонВ този пример ще научим как да преобразуваме нормалния номер в счетоводен формат. Разгледайте примера по-долу, който показва MRP, Продажна цена на отделния продукт с местни, национални и зонални цени.
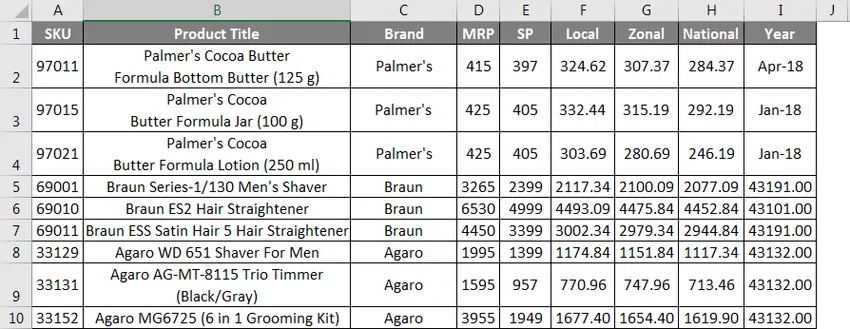
Както можем да забележим, че по подразбиране всички номера са в общ формат, да приемем, че трябва да преобразуваме формат „Продажна цена“ във формат счетоводен номер заедно с местни, зонални и национални продажни цени.
За да преобразувате номера в счетоводен формат, следвайте процедурата по-долу стъпка по стъпка.
- Първо изберете колоната от E до H, където съдържа продажна цена на отделния продукт, която е показана на снимката по-долу.
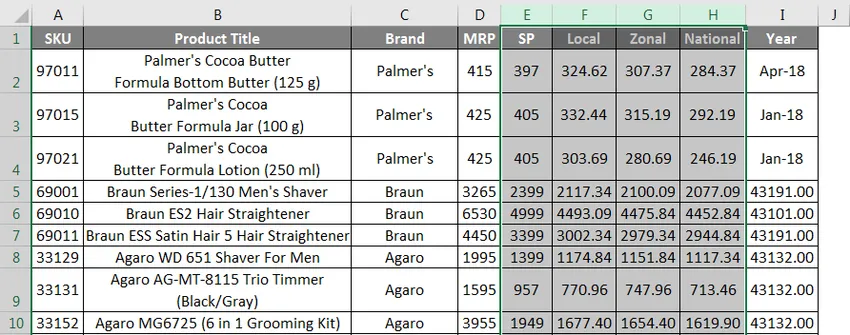
- Сега отидете на опцията група номер и кликнете върху падащото меню. В падащия списък можем да видим опцията Формат на счетоводството.
- Кликнете върху формата на счетоводния номер.
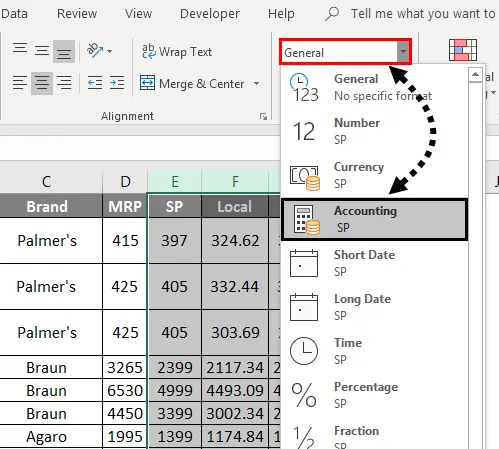
- След като изберем формата на счетоводния номер, ще получим изхода като ###, което е показано по-долу.
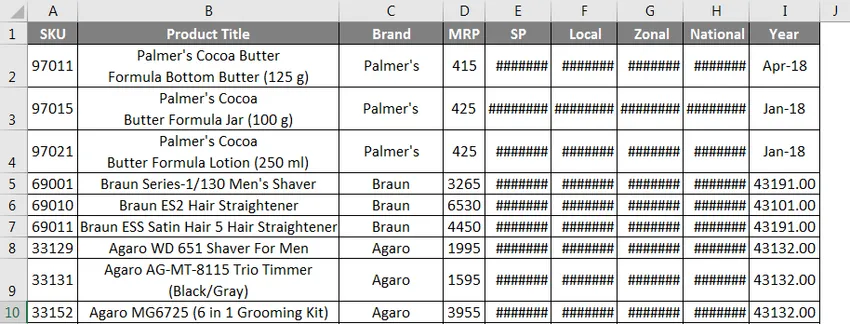
- Както можем да забележим, че след като преобразуваме числото във формат на счетоводно число, excel ще подравни знака на долара в левия край на клетката и ще покаже с две десетични знака, че причината получаваме хеш символите ###.
- Уголемете всички колони, така че да можем да видим точния изходен формат на счетоводството, който е показан по-долу.
В резултата по-долу можем да видим, че всички числа се преобразуват там, където можем да видим знака долар $ във всеки ляв ръб на клетката, разделен със запетаи и с две десетични числа. 
Формат на счетоводния номер в Excel - Пример №2
Преобразуване на номер в счетоводен формат с помощта на менюто с десен бутон -
В този пример ще видим как да конвертирате число чрез менюто с десния бутон на мишката. Разгледайте същия пример по-горе, който показва MRP, продажна цена на отделния продукт с местни, национални и зонални цени. Можем да увеличим или намалим десетичните знаци, като щракнем върху иконата „Увеличаване на десетичните“ и „Намаляване на десетичните“ в числовата група.
За да приложите форматиране на счетоводни номера, следвайте процедурата по-долу стъпка по стъпка, както следва.
- Първо изберете колоната от E до H, където съдържа продажна цена на отделния продукт, която е показана на снимката по-долу.

- Сега щракнете с десния бутон върху клетката, така че да получите снимката по-долу, която е показана по-долу.
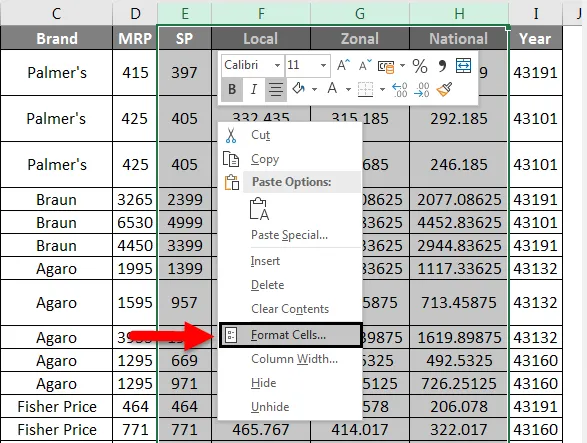
- Кликнете върху Форматиране на клетки, така че да получим диалоговия прозорец за форматиране на числа, който е показан по-долу.
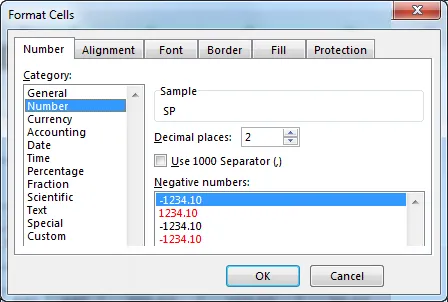
- В горната снимка на екрана можем да видим списъка с опция за форматиране на номера.
- Изберете опцията " Счетоводство ", така че тя ще покаже счетоводния формат, който е показан по-долу.
- Както виждаме, че от дясната страна можем да видим десетични знаци, където можем да увеличаваме и намаляваме десетичните знаци, а до тях можем да видим падащото поле за символи, което ни позволява да изберем кой символ трябва да бъде показан. (По подразбиране счетоводен формат ще избере знака на долара $)
- След като увеличим десетичните знаци, колоната за пример ще покаже числото с избрани десетични числа, което е показано по-долу.
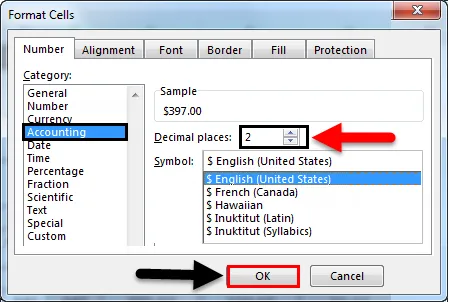
- Щракнете върху бутона OK, така че избраната графа с продажна цена да се преобразува във формат на счетоводния номер, който е показан като резултат на снимката по-долу.
 Формат на счетоводния номер в Excel - Пример №3
Формат на счетоводния номер в Excel - Пример №3
В този пример ще видим как да сумираме формата на счетоводните номера, като следваме стъпките по-долу.
Помислете примера, който показва данни за продажбите за месец OCT-18.
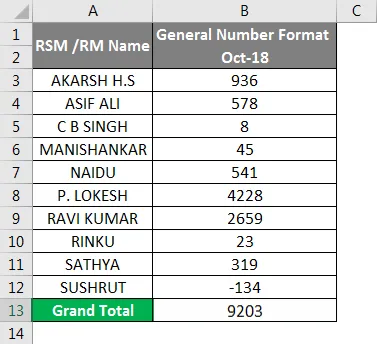
Както можем да видим, че има нормална цифра на продажбите в общ формат на номера. Сега ще преобразуваме горната цифра на продажбите в счетоводен формат за счетоводна цел.
- Първо копирайте същата фигура на продажбата на колона B до колоната С, която е показана по-долу.
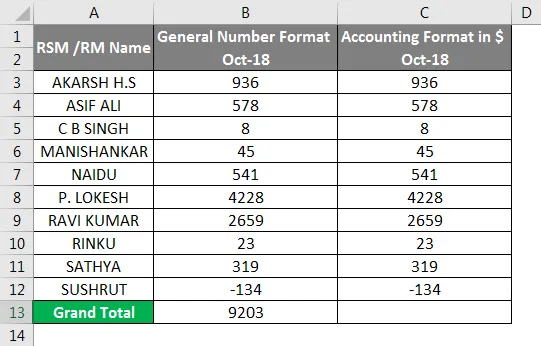
- Сега изберете колоната C и отидете на групата за форматиране на номера и изберете Accounting, която е показана по-долу.
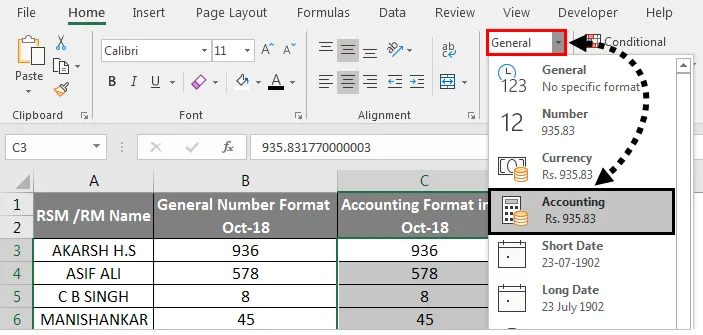
- След като щракнем върху счетоводния формат, избраните числа ще се преобразуват във формат „Счетоводство“, който е показан по-долу.

- Както можем да видим разликата, че колоната C е преобразувана в счетоводен формат със знак Dollar с два десетични знака и в последната колона за отрицателни числа счетоводен формат е показал числото в скобите.
- Поставете формулата SUM в колоната C13, която ще показва SUM в счетоводен формат.
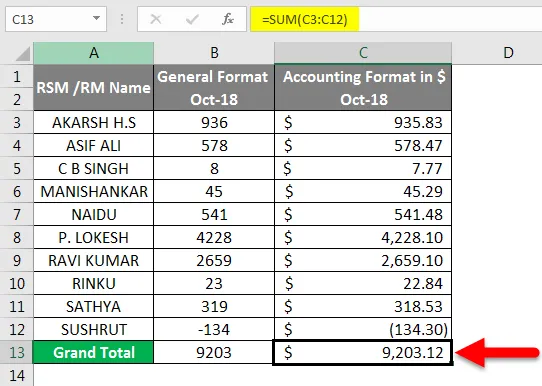
В резултата по-долу можем да видим онзи счетоводен формат, който автоматично използва знака на долара, десетичните знаци и запетаята, за да раздели хиляди цифри, където не можем да ги видим в общ формат на номера.
Неща, които трябва да запомните
- Форматът на счетоводните номера обикновено се използва за финансови и счетоводни цели.
- Форматът на счетоводните номера е най-добрият начин за конфигуриране на стойностите.
- За отрицателни стойности счетоводният формат автоматично ще вмъкне скобите.
Препоръчителни статии
Това е ръководство за формат на счетоводните номера в Excel. Тук обсъдихме как да използвате Формат на счетоводните номера заедно с практически примери и шаблон за Excel, който можете да изтеглите. Можете да разгледате и другите ни предложени статии -
- Номериране в Excel
- Как да използвате автоматично номериране в Excel?
- Как да използвате Excel Date Function?
- Ръководство за формат на номера на Excel в Excel
- Excel VBA формат (примери)