В този урок за Photoshop ще научим как да създадем илюзията, че една снимка се показва като серия от вертикални панели. Може да изглежда сложно, но както ще видим, всъщност е много лесен ефект за създаване, като много от стъпките са просто повторение.
Тази версия на урока е за Photoshop CS5 и по-ранна версия. За Photoshop CS6 и CC (Creative Cloud) ще искате да разгледате нашата напълно актуализирана версия.
Ето изображението, което ще използвам за този урок:
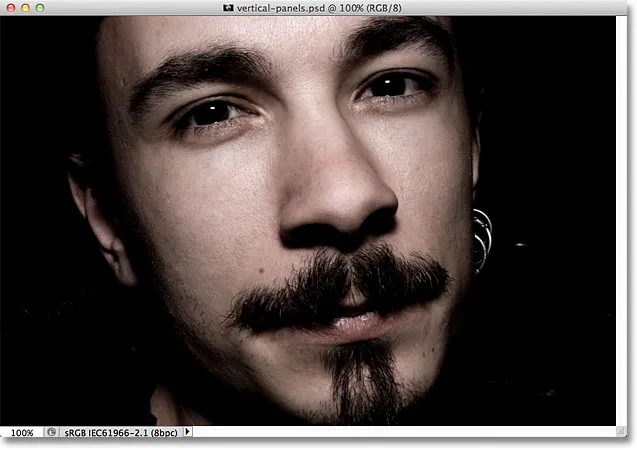
Оригиналното изображение.
И ето как ще изглежда окончателният ефект на „вертикални фото панели“:

Крайният резултат.
Как да създадете вертикални фото панели
Стъпка 1: Добавете слой запълване на бял плътен цвят
С наскоро отвореното ви изображение във Photoshop щракнете върху иконата New Fill или Adjustment Layer в долната част на панела Layers. Това е иконата, която изглежда като кръг, разделен по диагонал между черно и бяло:
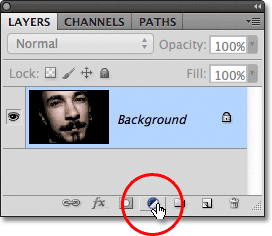
Кликнете върху иконата New Fill или Adjustment Layer.
Изберете Твърд цвят от горната част на списъка със слоеве за запълване и коригиране:
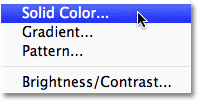
Изберете слой за запълване на плътен цвят от горната част на списъка.
Photoshop ще отвори Color Picker, за да можем да изберем с кой цвят да запълним слоя. Изберете бяло, като кликнете в горния ляв ъгъл на голямото поле за избор на цвят отляво или като въведете 255 за опциите R, G и B в долния център на диалоговия прозорец:
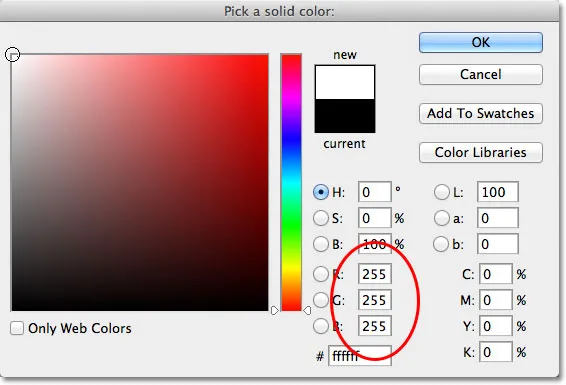
Изберете бяло от Цветника.
Щракнете върху OK, когато сте готови, за да излезете от „Избор на цвят“. Документът вече ще бъде изпълнен с плътно бяло, което ще послужи като фон за нашия ефект:
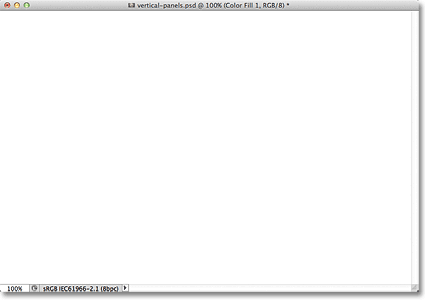
Документът вече е изпълнен с бяло.
Ако погледнем в панела „Слоеве“, виждаме новия слой за запълване на Solid Color, който Photoshop е кръстил Color Fill 1, разположен над първоначалното изображение на фоновия слой:
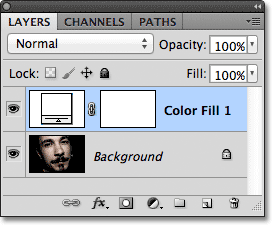
Photoshop поставя запълващия слой Solid Color над фоновия слой.
Стъпка 2: Дублирайте фоновия слой
Изберете фоновия слой, като щракнете върху него в панела Слоеве:
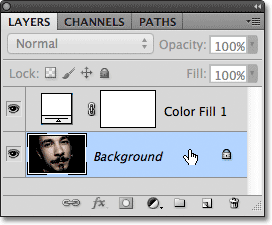
Кликнете върху фоновия слой, за да го изберете. Избраните слоеве са подчертани в синьо.
С избрания фонов слой отидете до менюто Слое в лентата с менюта в горната част на екрана, изберете Ново, след което изберете Слой чрез Копиране . Или за по-бърз начин за достъп до същата команда натиснете Ctrl + J (Win) / Command + J (Mac) на клавиатурата си:
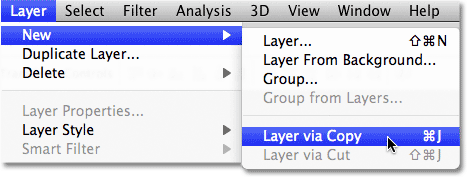
Отидете на Layer> New> Layer чрез Copy.
Копие на фоновия слой, подходящо наречено Background copy, се добавя директно над оригинала:
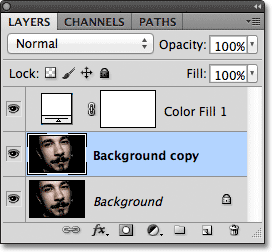
Слоят за фоново копиране се добавя между първоначалния фонов слой и запълващия слой Пълен цвят.
Стъпка 3: Преместете фоновия слой за копиране над слоя запълване на плътния цвят
Трябва да преместим фоновия слой за копиране над слоя за запълване на плътния цвят и най-бързият и лесен начин да го направим е с клавишна комбинация. Натиснете Ctrl + дясна скоба ( ) ) (Win) / Command + дясна скоба ( ) ) (Mac) на вашата клавиатура. Това ще прескочи текущо избрания слой (фоновия слой за копиране) нагоре над слоя непосредствено над него (Color Fill 1 слой), поставяйки фоновия слой за копиране в горната част на стека от слоеве:
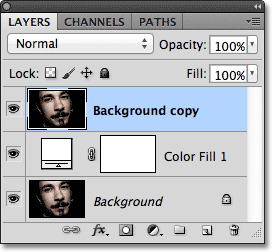
Натиснете Ctrl +) (Win) / Command +) (Mac), за да прескочите фоновия слой за копиране над слоя за запълване на плътен цвят.
Стъпка 4: Изберете инструмента за правоъгълник
Изберете инструмента за правоъгълник от панела с инструменти:
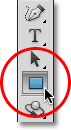
Изберете инструмента за правоъгълник
Стъпка 5: Изберете опцията за форми
С избрания инструмент за правоъгълник щракнете върху опцията Форми в лентата с опции в горната част на екрана. Това е лявата икона в ред от три икони в близост вляво от лентата с опции:
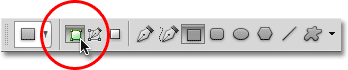
Изберете опцията Форми в лентата с опции.
Стъпка 6: Начертайте първия вертикален панел
С избрания инструмент Rectangle Tool и избраната опция Shapes щракнете вътре в документа и издърпайте първия си вертикален панел. Ще добавим нашите панели отляво надясно през изображението, така че нарисувайте този първи панел в най-лявата част на областта, която искате да покажете. Например, в моя случай аз ще издърпам първия си панел от лявата страна на лицето на мъжа (не се притеснявайте за цвета на панела):
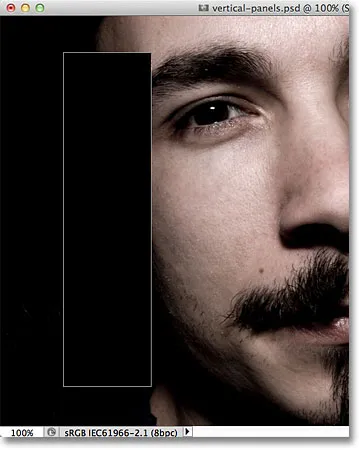
Издърпване на първия панел от лявата страна на изображението.
Стъпка 7: Завъртете панела леко с безплатна трансформация
За да добавим малко повече визуален интерес към ефекта, нека да завъртим някои от панелите, така че да не изглеждат всички направо нагоре и надолу. Натиснете Ctrl + T (Win) / Command + T (Mac) за бърз достъп до командата Free Transform на Photoshop, която поставя полето за ограничаване на Free Transform и се обработва около панела. Щракнете навсякъде извън панела и с натиснат бутон на мишката, плъзнете с мишката, за да го завъртите. Не го въртете твърде далеч - лек ъгъл е всичко, от което се нуждаем. Можете също да преместите панела, за да го препозиционирате, ако трябва, като щракнете където и да е вътре в него и отново с натиснат бутон на мишката, плъзнете панела наоколо с мишката. Ето, въртя панела леко обратно на часовниковата стрелка. Когато приключите, натиснете Enter (Win) / Return (Mac) на клавиатурата си, за да приемете промяната и да излезете от командата Free Transform ::
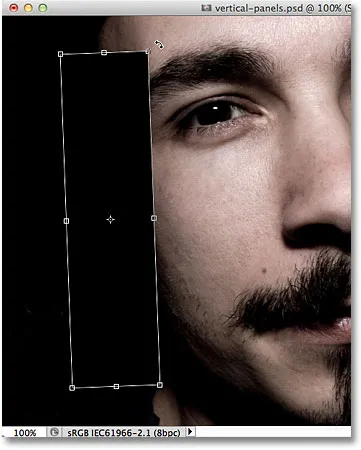
Използвайте Безплатна трансформация, за да завъртите и / или преместите панела вътре в документа.
Стъпка 8: Преместете слоя на формата под фоновия слой за копиране
Ако погледнем в панела "Слоеве", виждаме наскоро добавения слой Shape (наречен Shape 1 ), който седи над фоновия слой за копиране:
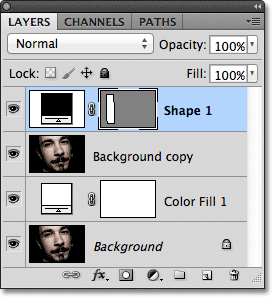
Понастоящем слоят Shape седи в горната част на стека от слоеве.
Трябва да сменим реда на двата слоя, така че слоят Shape да се появи под слоя за фоново копиране и можем да го направим с друг удобен пряк клавиш. С избрания слой Shape натиснете Ctrl + лява скоба ( ( ) (Win) / Command + лява скоба ( ( ) (Mac) на клавиатурата ви. Това прескача избрания в момента слой (слой Shape 1) надолу под слоя директно под то (слой за фоново копиране):
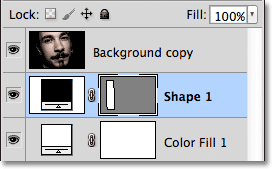
Натиснете Ctrl + ((Win) / Command + ((Mac), за да преместите слоя Shape 1 под фоновия слой за копиране.
Стъпка 9: Изберете слой за фоново копиране
Кликнете отново върху фоновия слой за копиране, за да го изберете:
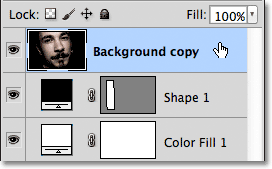
Кликнете върху фоновия слой за копиране в горната част на стека от слоеве, за да го изберете.
Стъпка 10: Създайте Маска за изрязване
Отидете до менюто Layer в горната част на екрана и изберете Create Mask Mask :
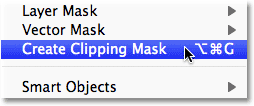
Отидете на Layer> Create Clipping Mask.
Това "клипсва" изображението върху фоновия слой за копиране на вертикалния панел на слоя Shape непосредствено под него, скривайки всичко на фона на фона на копието, с изключение на областта, която се намира непосредствено над панела:

В документа остава видима само частта от изображението, която се показва над формата на панела.
Ако погледнем в панела „Слоеве“, виждаме, че фоновият слой за копиране е отстъпен вдясно, като малка стрелка е насочена надолу отляво на миниатюрата за визуализация. Това е начинът на Photoshop да ни каже, че слоят е подрязан към съдържанието на слоя под него:

Слоят, вдлъбнат отдясно, означава, че е прикрепен към слоя под него.
Стъпка 11: Добавете капка сянка
Нека добавим няколко прости стила на слоя към панела. Първо щракнете върху слоя Shape 1, за да го изберете:
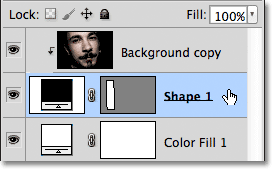
Кликнете върху слоя Shape 1 в панела Слоеве, за да го изберете.
След това кликнете върху иконата на слоевете на слоевете в долната част на панела Слоеве:
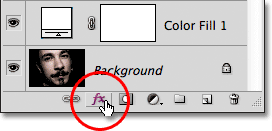
Кликнете върху иконата Layer Styles.
Изберете Drop Shadow от списъка със стилове на слоя, който се показва:
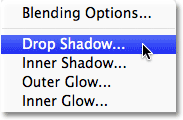
Изберете Drop Shadow от списъка.
Отваря се диалоговият прозорец на Photoshop's Layer Style, зададен на опциите Drop Shadow в средната колона. Намалете непрозрачността на сянката до 60%, за да намалите нейната интензивност, след това задайте ъгъла на 120 ° . Задайте опциите за разстояние и размер на 10 px, въпреки че може да искате да експериментирате с различни стойности за тези две опции в зависимост от размера на изображението, с което работите:

Опциите за отпадане на сянката.
Оставете отворения за момента диалогов прозорец „Стил на слоя“, тъй като все още имаме още един стил на слой. След като добавите падащата сянка, панелът ви трябва да изглежда подобно на това:
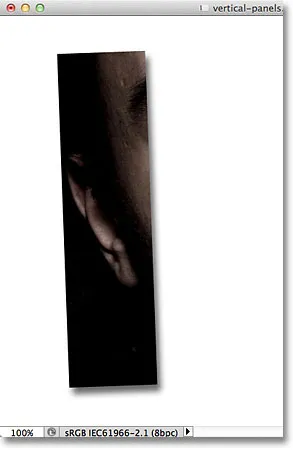
Изображението след добавяне на капка сянка към първия панел.
Стъпка 12: Добавете удар
Когато диалоговият прозорец „Слой на слоя“ все още е отворен, щракнете директно върху думата „ Ход“ в долната част на списъка вляво от диалоговия прозорец. Уверете се, че щракнете върху самата дума, а не само в квадратчето, в противен случай няма да имате достъп до опциите за инсулт:
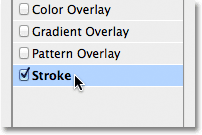
Кликнете директно върху думата Stroke отляво на диалоговия прозорец Layer Style.
Средната колона на диалоговия прозорец Стил на слоя ще се промени, за да се покажат опции за щрих. Кликнете върху цветовия отдясно от думата Цвят, за да промените цвета на щриха:
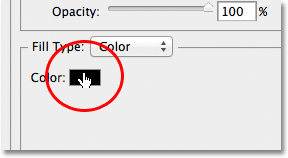
Кликнете върху цветовия образ.
Photoshop ще отвори Color Picker отново, този път, за да можем да изберем нов цвят за щриха, който ще се появи около краищата на панела. Изберете бяло, както направихме в стъпка 1, било като щракнете в горния ляв ъгъл на голямото поле за избор на цвят отляво или като въведете 255 за стойностите R, G и B. Когато приключите, щракнете върху OK, за да затворите избора на цветове:
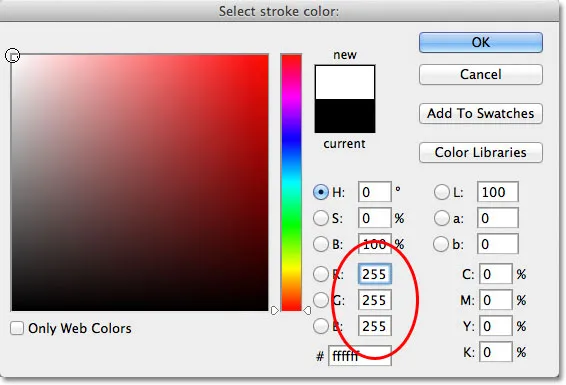
Изберете бяло от Цветника.
И накрая, променете размера на хода на 2 px (може да искате да използвате по-голяма стойност, ако работите с по-голямо изображение), след това променете позицията на вътре, което ще поддържа удара хубав и остър в ъглите на панелът:

Задайте размера на 2 px, а позицията - отвътре.
Кликнете върху OK, за да затворите диалоговия прозорец „Слой стил“. Сега панелът ви трябва да изглежда подобно на това след добавяне на падащата сянка и удара:

Първият панел след прилагане на капка сянка и бял щрих.
Стъпка 13: Изберете и двата слоя наведнъж
С вече избрания слой Shape 1, задръжте клавиша Shift и кликнете върху фоновия слой за копиране над него. Това ще избере и двата слоя наведнъж (и двата ще се покажат в синьо):
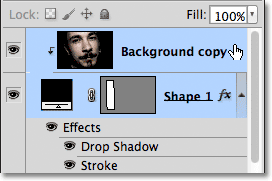
Задръжте Shift и щракнете върху фоновия слой за копиране, за да го изберете и слоя Shape 1.
Стъпка 14: Създайте група за слоеве
След като двата слоя са избрани, отворете менюто Слое в горната част на екрана, изберете Нов, след това изберете Група от слоеве :
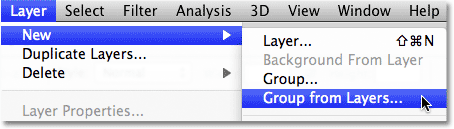
Отворете Layer> New> Group от Layers.
Photoshop ще отвори диалоговия прозорец Нова група от слоеве. Наименувайте панела на новата група слоеве, след което щракнете върху OK, за да излезете от диалоговия прозорец:
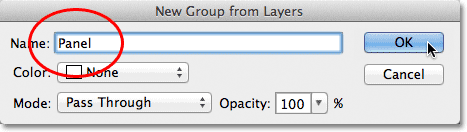
Име на новата група слоеве „Панел“.
Photoshop поставя двата слоя в нова група слоеве, наречена Panel. В момента само самата група се вижда в панела „Слоеве“. Двата слоя са скрити вътре в групата. Ще добавим нашите допълнителни фото панели към документа, като направим копия на групата:
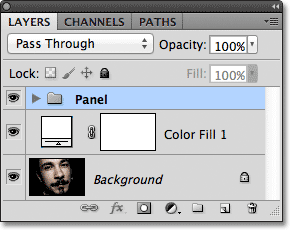
Двата слоя вече са вътре в група слоеве, наречени Panel.
Стъпка 15: Дублирайте групата на слоевете
Кликнете върху групата на панела и със задържан бутон на мишката го преместете надолу върху иконата New Layer в долната част на панела Layers:

Кликнете и плъзнете групата панел надолу върху иконата New Layer.
Пуснете бутона на мишката върху иконата New Layer. Photoshop създава копие на групата, именува я Panel copy и я поставя над оригиналната група Panel:
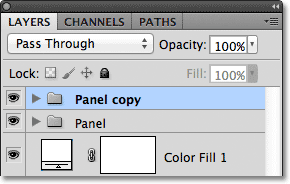
Копие на групата Panel се добавя над оригинала.
Стъпка 16: Преместете копието под оригиналната група
Натиснете Ctrl + лява скоба ( ( ) (Win) / Command + лява скоба ( ( ) (Mac), за да преместите копието на групата Panel под оригинала:
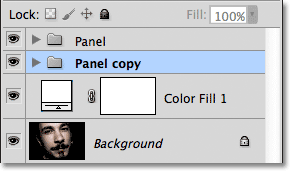
Натиснете Ctrl + ((Win) / Command + ((Mac), за да преместите групата за копиране на панела под оригинала.
Стъпка 17: Отворете групата на слоевете
Кликнете върху малката икона на триъгълник вляво от името на групата за копиране на панела . Това ще завърти отворената група, разкривайки двата слоя вътре:
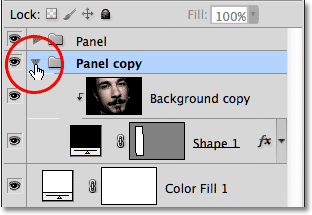
Щракнете върху триъгълника, за да завъртите, за да отворите групата за копиране на панела.
Стъпка 18: Изберете слоя на формата
Кликнете върху слоя Shape 1 вътре в групата, за да го изберете:
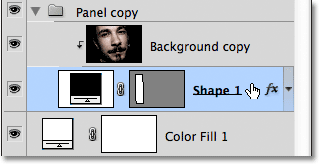
Изберете слой Shape 1 в групата за копиране на панела.
Стъпка 19: Преместете и завъртете формата с безплатна трансформация
Натиснете Ctrl + T (Win) / Command + T (Mac) за бързо извеждане на дръжките за безплатна трансформация около втория панел, след което щракнете навсякъде в панела и го плъзнете вдясно. Първо ще изглежда, че в документа има само един панел, тъй като оригиналният панел седи точно над втория, но щом започнете да влачите вдясно, ще видите, че вторият панел се излъчва зад оригинала. Когато плъзнете втория панел на място, повече от изображението се разкрива вътре в него:
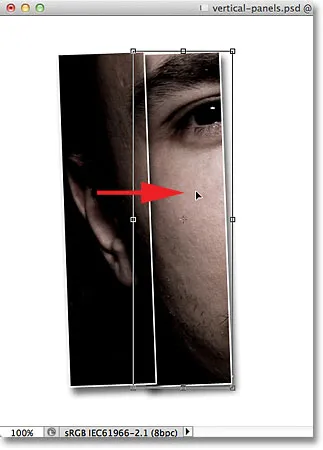
Щракнете вътре в панела и го плъзнете вдясно, за да разкриете повече от изображението.
Опитайте да поставите втория панел или малко по-висок или по-нисък от оригиналния панел, отново само за да добавите повече визуален интерес. Освен това завъртете панела в обратна посока, като щракнете навсякъде извън него и плъзнете с мишката. Ето, позиционирах втория си панел малко по-високо от първия и го завъртях по посока на часовниковата стрелка. Когато приключите, натиснете Enter (Win) / Return (Mac), за да приемете промяната и да излезете от командата Free Transform:
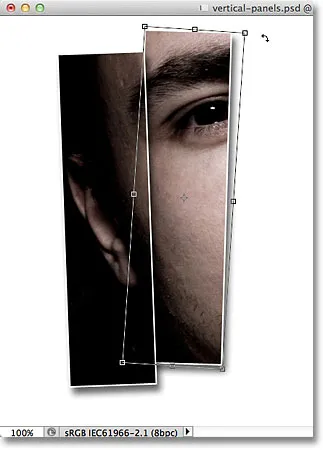
Завъртете втория панел леко в обратна посока.
Стъпка 20: Затворете групата на слоевете
Трябва да направим още няколко копия от групата на слоевете, за да създадем допълнителните панели, така че за да предотвратите прекаляването и объркването на нещата в панела Слоеве, затворете групата на слоевете, когато сте готови с нея, като кликнете отново върху триъгълника вляво от името на групата:

Затворете групата на слоевете, когато сте готови да поддържате нещата да изглеждат чисти и организирани.
Стъпка 21: Повторете стъпки 15-20 за добавяне на допълнителни панели
На този етап добавянето на останалите панели е просто въпрос на повторение на същите няколко стъпки. Първо, дублирайте предварително добавената група слой (тя ще бъде най-долната група в панела Слоеве и също ще бъде тази, маркирана в синьо), като я плъзнете надолу върху иконата на нов слой :
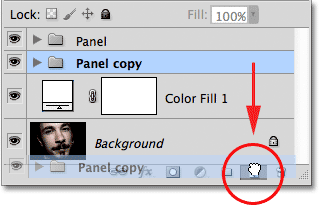
Плъзнете групата от най-долния слой надолу върху иконата New Layer.
Копие на групата ще се появи директно над нея. Тук новото копие се нарича Panel copy 2. Когато добавите още панели, групите слоеве ще бъдат наречени Panel copy 3, Panel copy 4 и така нататък:
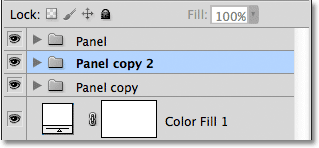
Photoshop добавя копието на групата слоеве непосредствено над оригинала.
Натиснете Ctrl + лява скоба ( ( ) (Win) / Command + лява скоба ( ( ) (Mac) на клавиатурата си, за да преместите новата група под другите групи слоеве:
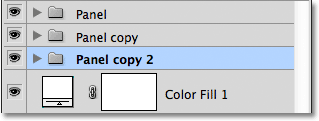
Натиснете Ctrl + ((Win) / Command + ((Mac), за да преместите новото копие под неговото оригинално.
Отворете групата на слоевете, като щракнете върху иконата на триъгълник вляво от нейното име, след което изберете слоя Shape 1 вътре в групата:
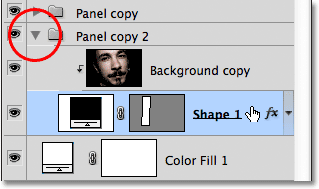
Отворете групата на слоевете и изберете слоя Shape 1.
Натиснете Ctrl + T (Win) / Command + T (Mac), за да изведете кутията за свободна трансформация и дръжки около новия панел, след това щракнете вътре в панела и го плъзнете вдясно, за да разкриете повече от изображението, като поставите новия панел малко над или под предишното. Кликнете извън панела и плъзнете с мишката, за да го завъртите. Натиснете Enter (Win) / Return (Mac), когато сте готови да излезете от Безплатна трансформация:
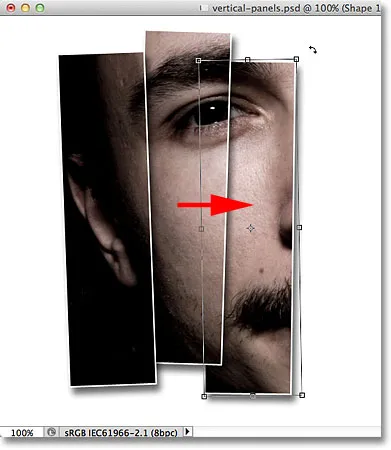
Използвайте Безплатна трансформация за движение и завъртане на панела.
Накрая кликнете върху иконата на триъгълника, за да затворите групата на слоевете, когато сте готови. Не е задължително да затваряте групите слоеве всеки път, но е много по-лесно да работите в панела Слоеве със затворени групи:
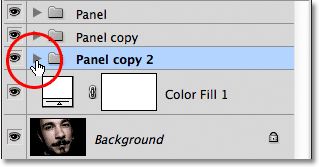
Кликнете върху триъгълника, за да затворите групата, когато сте готови.
Повторете същите тези стъпки, за да добавите оставащите панели към документа и сте готови! Тук, след като добавих още три панела, за да разкрия останалото лице на мъжа, е последният ми резултат „вертикални фото панели“ (изрязах част от белия фон с инструмента за изрязване):

Крайният резултат.