Научете как да създадете ефект на отражение на водата във Photoshop с реалистични водни пулсации. Стъпка по стъпка урок за Photoshop CC и CS6.
Както ще видим, има три основни части за създаване на ефекта на отражение на водата. Ще започнем със създаването на самото основно отражение, като направим копие на изображението си, плъзнете го под оригинала и след това го обърнете, така че изображението отдолу да огледа изображението отгоре. Ще добавим размазване на движението и дори синкав оттенък, за да помогнем на отражението да изглежда по-скоро като вода.
Оттам ще създадем карта на изместване, специален тип документ във Photoshop, който можем да използваме за огъване, деформиране и преобразуване на изображението ни. И накрая, ние ще вземем нашата карта на изместване и ще я приложим към отражението на водата, за да създадем реалистично изглеждащи вълни и вълнички! Дори ще добавим сянка по протежение на бреговата линия, за да изглежда така, сякаш се спуска във водата. Има много стъпки, но както винаги, ще ви преведа през всяка една, за да можете лесно да следвате, дори и да сте начинаещи.
Ето пример за това как ще изглежда ефектът на отразяване на водата, когато приключим. В края ще ви покажа как да експериментирате с ефекта, за да постигнете най-добри резултати с вашето изображение:

Крайният резултат.
Да започваме!
Как да създадете отражение на водата във Photoshop
За този урок използвам Photoshop CC, но всяка стъпка е съвместима с Photoshop CS6.
Стъпка 1: Отворете вашето изображение
Отворете изображението, където искате да добавите своето отражение във водата. Ето изображението, което ще използвам (снимка на залез  от Adobe Stock):
от Adobe Stock):

Оригиналната снимка. Кредит: Adobe Stock.
Стъпка 2: Отключете фоновия слой и го наречете „Photo“
В панела Слоеве виждаме изображението на фоновия слой. Фоновият слой е заключен, обозначен с иконата за заключване в крайната му дясна част. Трябва да го отключим, за да можем да поставим други слоеве под него и можем да го направим само като го преименуваме. Щракнете двукратно върху името "Background":
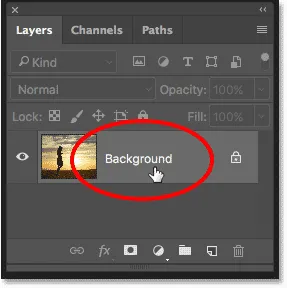
Щракнете двукратно върху фоновия слой.
Photoshop отваря диалоговия прозорец Нов слой . Наименувайте слоя "Photo" и след това щракнете върху OK:
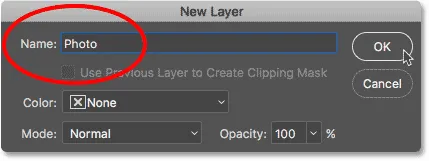
Преименуване на фоновия слой "Photo".
Обратно в панела "Слоеве" фоновият слой вече е слой "Снимка" и иконата за заключване е изчезнала:
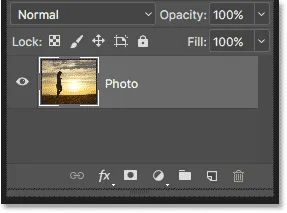
Фоновият слой вече се отключва и носи името "Снимка".
Стъпка 3: Дублирайте слоя и го наречете "Отражение"
Направете копие на слоя. Ще използваме копието, за да създадем водно отражение. Натиснете и задръжте клавиша Alt (Win) / Option (Mac) на клавиатурата си, докато щракнете и плъзнете слоя "Photo" надолу върху иконата New Layer в долната част на панела Layers:
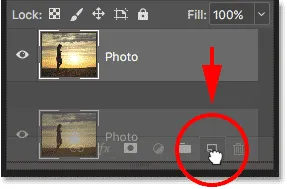
Плъзнете слоя върху иконата на нов слой, като държите Alt / Option.
Пуснете бутона на мишката и след това освободете клавиша Alt / Option. Photoshop отваря диалоговия прозорец на дублиращия слой . Наименувайте слоя "Reflection" и след това щракнете върху OK:
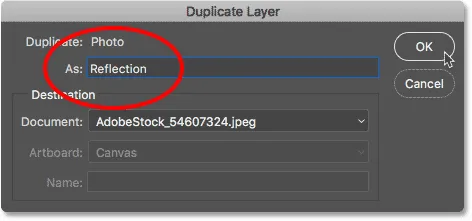
Именуване на копието на слоя "Отражение".
Слоят „Отражение“ се появява над слоя „Снимка“:
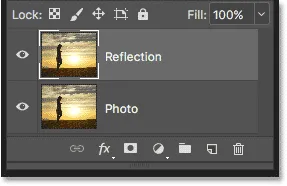
Панелът "Слоеве" показва слой "Отражение" над основната снимка.
Стъпка 4: Преобразувайте слоя "Отражение" в интелигентен обект
Конвертирайте слоя „Отражение“ в интелигентен обект, като щракнете върху иконата на менюто в горния десен ъгъл на панела „Слоеве“:
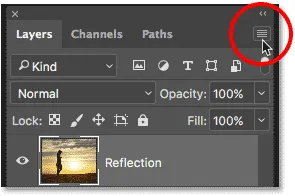
Кликнете върху иконата на менюто на панела Слоеве.
Изберете Превръщане в интелигентен обект от менюто:

Избор на „Преобразуване в интелигентен обект“.
Икона на интелигентен обект се появява в долната дясна част на миниатюрата за визуализация на слоя „Отражение“, като ни казва, че слоят вече е интелигентен обект. Всички филтри, които прилагаме към слоя, вече ще се прилагат като редактируеми Smart Filters:
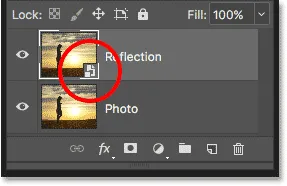
Слоят „Отражение“ вече е интелигентен обект.
Стъпка 5: Добавете още пространство на платното под снимката
Добавете още платно място под снимката, за да направите място за отражението на водата. Отидете до менюто Изображение в лентата с менюта и изберете Размер на платно :
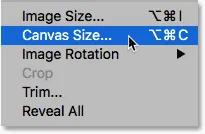
Избор на размер на платно от менюто на изображението.
В диалоговия прозорец Размер на платното задайте Ширината на 100 процента и Височината на 200 процента . Оставете Отметката непроверена. За да добавите цялото допълнително пространство под снимката, щракнете върху горното средно поле в мрежата за котва и след това щракнете върху OK, за да затворите диалоговия прозорец:
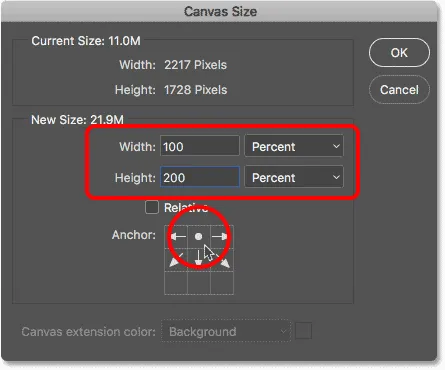
Диалоговият прозорец Размер на платно
Photoshop добавя допълнително пространство под изображението. Ако допълнителното пространство се простира извън екрана ви, натиснете Ctrl + 0 (Win) / Command + 0 (Mac) на клавиатурата си, за да изберете командата на Photoshop Fit on Screen:
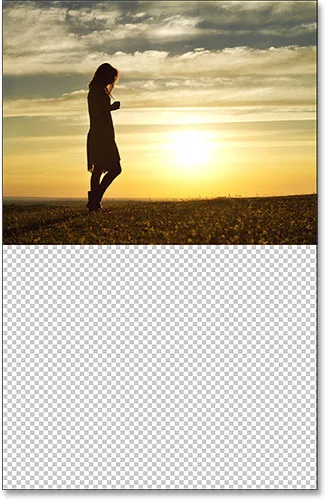
Сега имаме място за отражението на водата.
Стъпка 6: Преместете изображението „Отражение“ в добавеното пространство
Преместете изображението „Отражение“ под основната снимка и в новото пространство на платното, като изберете инструмента за преместване от лентата с инструменти:
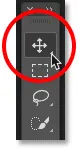
Избор на инструмента за преместване
Натиснете и задръжте клавиша Shift, докато щракнете и плъзнете изображението надолу в новата област на платното. Клавишът Shift ограничава посоката, в която можете да се движите, което улеснява плъзгане право надолу:
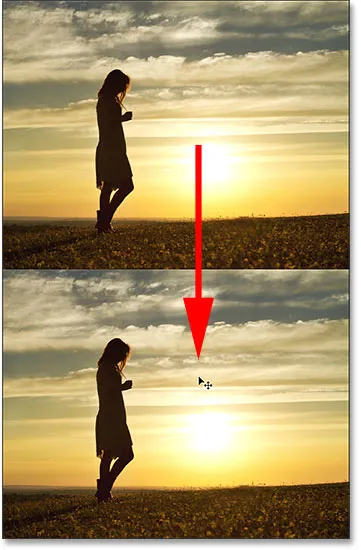
Плъзгане на изображението върху слоя "Отражение" под снимката.
Стъпка 7: Превърнете изображението вертикално
Завъртете изображението върху слоя "Отражение" вертикално, така че отражението на водата огледало снимката над него. Отидете до менюто Edit в лентата с менюта, изберете Transform и след това изберете Flip Vertical :
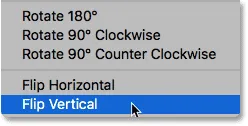
Отидете на Edit> Transform> Flip Vertical.
След като прелиствате слоя „Отражение“, долното изображение сега огледало горната част:
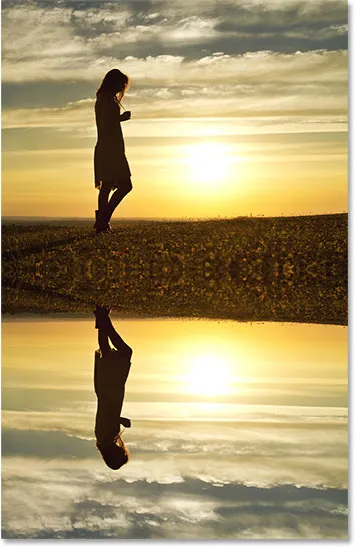
Водата сега отразява изображението над него.
Свързано: Създайте ефект на огледален образ с Photoshop
Стъпка 8: Плъзнете слоя "Отражение" под слоя "Снимка"
В панела "Слоеве" кликнете върху слоя "Отражение" и го плъзнете надолу под слоя "Снимка". Когато под слоя „Снимка“ се появи бяла хоризонтална лента, освободете бутона на мишката, за да пуснете слоя „Отражение“ на място:
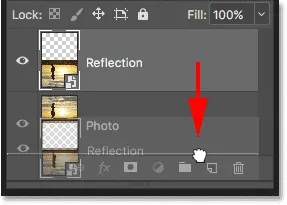
Плъзгане на слоя „Отражение“ под слоя „Снимка“.
Стъпка 9: Добавете размиване на движението към отражението
Добавете малко замъгляване на движението към отражението на водата с помощта на филтъра на Photoshop's Motion Blur. Когато слоят „Отражение“ все още е избран, отидете до менюто „ Филтър “ в лентата с менюта, изберете „ Размазване “ и след това изберете „ Размиване на движението“ :

Отидете на Filter> Blur> Motion Blur.
В диалоговия прозорец Motion Blur задайте ъгъла на 90 ° и след това задайте разстоянието до някъде между 10-20 пиксела в зависимост от размера на вашето изображение (по-големите изображения ще се нуждаят от повече размиване). Ще отида с 20 пиксела. Щракнете върху OK, за да затворите диалоговия прозорец:
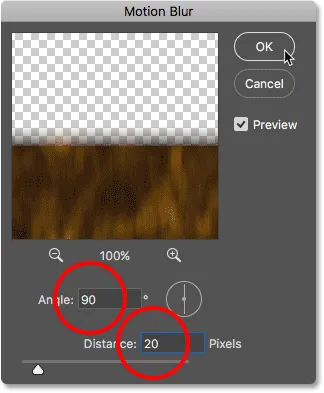
Добавяне на замъгляване на движението към отражението на водата.
Ето ефекта с фино количество размазване на движението, добавено към водата. След като приложите филтъра Motion Blur, можете да забележите хоризонтална линия, минаваща през центъра на документа, между основната снимка и отражателното изображение. Това е артефакт на филтъра Motion Blur и ще го почистим по-късно. Просто го игнорирайте засега:
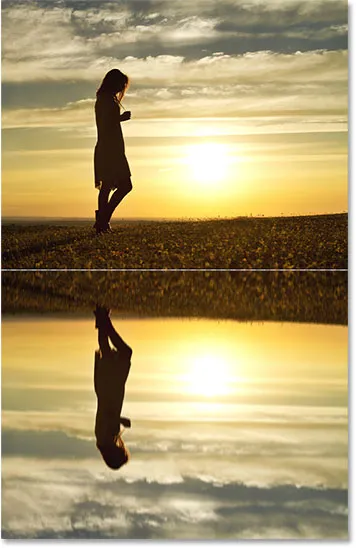
Ефектът на отражение на водата след добавяне на размазване на движението.
В панела Слоеве филтърът Motion Blur се появява като интелигентен филтър под слоя „Отражение“. Ако искате да промените размера на замъгляването, щракнете двукратно върху думите "Motion Blur", за да отворите диалоговия прозорец на филтъра и да коригирате стойността на разстоянието според нуждите:
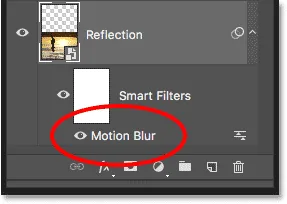
Панелът "Слоеве" показва интелигентния филтър за движение за размазване.
Стъпка 10: Добавете слой за запълване на син плътен цвят
Тъй като водата има тенденция да изглежда синя, нека добавим синкав оттенък към отражението. Кликнете върху иконата New Fill или Adjustment Layer в долната част на панела Layers:
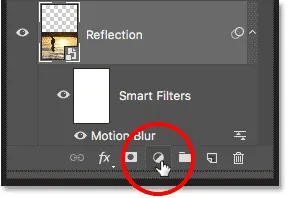
Кликнете върху иконата за нов запълващ или коригиращ слой.
Изберете Плътен цвят от върха на списъка:
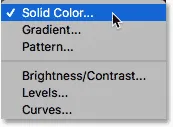
Добавяне на слой за запълване на плътен цвят.
В Color Picker изберете заглушено синьо, като зададете R стойност на 40, G стойност на 110 и B стойност на 185, след което щракнете върху OK, за да затворите Color Picker:

Избор на синьо за водата в Цветния подбор.
След добавяне на запълващия слой, отражението на водата в долната половина на документа временно е покрито с плътно синьо:
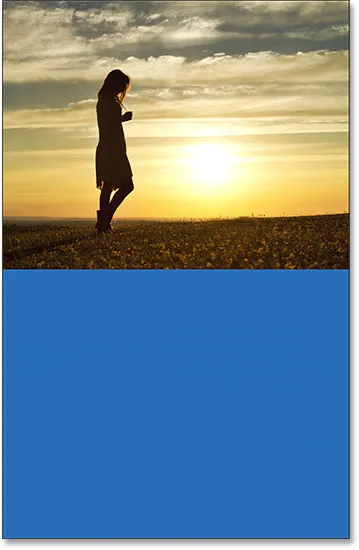
Водното отражение е скрито от синия слой запълване.
Стъпка 11: Плъзнете слоя запълване под слоя „Отражение“
Причината да е покрита със синьо е, че Photoshop добави запълващия слой, наречен „Цвят запълване 1“, между слоевете „Снимка“ и „Отражение“. Кликнете върху запълващия слой и го плъзнете надолу под слоя „Отражение“. Това ще скрие синия слой запълване, което ще позволи на отражението на водата да се появи отново. В момента ще върнем синия цвят:
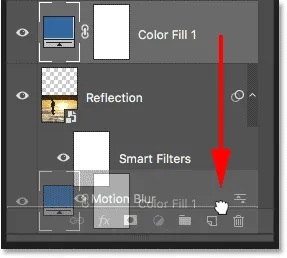
Плъзгане на запълващия слой под слой „Отражение“.
Стъпка 12: Изберете маската на интелигентния филтър
На следващо място, нека коригираме появата на размазването на движението във отражението на водата, така че ефектът на замъгляване да избледнее, когато се движи по-далеч от брега. Изберете маската на слоя Smart Filters, като кликнете върху миниатюрата на маската на слоя отляво на думите "Smart Filters":
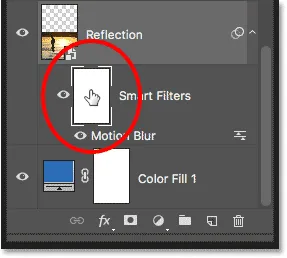
Щракване върху миниатюрата на слоя Smart Filters.
Стъпка 13: Начертайте черно-бял градиент върху маската на слоя
Изберете Gradient Tool от лентата с инструменти:
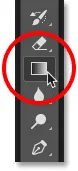
Избор на инструмент за градиент.
В лентата с опции щракнете върху малката стрелка вдясно от цветовата градиентна графика и след това изберете градиента Черно на бяло, като щракнете двукратно върху миниатюрата му (трета от левия, горния ред). Това избира градиента и затваря градиентния избирател:
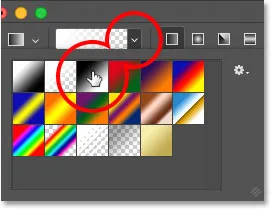
Избор на градиент от черно към бяло.
Все пак в лентата с опции, уверете се, че е избран линеен стил на градиент, като щракнете върху иконата му (директно вдясно от цветовата градиентна графика):
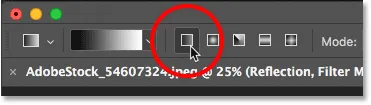
Избор на линеен за градиентния стил.
Щракнете в долната част на документа, за да зададете начална точка за наклон. Дръжте натиснат бутона на мишката и плъзнете нагоре към средата (до горната част на отражението на водата). Задръжте клавиша Shift, докато влачите, за да улесните вертикалното плъзгане нагоре:
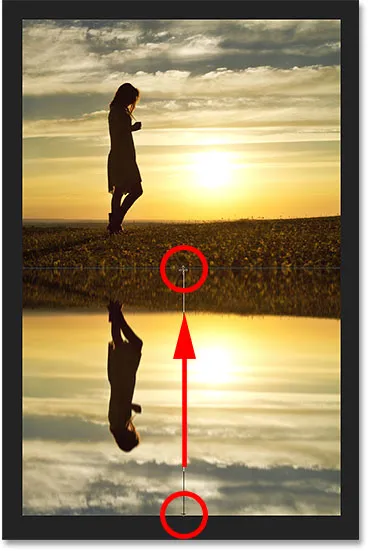
Изчертаване на вертикален наклон през отражението на водата.
Пуснете бутона на мишката, за да завършите наклона. Ефектът на замъгляване на движението постепенно избледнява, когато се движи от върха на отражението на водата към дъното:

Водното отражение след избледняване на замъгляването на движението.
Стъпка 14: Заредете слоевата маска като избор
Сега, когато сме изчезнали от ефекта на замъгляване на движението, нека избледним самото отражение на водата, така че да се слее с нашия син слой запълване. Ще направим това, като добавим точно копие на нашата маска на слоя към слоя „Отражение“. Натиснете и задръжте клавиша Ctrl (Win) / Command (Mac) на клавиатурата си и щракнете върху миниатюрата на маската на слоя Smart Filters. Това зарежда маската на слоя като селекция (контур за избор ще се появи в документа):
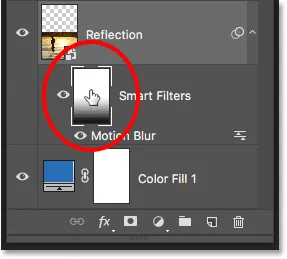
Задържане на Ctrl (Win) / Command (Mac) и щракване върху миниатюрата на маската на слоя.
Стъпка 15: Добавете маска на слой към слоя „Отражение“
Уверете се, че е избран слой „Отражение“ и след това щракнете върху иконата Добавяне на маска на слоя в долната част на панела Слоеве:

Кликвайки върху иконата „Добавяне на маска на слоя“.
Photoshop преобразува очертанията на селекцията в нова маска на слоя, като ни дава идентична маска със същия градиент от черно до бяло на слоя "Reflection":
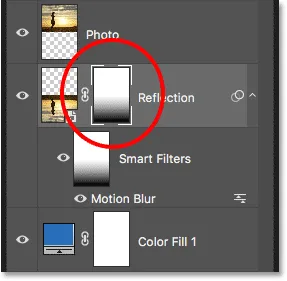
Маската на слоя "Отражение" показва същия градиент като маската Smart Filters.
С добавената маска на слоя, отражението на водата вече постепенно избледнява от синьото от нашия запълващ слой Solid Color:
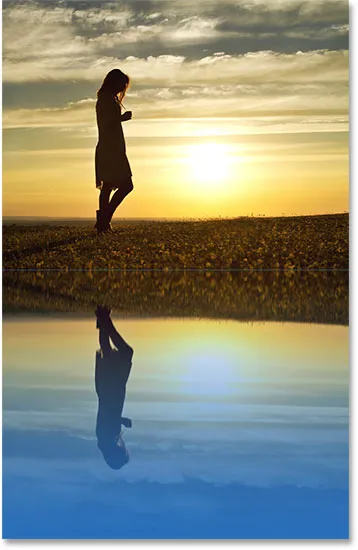
Водното отражение сега избледнява до синьо.
Стъпка 16: Намалете интензитета на сините
Ако синьото изглежда твърде силно, можете да го избледните в панела със свойства на Photoshop. Уверете се, че е избрана миниатюрата на маската на слоя на слоя „Отражение“. След това в панела Свойства намалете стойността на плътност, като плъзнете плъзгача вляво. Колкото повече го понижавате, толкова синият цвят ще избледнява. Ще сваля мина до 50%:
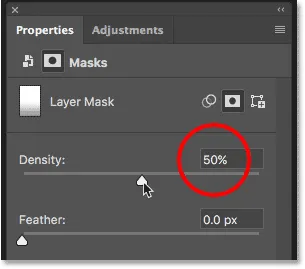
Намаляване на плътността на маската на слоя за избледняване на синия цвят.
А сега синьото във водата е по-фино:

Цветът на водата сега изглежда по-естествен.
Стъпка 17: Комбинирайте „Отражението“ и попълнете слоя в интелигентен обект
Трябва да комбинираме слоя „Отражение“ и запълващия слой под него в един единствен Smart обект. С избрания слой „Отражение“ натиснете и задръжте клавиша Shift и кликнете върху запълващия слой. Това избира и двата слоя наведнъж:
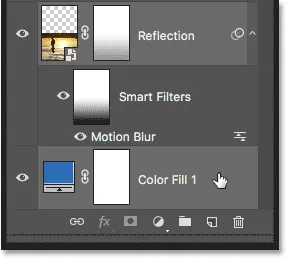
Избор на "Отражение" и запълване на слоеве в панела "Слоеве".
Кликнете върху иконата на менюто в горния десен ъгъл на панела Слоеве:
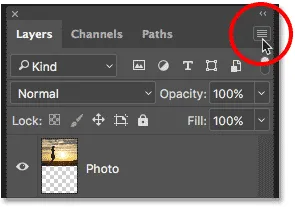
Кликнете отново върху иконата на менюто на панела Слоеве.
Изберете Преобразуване в интелигентен обект :

Избор на „Преобразуване в интелигентен обект“.
И двата слоя се появяват в панела "Слоеве" като един интелигентен обект, наречен "Отражение":
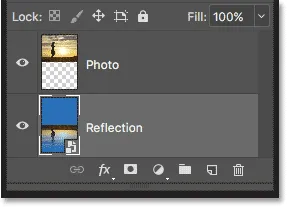
Двата слоя са комбинирани в един интелигентен обект.
Стъпка 18: Създайте нов документ със същия размер
За да изглежда отражението по-скоро като вода, ще добавим пулсации към него с помощта на карта на изместване. Картата за преместване трябва да бъде отделен документ за Photoshop и трябва да бъде със същия размер като настоящия ни документ. Уверете се, че интелигентният обект „Отражение“ е избран на панела „Слоеве“ и след това отидете до менюто Избор и изберете Всички . Това поставя контур за избор около цялото изображение:

Отидете на Избор> Всички.
Отидете до менюто Редактиране и изберете Копиране, за да копирате изображението в клипборда:

Отидете на Редактиране> Копиране.
За да създадете новия документ, отворете менюто Файл и изберете Ново :
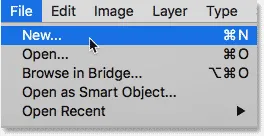
Отидете във Файл> Ново.
Това отваря диалоговия прозорец Нов документ . Тъй като копирахме изображението си в клипборда, Photoshop автоматично задава ширината, височината и разделителната способност на новия документ на същите стойности като оригиналния документ. Щракнете върху Създаване (Photoshop CC) или OK (CS6), за да създадете документа:
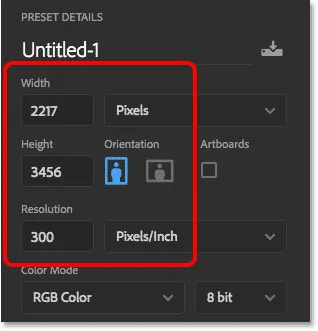
Photoshop съответства на ширината, височината и разделителната способност на основния документ.
Стъпка 19: Добавете шум
Първото нещо, което ще направим с нашата карта на изместване, е да добавим малко шум. В новия документ отворете менюто Филтър, изберете Шум и след това изберете Добавяне на шум :
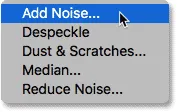
Отидете на филтър> шум> добавяне на шум.
В диалоговия прозорец Добавяне на шум задайте Количеството на 400% и след това изберете Gaussian и Monochromatic в долната част. Щракнете върху OK, за да затворите диалоговия прозорец. Photoshop изпълва документа с шум (малки черни и бели точки):
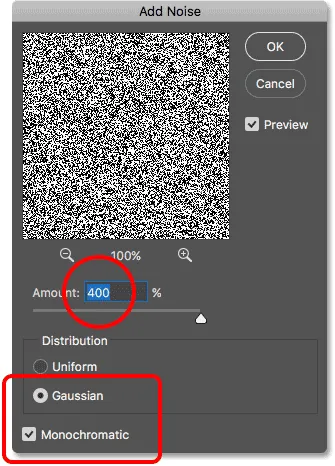
Настройките на филтъра за добавяне на шум.
Стъпка 20: Добавете замъгляване, за да омекотите шума
Омекотете шума с помощта на Gaussian Blur филтъра. Отидете до менюто Filter, изберете Blur и след това изберете Gaussian Blur :

Отидете на Filter> Blur> Gaussian Blur.
В диалоговия прозорец Gaussian Blur задайте стойността на Radius на 2 пиксела и щракнете върху OK:
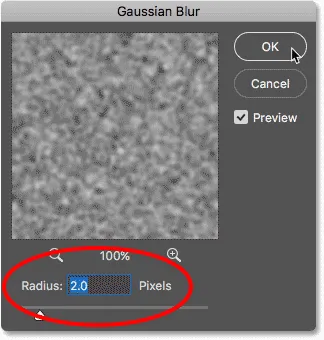
Омекотяване на шума с Gaussian Blur.
Стъпка 21: Приложете "Emboss" към Червения канал
Отворете панела „ Канали“, като щракнете върху раздела до панела „Слоеве“:
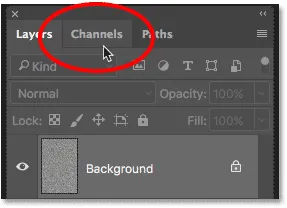
Преминаване от панела Слоеве към панела Канали.
Кликнете върху червения канал, за да го изберете:
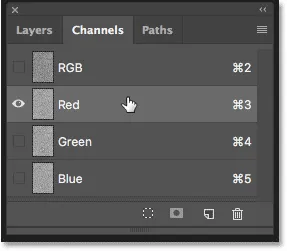
Избор на червения канал.
Отидете до менюто Filter, изберете Stylize и след това изберете Emboss :
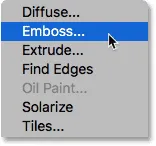
Отидете на филтър> стилизиране> релеф.
В диалоговия прозорец Emboss задайте ъгъла на 90 °, височината до 1 пиксела и сумата на 500% . Кликнете върху OK:
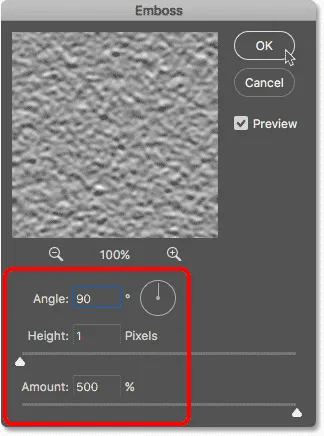
Настройките на филтъра Emboss за червения канал.
Стъпка 22: Нанесете "Emboss" към Зеления канал
Кликнете върху Зеления канал, за да го изберете:
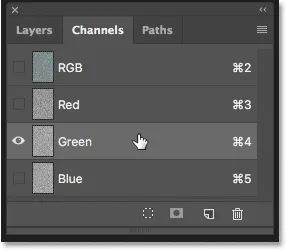
Избор на Зеления канал.
Върнете се обратно към менюто Filter, изберете Stylize и отново изберете Emboss . Оставете височината настроена на 1 пиксел, а количеството - на 500%, но променете ъгъла на 180 ° . Кликнете върху OK:
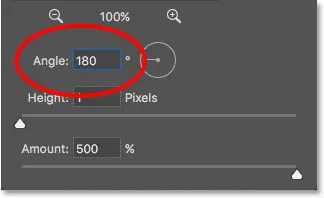
Промяна на ъгъла на 180 ° за Зеления канал.
Стъпка 23: Изберете RGB канал и отново отворете панела за слоеве
Кликнете върху RGB канала в горната част, за да го изберете. Това включва отново и трите цветни канала (червен, зелен и син):
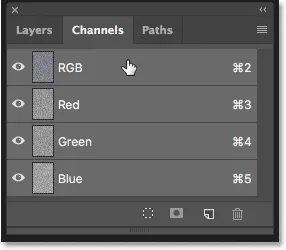
Избор на RGB канал.
След това превключете обратно към панела Слоеве, като щракнете върху неговия раздел:
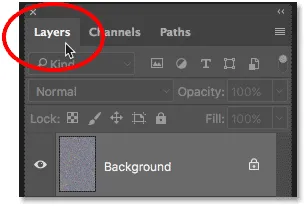
Повторно отваряне на панела Слоеве.
Стъпка 24: Отключете фоновия слой
Трябва да отключим фоновия слой, за да можем да го променим отново. В Photoshop CC просто кликнете върху иконата за заключване . В Photoshop CS6 натиснете и задръжте клавиша Alt (Win) / Option (Mac) и щракнете двукратно върху фоновия слой. Това преименува слоя "Layer 0" и иконата за заключване изчезва:
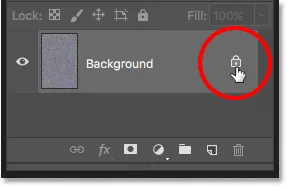
Отключване на фоновия слой.
Стъпка 25: Мащабиране от документа
След миг ще променим изображението, но за да го направим, ще ни трябва много място. Натиснете и задръжте клавиша Ctrl (Win) / Command (Mac) на клавиатурата си и натискайте клавиша минус ( - ) неколкократно, за да мащабите изход от документа, докато изображението се появи много малко в центъра:
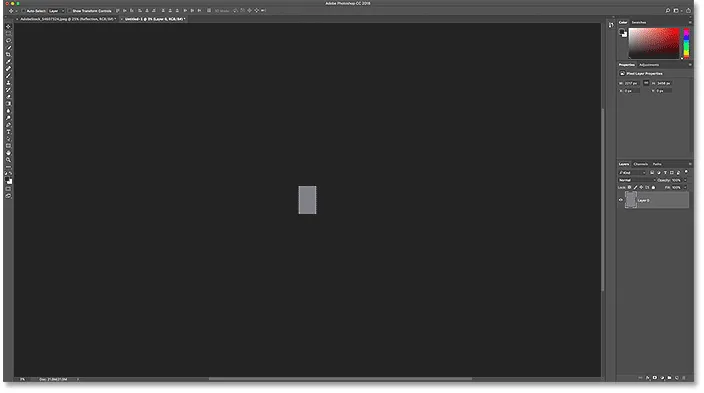
Мащабиране далеч от документа, преди да го преоразмерите.
Стъпка 26: Преобразувайте перспективата на изображението
Отидете до менюто Редактиране, изберете Трансформиране и след това изберете Перспектива :
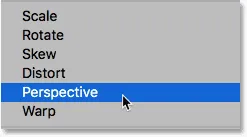
Отидете на Редактиране> Преобразуване> Перспектива.
Кликнете върху дръжката в долния ляв или десен ъгъл и го плъзнете далеч от изображението. Колкото по-напред влачите, толкова по-голям перспективен ефект ще създадете:
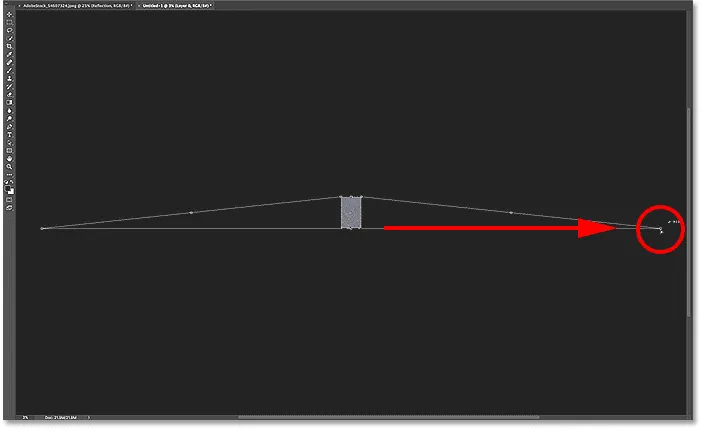
Плъзнете дръжката на долния десен ъгъл далеч от изображението.
Няма конкретна стойност за използване, но ако погледнем в моята лента с опции, виждаме, че съм влачил стойността на Width ( W ) до около 3000% . Натиснете Enter (Win) / Return (Mac) на клавиатурата си, за да приемете трансформацията:

Стойността Width (W) след плъзгане на дръжката.
Стъпка 27: Увеличаване на документа
За да увеличите отново изображението, натиснете отново и задръжте клавиша Ctrl (Win) / Command (Mac) на клавиатурата си и този път натиснете знака плюс ( + ) неколкократно. При този по-близък изглед можем да видим създадения от нас перспективен ефект и изображението прилича много на водни пулсации, които постепенно се отдалечават в далечината:
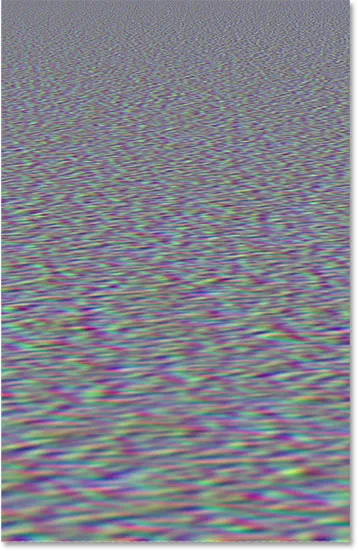
Водните пулсации се оформят.
Стъпка 28: Изрязване на изображението
За да запазим размера на файла малък и да избегнем проблеми, когато го запазваме като карта на изместване, изрязваме скритите пиксели отстрани. Отидете до менюто Избор и изберете Всички . Около изображението се показва контур за избор:

Отидете на Избор> Всички.
Отидете до менюто Изображение и изберете Изрязване . Няма да изглежда, че нещо се е случило, но всички скрити страни отстрани вече са изрязани:
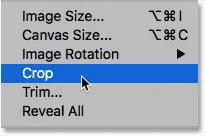
Отидете на Изображение> Изрязване.
За да премахнете контура за избор, върнете се обратно към менюто Избор и изберете Отмени :

Отидете на Select> Deselect.
Свързано: Как да изрежете изображения във Photoshop CC
Стъпка 29: Мащабиране на височината на изображението
И накрая, тъй като картата на изместване трябва да засегне само отражението на водата в долната половина на документа, нека мащабираме височината на изображението. Това ще засили още повече перспективния ефект. Отидете до менюто Редактиране и изберете Безплатна трансформация :

Отидете на Редактиране> Безплатна трансформация.
Кликнете върху горната дръжка и я плъзнете надолу в центъра на документа. След като се приближите до центъра, той трябва да щракне на мястото си. Натиснете Enter (Win) / Return (Mac) на клавиатурата си, за да го приемете:

Плъзгане на горната дръжка за трансформация в центъра.
Стъпка 30: Запазете картата на преместването като .PSD файл на Photoshop
Създадохме картата на изместване и сме готови да я запишем. Отидете до менюто Файл и изберете Запазване като :
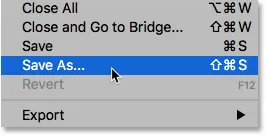
Отидете във Файл> Запазване като.
В диалоговия прозорец Запиши като посочете файла "map-map" и го запишете на вашия работен плот или на друго място, където можете лесно да го намерите. Уверете се, че форматът е зададен на Photoshop, така че файлът ще бъде запазен като .PSD файл, след което щракнете върху Запиши . Ако Photoshop ви попита дали искате да включите максимална съвместимост за файла, щракнете върху OK:
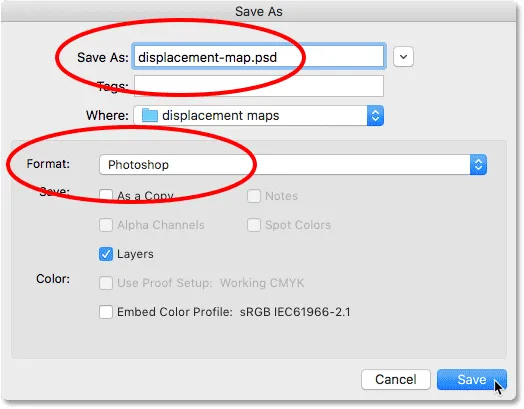
Именуване и запазване на картата на изместване като .PSD файл на Photoshop.
Стъпка 31: Превключете към основния си документ
Превключете обратно към вашия документ за отражение на водата, като щракнете върху неговия раздел:

Преминаване от картата на изместване към документа за отражение на водата.
Ако все още виждате очертанията на селекцията около изображението, когато го копирахме, отидете до менюто Select и изберете Deselect :

Отидете на Select> Deselect.
Стъпка 32: Приложете филтъра Displace
Приложете картата на изместване към отражението на водата. С интелигентния обект „Отражение“, избран в панела „Слоеве“, отидете до менюто „ Филтър “, изберете „ Изкривяване “ и след това изберете „ Изместване“ :
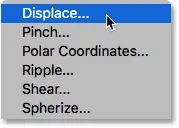
Отидете на филтър> изкривяване> разместване.
Това отваря диалоговия прозорец Displace. В горната част са опциите за хоризонтална и вертикална скала . Тези две опции контролират колко картата на изместване ще се огъва, изкривява и преобразува изображението. Хоризонталната скала контролира ширината на изкривяването, а вертикалната скала контролира височината. За да създадете водни вълни, обикновено ще получите по-добри резултати, като използвате ниска стойност на хоризонталната скала и по-висока стойност на вертикалната скала. Точните стойности, от които се нуждаете, ще зависят главно от размера на вашето изображение, но и от обекта ви, така че ще искате да експериментирате.
В моя случай ще настроя хоризонталната скала на 10 и вертикалната скала до 80. Оставете карта на преместване, зададена на Stretch to Fit, и неопределени области, зададени на Repeat Edge Pixels, и щракнете върху OK:
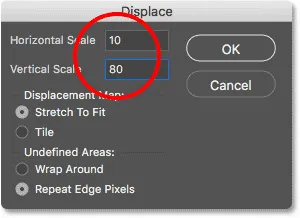
Диалоговият прозорец Displace.
Изберете картата си на преместване от мястото, където сте я запазили, и натиснете Отваряне:
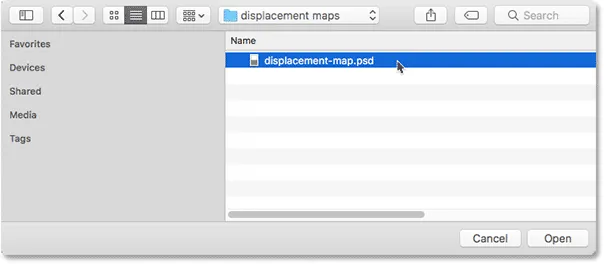
Избор на карта на изместване.
Photoshop прилага картата на изместване към отражението на водата и с това изображение избраните от мен настройки създават приятен, фин ефект на пулсация:
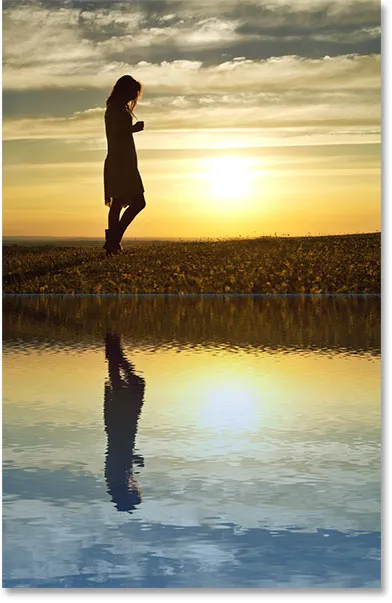
Водното отражение с прилаганата карта на изместване.
Стъпка 33: Експериментирайте с настройките на Displace
В панела Слоеве филтърът Displace се появява като интелигентен филтър под интелигентния обект „Отражение“. За да изпробвате различни стойности за хоризонтална и вертикална скала, щракнете двукратно върху думата "Displace", за да отворите диалоговия прозорец:
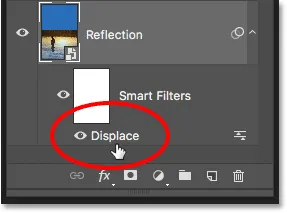
Щракнете двукратно върху "Displace", за да отворите отново интелигентния филтър.
Този път ще оставя хоризонталната скала на 10, но ще увелича вертикалната скала до 120. Обърнете внимание, че работя с доста голямо изображение. По-малките изображения обикновено се нуждаят от по-малки стойности, за да получат едни и същи резултати:
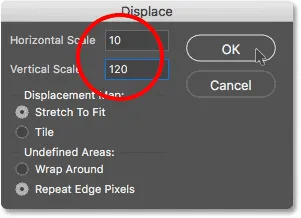
Експериментиране с настройките на Displace.
Щракнете върху OK, за да затворите диалоговия прозорец. Photoshop ще ви помоли да изберете отново вашата карта на преместване. И тук виждаме, че този път по-високата стойност на вертикалната скала създава по-силни, по-очевидни водни пулсации:
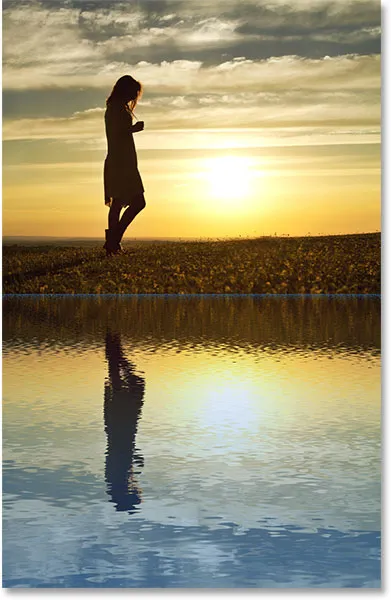
Различните настройки на Displace ще ви дадат различни резултати.
Стъпка 34: Разтегнете интелигентния обект „Отражение“ нагоре
Ако погледнем отгоре на отражението на водата, където се срещат двете изображения, виждаме някои сини артефакти, причинени от картата на изместване:
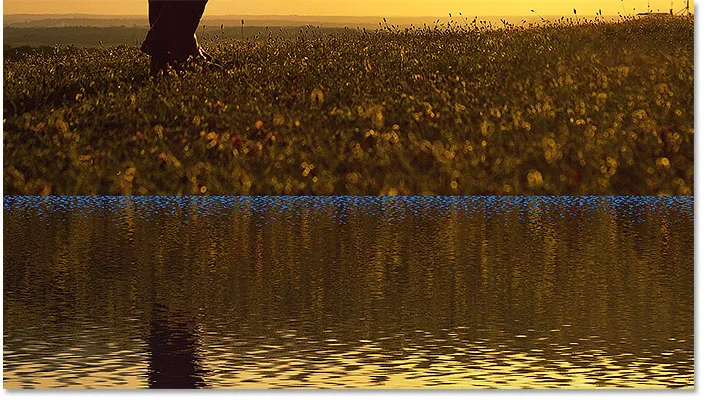
Филтърът Displace създаде артефакти по горната част на отражението на водата.
За да ги почистите, уверете се, че интелигентният обект „Отражение“ е избран на панела „Слоеве“ и след това отидете до менюто Редактиране и изберете Безплатна трансформация :

Отидете на Редактиране> Безплатна трансформация.
Photoshop ще ви предупреди, че всички Smart Filters, които сте приложили, ще бъдат изключени, докато сте в режим Transform. Кликнете върху OK:
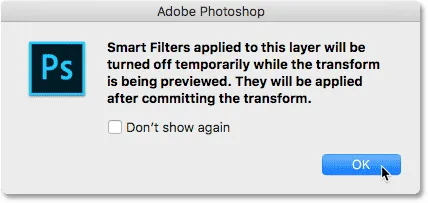
Кликнете върху OK, за да приемете съобщението.
Кликнете върху горната дръжка и го плъзнете леко нагоре, за да разтегнете отражението на водата, докато сините артефакти се скрият зад основното изображение. Натиснете Enter (Win) / Return (Mac) на клавиатурата си, когато сте готови:
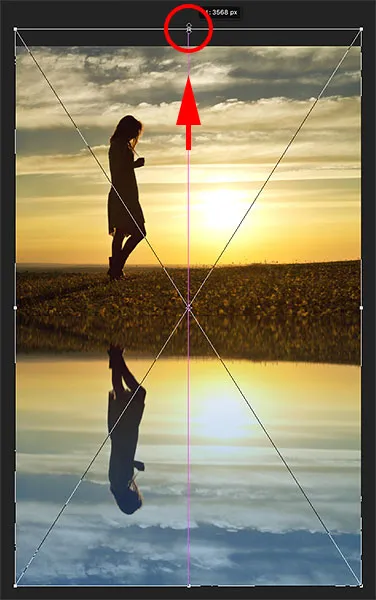
Разтягане на отражателното изображение, за да се скрият артефактите зад основната снимка.
Стъпка 35: Изрязване на изображението
Може да забележите и някои проблемни зони по самата дъна на отражението на водата, отново причинени от картата на изместване. Или може просто да искате да изрежете част от отражението. И в двата случая изберете инструмента за изрязване от лентата с инструменти:
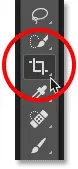
Избор на инструмента за изрязване.
Photoshop поставя поле за изрязване около изображението. Кликнете върху долната дръжка и го плъзнете нагоре, за да изрежете дъното на отражението. Натиснете Enter (Win) / Return (Mac), когато приключите, за да изрежете изображението:
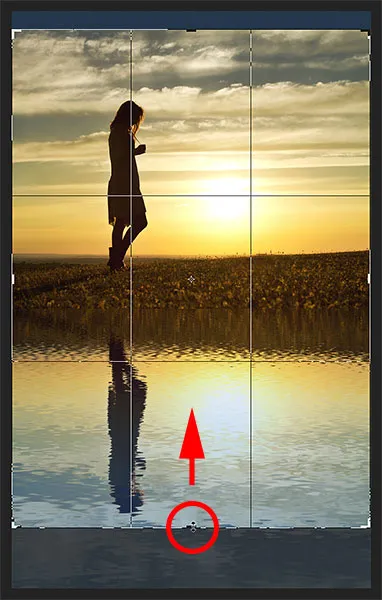
Изрязване на част от отражението на водата по дъното.
Стъпка 36: Добавете сянка по протежение на бреговата линия
И накрая, за да завършите ефекта на отражение на водата, добавете сянка по протежение на бреговата ивица, за да й придадете някаква дълбочина, сякаш земята се наклонява във водата. Изберете слой „Снимка“ в панела „Слоеве“:
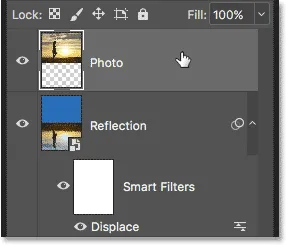
Избор на слой "Снимка".
Добавете нов слой над него, като щракнете върху иконата New Layer :
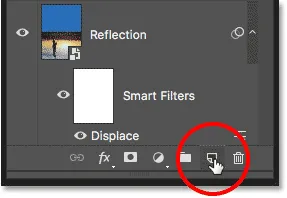
Кликнете върху иконата "Нов слой".
Изберете инструмента за правоъгълна маркировка от лентата с инструменти:
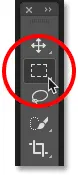
Избор на инструмента за правоъгълна маркировка
Издърпайте правоъгълна селекция около бреговата линия:

Изчертаване на селекция, която се простира над и под бреговата линия.
Запълнете селекцията с черно, като отидете до менюто Редактиране и изберете Запълване :

Отидете на Редактиране> Запълване.
В диалоговия прозорец Запълване задайте Съдържание на Черно и след това щракнете върху OK:
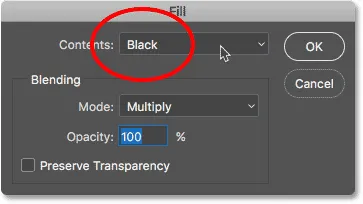
Задаване на опцията Съдържание на Черно.
Изборът вече е изпълнен с черно:

Изборът след запълването му с черно.
Премахнете контура за избор, като отидете до менюто Избор и изберете Отмени избор

Отидете на Select> Deselect.
Омекотете краищата, като отидете до менюто Филтър, изберете Blur и след това изберете Gaussian Blur :

Отидете на Filter> Blur> Gaussian Blur.
В диалоговия прозорец Gaussian Blur плъзнете плъзгача Radius надясно, докато краищата изглеждат хубави и меки. За по-голямо изображение стойността между 30-40 пиксела работи добре. За по-малки изображения опитайте 15-20 пиксела. Щракнете върху OK, за да затворите диалоговия прозорец:

Плъзнете плъзгача Radius, за да омекотите краищата.
Ето резултата след омекотяване на краищата:
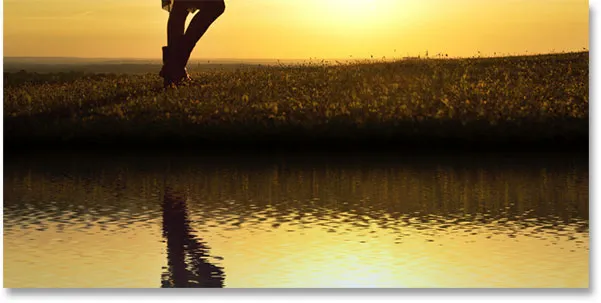
Черната зона прилича повече на сянка след омекотяване на краищата.
Накрая намалете непрозрачността на сянката, за да я смесите с изображението. Опцията за непрозрачност се намира в горния десен ъгъл на панела Слоеве. Ще сваля мина до 50%:
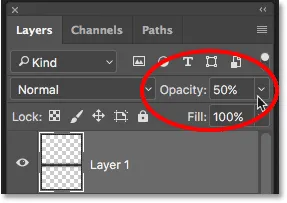
Намаляване на непрозрачността на слоя за избледняване на сянката в изображението.
И с това сме готови! Ето, след избледняването на сянката в бреговата ивица, е последният ми ефект на отражение на водата:

Крайният ефект на отражение на водата.
И там го имаме! Ето как да добавите реалистично водно отражение към изображение с Photoshop! За да постигнете ефекта още повече, опитайте да добавите дъжд към изображението си и след това да добавите дъга! Посетете нашата секция с фото ефекти за още уроци за ефекти за Photoshop!