
Как да инсталирате Django
Django е уеб-рамка с отворен код, която е базирана на езика за програмиране на Python. Той се поддържа от независима организация, наречена Django Software Foundation. Основната цел на Django е да осигури лекота на сложните и базирани на данни уебсайтове. Тази рамка се използва за фокусиране върху повторната употреба и възможност за свързване на компоненти, при които се дава предпочитание за по-малко кодове и ниско свързване с бързо развитие. За да инсталирате Django, първо, трябва да инсталирате Python във вашата локална машина. Така че инсталирането на python също е обхванато в този документ.
Стъпки за инсталиране на Django:
За да инсталирате Django, той се нуждае от стабилна и добра интернет връзка. Нека обсъдим стъпките, необходими за инсталирането на Django:
Стъпка 1: Първо посетете официалния сайт на Python, който е даден по-долу като:
https://www.python.org/
Стъпка 2: След кацане на горната уеб страница кликнете върху бутона за изтегляне, показан по-долу, и изберете вашата операционна система, инсталирана във вашата локална система.
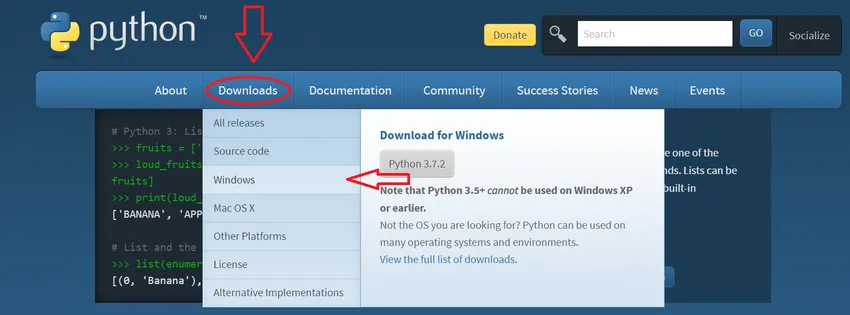
В моя случай съм щракнал върху прозорци.
Стъпка 3: Ще се пренасочи към друга страница, където в самия връх ще получите заглавието Python Releases за Windows и точно под него ще получите последната версия на python, която е показана по-долу като:

Щракнете върху първата връзка, която е Последно Python 3 Release-Python 3.7.2 . Това е най-новата версия, налична сега за този момент, може да получите и по-високата версия, но винаги използвайте първата връзка.
Забележка: Ако потребителят използва Windows XP или по-стари прозорци като Vista, след това щракнете върху втората връзка, която е Последно издание Python 2 - Python 2.7.15.
Стъпка 4: След като кликнете върху горната връзка, тя се пренасочва към други страници, където отгоре показва най-новата версия на Python. Просто превъртете надолу, ще получите заглавните файлове, под които са достъпни множество опции за изтегляне, както е показано по-долу:

За Windows 64-битова система изберете първия уеб-базиран инсталатор на Windows x86-64, маркиран в червено, и щракнете върху този, докато за 32-битова система изберете последния червен - маркиран уеб-базиран инсталатор на Windows x86.
Стъпка 5: Ще отнеме известно време, за да изтеглите файла, когато стане пълно, запишете този инсталационен файл. Моля, кликнете върху файла за инсталиране, но за това трябва да има стабилна и добра интернет връзка.
Стъпка 6: Когато щракнете върху изтегления файл, той ще стартира стартиране на настройката. Първата стъпка е да поставите отметка в квадратчето и щракнете, за да маркирате „Добавяне на Python 3.7 към PATH“, което се показва в крайно край отдолу, маркирано с червено. След това кликнете върху Инсталиране сега, както е показано по-долу. Ако не изберете Add Python 3.7 към PATH, всеки път трябва да се обади ръчно на Python и това ще отнеме много време, така че моля, поставете отметка в квадратчето. Можете да се обърнете към предоставеното по-долу изображение:
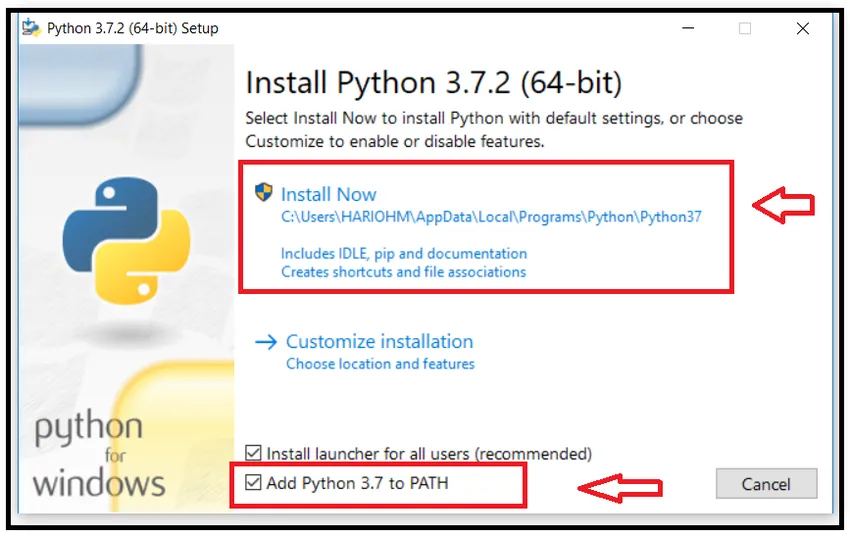
Стъпка 7: Когато кликнете върху бутона Инсталиране, той ще стартира предупредително съобщение „Искате ли да направите промени в системата си“, така че моля, кликнете върху Да. Той показва за няколко системи, а за няколко не, това зависи от системата. След това процесът на инсталиране ще започне, като инсталацията ще започне и изглежда по-долу:
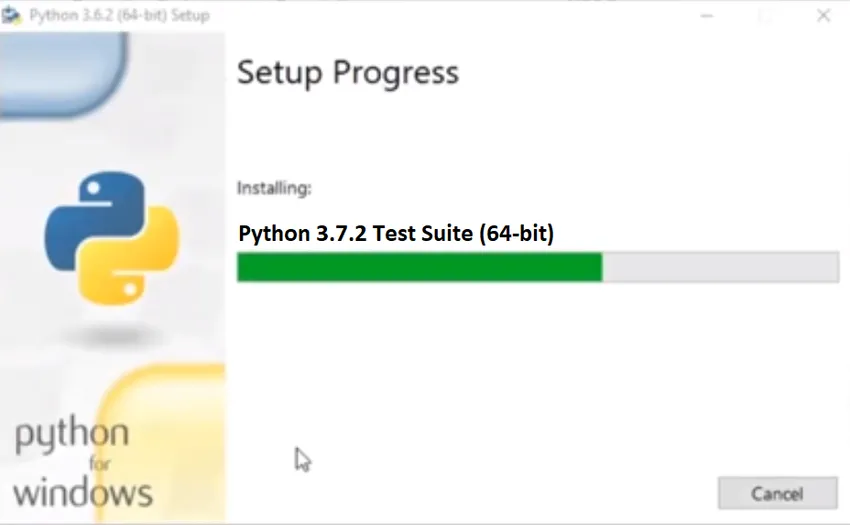
Стъпка 8: И когато е свършена, тя показва „Настройката беше успешна“, показана по-долу:
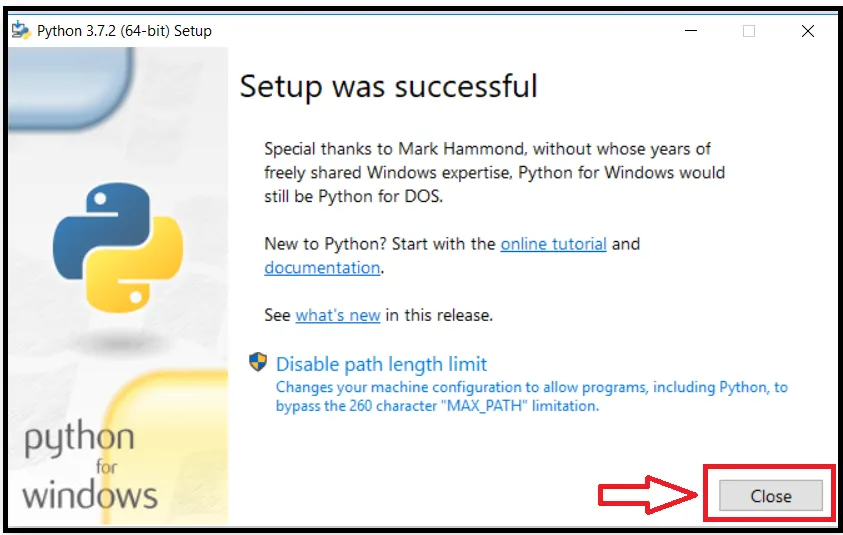
Сега кликнете върху бутона затваряне.
Стъпка 9: За да проверите дали Python е инсталиран успешно или не. Натиснете Windows (задръжте този бутон след това) + R (бутон от клавиатурата), той ще отвори командата Run. Въведете „cmd“ и натиснете бутона OK.
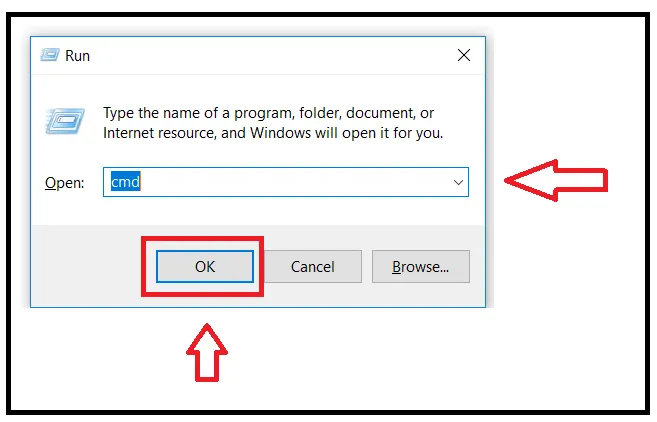
Стъпка 10: Ще се отвори командния ред. Въведете командния ред:
Python -версия
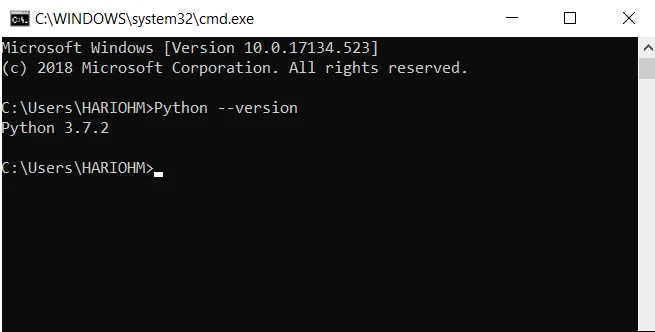
Ако Python е успешно инсталиран, той показва версията, в противен случай показва грешка. В този случай тя показва Python 3.7.2, така че Python е инсталиран в системата ми успешно.
Стъпка 11: След това проверете текущата версия на pip. Pip се използва за инсталиране на другите пакети в python среда. Моля, въведете следното в командния ред:
пип -версия
Той ще покаже инсталираната версия на пипса, както е показано по-долу:
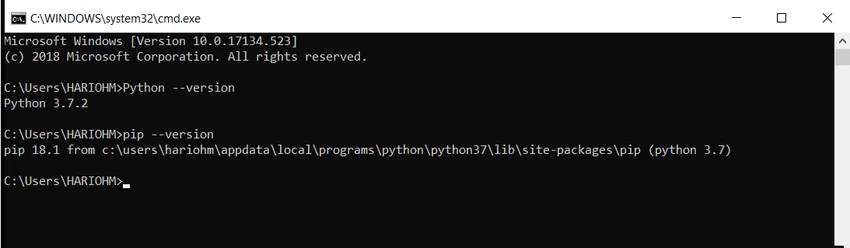
Стъпка 12: Сега сме готови да инсталираме Django, защото сме създали средата за инсталиране на Django. Моля, използвайте дадения URL адрес, за да отворите други уеб страници за инсталиране на Django: https://docs.djangoproject.com/en/2.1/howto/windows/
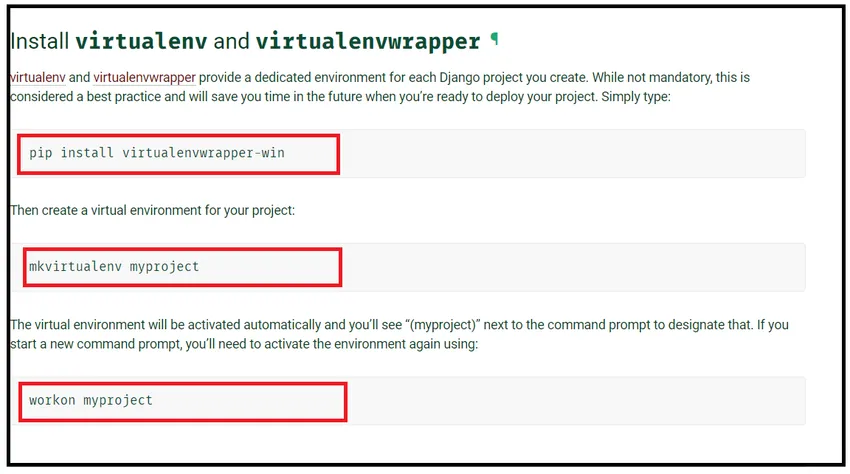
Стъпка 13: Когато уеб страницата се отвори, превъртете малко надолу и спрете, където показва „Инсталирайте virtualenv и virtualenvwrapper title“, което е показано горе. Човек трябва да използва три команди, които са маркирани в червено. Човек трябва да инсталира virtualenv и virtualenvwrapper, за да осигурите виртуалната специална среда за Django. Точно под това заглавие има код за инсталиране на виртуалната обвивка. Кодът се дава като:
pip инсталиране virtualenvwrapper-win
Стъпка 14: Въведете Powershell в лентата за търсене на Windows и тя дава резултат Windows Powershell отгоре, след което щракнете с десния бутон върху Powershell на Windows и щракнете върху Изпълни като администратор, показан като:
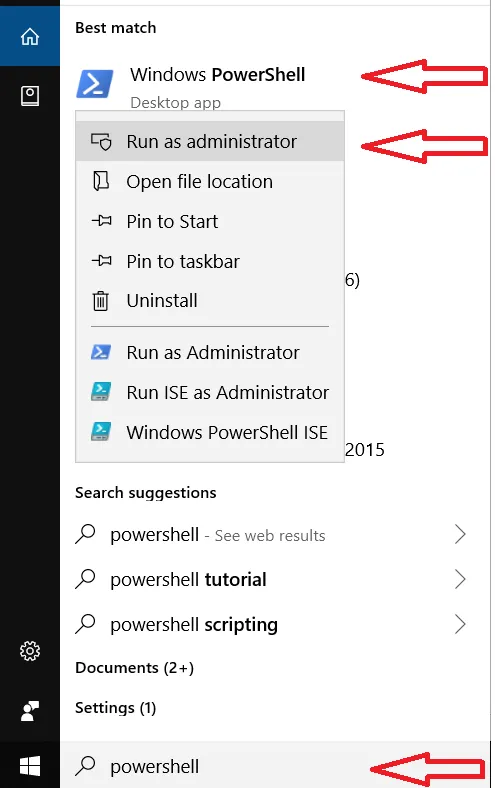
Стъпка 15 : Тя ще отвори захранващата обвивка и след това въведете кодовия пип, инсталирайте virtualenvwrapper-win, даден в 13 -та стъпка, ще отнеме известно време, за да инсталирате виртуалната обвивка в Windows.

Виртуалната среда за обвивка е инсталирана успешно.
Стъпка 16: След това създайте виртуална среда за проект на Django. Кодът е достъпен на URL адрес: https://docs.djangoproject.com/en/2.1/howto/windows/
Въведете този код или копирайте кода от уеб страницата в Powershell на Windows, който е даден като:
mkvirtualenv myproject
Той ще създаде виртуална среда и се показва като:

Стъпка 17 : Сега активирайте виртуалната среда. Затова копирайте кода от даден URL адрес или отдолу и въведете Windows Powershell.
workon myproject
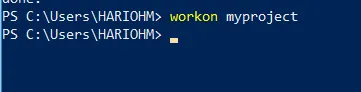
Сега моята виртуална среда е готова за инсталирането на Django.
Стъпка 18 : Сега най-накрая инсталирайте Django с помощта на pip командата, както е показано по-долу:
пип инсталиране Django
Въведете горната команда в Windows Powershell.
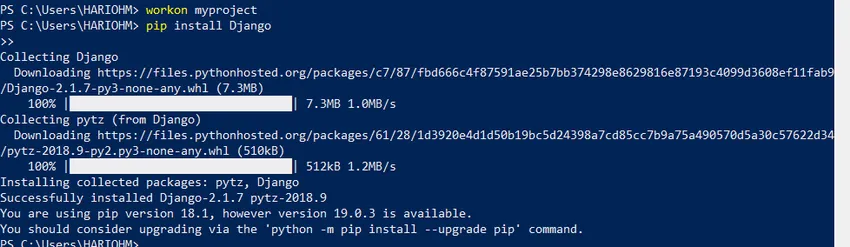
Ще отнеме известно време за инсталирането, но преди инсталацията се уверете, че виртуалната ви среда е готова, което се прави на стъпка 17.
Стъпка 19 : Сега Django е инсталиран успешно. За да проверите инсталацията на Django, въведете следния код в Windows Powershell, както е дадено по-долу:
django-admin –версия

Ако показва версията на Django, това означава, че Django е инсталиран успешно, ако не, моля проверете предишната стъпка. Тук той показва 2.1.7, което вече е най-новата версия на Django.
Препоръчителни статии
Това е ръководство за това как да инсталирате Django. Тук сме обсъдили основната концепция и различните стъпки за инсталиране на Django в нашите прозорци. Можете също да разгледате следните статии, за да научите повече -
- Топ 10 употреби на Django
- Джанго Интервю Въпроси и отговори
- Разлики между Джанго и Ларавел
- Django и PHP - сравнение