Може би е трудно да повярвате в наши дни, но имаше време не толкова отдавна, когато камерите не бяха дигитални и разработването на снимки се правеше в лаборатория, а не на вашия компютър. Цифровите фотоапарати и Photoshop може да са донесли света на редактирането на снимки от тъмната стая и във вашата всекидневна (или където и да се намира вашият компютър), но много от инструментите и функциите на Photoshop имат своите корени в традиционната филмова разработка.
Два чудесни примера за това са инструментите за Dodge и Burn на Photoshop, и двата се намират в палитрата Tools. Термините „избягване“ и „изгаряне“ се отнасят до техники, които са били използвани или за изсветляване (избягване), или затъмняване (изгаряне) на специфични области на снимката чрез увеличаване или ограничаване на експозицията в тези области. Инструментите за Dodge и Burn във Photoshop са дигиталните версии на тези техники и често се използват за изсветляване на неекспонирани области на снимка или затъмняване на преекспонирани области.
Колкото и полезни да са инструментите Dodge и Burn, но и двамата страдат от сериозен проблем. И двете нанасят трайни щети на вашето изображение и това никога не е добро.
Най-добрият начин да работите във Photoshop е да запазите оригиналната информация за пикселите си непокътнати, така че винаги да имате оригиналната снимка, върху която да паднете. Това често се нарича работа във „Photoshop“ „неразрушително“ и това е начинът, по който трябва да работите винаги и когато е възможно. За щастие, Adobe ни даде множество начини да работим неразрушително върху нашите изображения и в този урок за редактиране на снимки ще разгледаме един от тях. Ще разгледаме страхотна техника за селективен контрол на експозицията на снимка чрез изсветляване и потъмняване на специфични области, което ни дава резултати, много подобни на тези, които бихме могли да постигнем с инструментите Dodge и Burn, но без да навредим на един пиксел в изображението.
Тук имаме снимка, страдаща от много често срещан проблем. Сватбената двойка трябва да бъде основната фокусна точка на изображението, но благодарение на посоката на слънчевата светлина и очевидната липса на светкавица за запълване, двойката изглежда твърде тъмна на снимката, докато фонът изглежда твърде светъл:

Оригиналната снимка.
Използвайки нищо повече от Brush Tool на Photoshop и режим на смесване на слоевете, както ще видим след малко, можем лесно да поправим нещата, като изсветлим двойката и потъмним фона:

Снимката след изсветляване и потъмняване на специфични зони.
Да започваме!
Стъпка 1: Добавете нов слой
Отворете изображението, върху което трябва да работите във Photoshop, след това задръжте клавиша Alt (Win) / Option (Mac) и кликнете върху иконата New Layer в долната част на палитрата на слоевете:

Задръжте натиснат "Alt" (Win) / "Option" (Mac) и кликнете върху иконата New Layer.
Обикновено това добавя нов празен слой над избрания понастоящем слой, но като задържим клавиша Alt / Option, докато щракнем върху иконата на нов слой, казваме на Photoshop да отвори диалоговия прозорец Нов слой за нас, преди слоят да бъде добавен, Това ни дава шанс да назовем слоя и също така ни позволява да променим няколко важни опции. Първо, тъй като аз ще използвам този слой за избягване и изгаряне на различни области на снимката, ще назовавам слоя "Dodge and Burn". Не е нужно да именувате слоя, ако не искате, но именуването на слоеве е много добър навик да влизате в:

Наименувайте новия слой „Dodge and Burn“ (по избор).
Истинската причина, поради която изведохме диалоговия прозорец Нов слой, е опцията в самото дъно, Mode. "Режимът" е кратък за режим на слоева смес и по подразбиране е зададен на Нормално. Променете режима на смесване на Overlay:
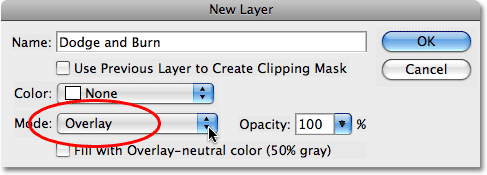
Задайте режима на смесване на новия слой на Overlay.
Покривам режима на смесване на Overlay много по-подробно в нашия пет основни начина на смесване за урок за редактиране на снимки, но накратко режимът на смесване на Overlay е част от групата на режимите на смесване Contrast и често се използва за бързо увеличаване на цялостния контраст в изображението, Всякакви области на слоя, които са по-светли от 50% сиво (което означава нюанс на сивото директно между черно и бяло) се използват за изсветляване на изображението, докато области, по-тъмни от 50% сиво, потъмняват изображението. Всички области, които са с точно 50% сиво, са напълно игнорирани от Photoshop и когато казвам „игнорирани“, имам предвид, че всъщност стават прозрачни. Всъщност, ние предстои да видим, че това е действие.
Когато режимът на смесване е настроен на Overlay в диалоговия прозорец, ще видите нова опция директно под него, Запълване с цвят на неутрален слой (50% сиво). Щракнете вътре в квадратчето, за да изберете тази опция:
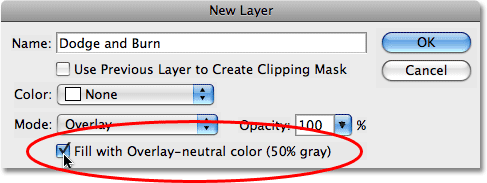
Щракнете вътре в квадратчето, за да изберете опцията „Запълване с цвят на неутрален цвят (50% сиво).
Тази опция казва на Photoshop да запълни новия ни слой с 50% сиво. Щракнете върху OK, когато сте готови, за да излезете от диалоговия прозорец. Ако погледнем сега в нашата палитра от слоеве, можем да видим, че имаме нов слой, наречен „Dodge and Burn“, седнал над снимката върху фоновия слой. Слоят е зададен в режим Overlay смесване за нас и ако погледнем в миниатюрата на визуализацията на слоя вляво от името на слоя, можем да видим, че той всъщност е запълнен със сиво:

Новият слой "Dodge and Burn" се появява в палитрата на слоевете.
Преди малко казах, че когато слой е зададен в режим на смесване на Overlay, всички области на слоя, които са 50% сиви, стават прозрачни и ако погледнем изображението ни в прозореца на документа, въпреки че "Dodge and Burn" слой е запълнен с плътно сиво, което обикновено означава, че прозорецът ни с документи е изпълнен със сиво, което виждаме само нашата оригинална снимка. Сивото на слоя "Dodge and Burn" е напълно прозрачно:

Плътният сив цвят на слоя "Dodge and Burn" изглежда прозрачен в прозореца на документа.
Стъпка 2: Изберете инструмента за четка
Ще изсветлим и затъмним различни области на изображението, просто като ги боядисаме с черно или бяло. Зоните, които боядисваме с бяло, ще бъдат олекотени, докато областите, които рисуваме с черно, ще бъдат потъмнели. Отново това е така, защото ще рисуваме върху слой, който е зададен в режим на смесване на Overlay. Преди да успеем да нарисуваме нещо, обаче, трябва да вземем Brush Tool, така че или да изберете Brush Tool от палитрата Tools или да натиснете буквата B на клавиатурата си, за да получите достъп до нея с помощта на пряк път:
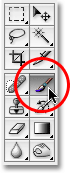
Изберете инструмента за четка.
Стъпка 3: Задайте цвета на предния план на бял
Ще започна с изсветляването на двойката, което означава, че ще трябва да ги боядисам с бяло, което означава, че трябва да настроя цвета си на преден план на бял, тъй като Brush Tool рисува с какъвто и цвят да е зададен в момента цвета на предния план да се. Ако следвате заедно с вашето изображение, натиснете буквата D на клавиатурата си, която възстановява цветовете на предния план и фона до техните настройки по подразбиране. Това прави черния цвят на предния план и белия цвят на фона. За да ги размените така, че бялото да стане цвят на предния план, натиснете буквата X на клавиатурата си. Ако погледнем накрайниците за цвят на предния план и за фон в долната част на палитрата Инструменти, можем да видим, че бялото вече е цветът на предния план (левият мост):
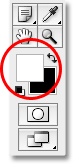
Цветовата линия на предния план в палитрата Инструменти.
Стъпка 4: Намалете непрозрачността на четката до между 10 - 20%
Най-добрият начин за работа с тази техника е постепенното натрупване на количеството изсветляване и потъмняване, което се прилага, тъй като дори и едва доловимо количество понякога може да бъде достатъчно. За целта ще трябва да работим с четка с ниска непрозрачност. Уверете се, че сте избрали инструмента за четка, след това отидете до лентата с опции в горната част на екрана и намалете опцията за непрозрачност до някъде между 10-20%. Ще поставя моята на 10%. По този начин всеки път, когато рисувам върху една и съща зона, ще увеличавам количеството на изсветляване или потъмняване с стъпки от 10%, като ми предоставя много място за работа:

Намалете непрозрачността на четката в лентата с опции.
Стъпка 5: Боядисване на области, които трябва да бъдат олекотени
С избрания от Вас инструмент за четка, бял като цвета на предния план и непрозрачността на четката ви, намалена, просто боядисвайте всички области на снимката, които трябва да бъдат олекотени. Ефектът ще бъде изтънчен в началото поради ниската непрозрачност на четката, но ако се нуждаете от повече изсветляване в определени области, просто рисувайте върху тях няколко пъти, за да натрупате ефекта, като не забравяйте да освободите бутона на мишката между ударите на боята. Можете да промените размера на четката си, като натиснете левия клавишен скоба, за да направите четката по-малка или десния скоба, за да я направите по-голяма. Ще искате да използвате четка с мек ръб и можете да направите ръбовете на четката по-меки, като задържите клавиша Shift и натиснете левия клавиш няколко пъти. Задържането на Shift и натискането на десния скоба ще направи по-трудни краищата.
Искам да озаря двойката в снимката си, така че ще рисувам върху тях със среден размер, мека четка с ръбове. Всеки път, когато рисувам върху тях, ще увелича яркостта с 10%. Боядисването над тях 3 или 4 пъти трябва да го направи. Лицето на мъжа е особено тъмно на снимката, така че тази зона може да се нуждае от допълнително щракване или две с четката:

Боядисвайте с бяло върху всички области на снимката, които трябва да са по-ярки.
Стъпка 6: Задайте цвета на предния план на черно
Когато сте готови с областите, които трябва да се озарят, натиснете буквата X на клавиатурата си, за да смените цветовете на предния план и фона, така че черният да стане вашият цвят на предния план:
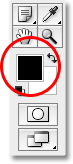
Цветните фишове в палитрата Инструменти, показващи черно като цвят на предния план.
Стъпка 7: Боядисване върху области, които трябва да бъдат затъмнени
Тъй като вашият цвят на предния план е настроен на черен, боядисвайте всички области на снимката, които трябва да бъдат затъмнени. Отново, всеки път, когато рисувате върху една и съща зона, ще увеличавате количеството потъмняване, което се прилага. В моя случай искам да направя всичко зад двойката по-тъмно, така че ще използвам по-голяма четка и рисувам около двойката няколко пъти, за да потъмня фона:

Боядисване с черно над фона, за да го потъмнее.
Ако погледнем миниатюрата за предварителен преглед на слоя "Dodge and Burn" в палитрата на слоевете, можем да видим всички области, в които сме рисували с бяло или черно:
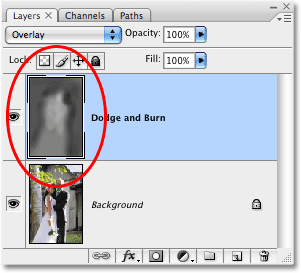
Прегледът на миниатюрата показва къде сме рисували върху слоя.
Ако случайно рисувате върху области, които не сте искали и искате да зададете тези области обратно на 50% сиво, просто щракнете върху цветовия план на предния план в палитрата Инструменти, който ще изведе цветовия подбор на Photoshop. Въведете стойност от 128 за опциите R, G и B в Color Picker, което ви дава 50% сив цвят:
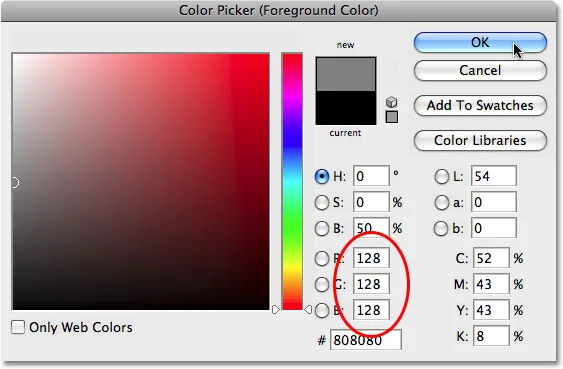
Въведете стойност от 128 за стойностите R, G и B в Color Picker, за да изберете 50% сив цвят.
Щракнете върху OK, за да излезете от Color Picker, след това просто нарисувайте тези области на изображението, за да ги върнете към оригиналните 50% сиво.
И с това сме готови! Успешно коригирахме нивата на експозиция в различни области на снимката, като ръчно ги боядисаме с черно или бяло, което ни дава резултати, много подобни на тези, които бихме могли да постигнем с инструментите на Dodhop и Burn за Photoshop, без да докосваме нито един пиксел в оригиналния ни образ! За да видите разликата, ето оригиналната ми снимка вляво и коригираното изображение вдясно:
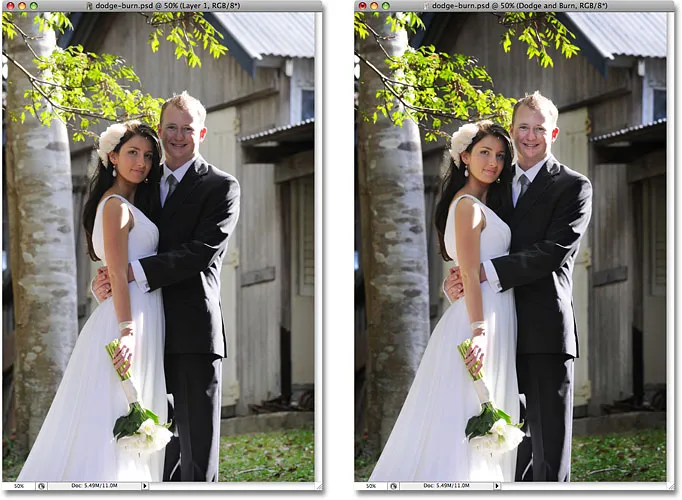
Оригиналната снимка (вляво) и коригираната версия (вдясно).
И там го имаме! Ето как да избягвате и изгаряте изображения неразрушително, използвайки режима на смесване на Overlay във Photoshop! Вижте нашия раздел за ретуширане на снимки за още уроци за редактиране на изображения в Photoshop!