В този урок за Photoshop ще разгледаме какво е новото и подобреното в диалоговия прозорец Криви в Photoshop CS3 . Настройката на изображението на Curves се извършва във Photoshop от самото начало и се счита за най-мощният и универсален инструмент за редактиране на снимки в цялата програма.
В предишен урок разгледахме основите на кривите и как тя се сравнява с друга от най-популярните корекции на изображението на Photoshop, командата Levels . Въпреки че основите на това как работят Curves не са променени във Photoshop CS3, самият диалогов прозорец Curves със сигурност има.
Adobe направи големи промени в потребителския интерфейс на Photoshop в CS3, а диалоговият прозорец Curves получи доста подобрения и допълнения, включително възможност за преглед на хистограмата директно в мрежата на Curves. Всъщност, с Photoshop CS3, Curves се превърна в толкова цялостно решение за редактиране на изображения, че никога повече няма да се върнете към използване на нива!
Не забравяйте да проверите нашия урок за сравняване на нивата и кривите на изображението, ако сте напълно нов в Curves, тъй като в този урок, ние просто ще покрием какво е новото с Curves във Photoshop CS3. Да започваме!
Диалоговото поле за нови криви
В предишните версии на Photoshop имахме възможност да разгледаме диалоговия прозорец Curves в два различни размера, по-малка версия по подразбиране или по-голяма версия в пълен размер, която включваше по-голяма мрежа на решетката. В Photoshop CS3 по-малката версия няма и по-голямата версия е всичко, което получаваме. Това всъщност е добро, тъй като областта на решетката в по-малката версия на диалоговия прозорец беше твърде малка, за да включва всички 256 нива на яркост. Въпреки че по-голямата версия заема повече място на вашия екран, достъпът до всички 256 нива на яркост в мрежата го прави много по-полезен:
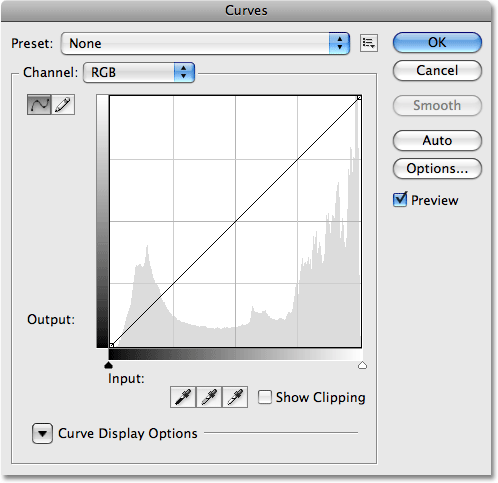
Във Photoshop CS3 е налична само по-голямата версия в пълен размер на диалоговия прозорец Криви.
Хистограмата
В Photoshop CS3 най-накрая можем да видим хистограмата директно в мрежата на Curves! Преди това хистограмата е била достъпна само в диалоговия прозорец Нива или чрез преглед в палитрата на Хистограма. Единственият недостатък на хистограмата в Curves е, че подобно на Levels, той ни показва само как изглежда изображението, преди да извършим каквито и да било корекции. За да видите актуализирана хистограма, докато работите, пак ще искате да поддържате отворена палитрата Хистограма. Обаче, показването на хистограма в мрежата на Curves прави много по-лесно да се прецени кои тонални стойности трябва да се коригират, и прави почти толкова лесно да се зададат нови черно-бели точки за изображението, колкото е в Нивата. И когато кажа почти толкова лесно, изчакайте, докато видите следващата нова функция!
Ако хистограмата ви се вижда различна в Curves, отколкото при нивата или в палитрата на Histogram, това се дължи само на формата на решетката Curves. Както диалоговият прозорец Нива и палитрата Хистограма показват хистограмата в правоъгълен прозорец. В Curves хистограмата е опъната нагоре, за да се възползва по-добре от площта на квадратната решетка. Освен това хистограмите са същите:
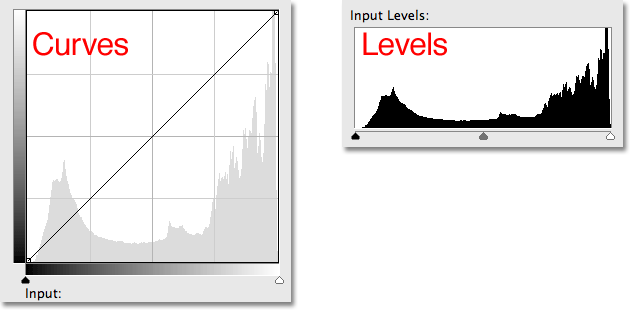
И двете криви (вляво), и нивата (отдясно) показват една и съща хистограма на изображението, въпреки че тя изглежда по-висока в Кривите поради квадратната форма на решетката.
Черните точки и белите точки плъзгачи
Повечето хора през годините са намерили по-лесно да направят основни тонални корекции на изображение с нива благодарение на неговата хистограма и плъзгачи, но във Photoshop CS3 нивата може просто да са остарели. Диалоговият прозорец „Криви“ не само показва хистограма, но и сега има същите плъзгачи „ Черна точка“ и „ Бяла точка“, които се намират в нивата, и работят точно по същия начин. Просто плъзнете плъзгачите, които ще намерите под долната градиентна лента, до левия и десния ръб на хистограмата, за да зададете нови черно-бели точки, като черните пиксели на изображението са чисто черни, а най-леките пиксели - чисто бели, подобрявайки общ тон на изображението. Докато плъзнете плъзгачите, ще видите точките от двата края на диагоналната линия, движещи се с вас:
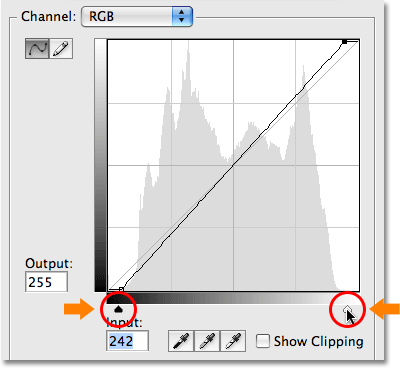
Плъзгачите Black Point и White Point от Levels са пренесени в Curves във Photoshop CS3.
Покажи изрязване
Ако искате да сте сигурни, че не подрязвате никоя сянка на чисто черно или да подчертава чисто чисто бяло, докато влачите плъзгачите Черна и Бяла точка, изберете новата опция за показване на клип :
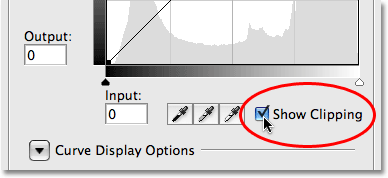
Изберете новата опция Show Clipping, за да видите всички области, които са изрязани до чисто черно или бяло.
Когато плъзнете плъзгача Black Point надясно с включена опция Show Clipping, областите, в които губите някои детайли, ще се появят в различни цветове (представляващи цветните канали, които се изрязват), докато областите, които са загубили всички детайли, ще се появят черно:
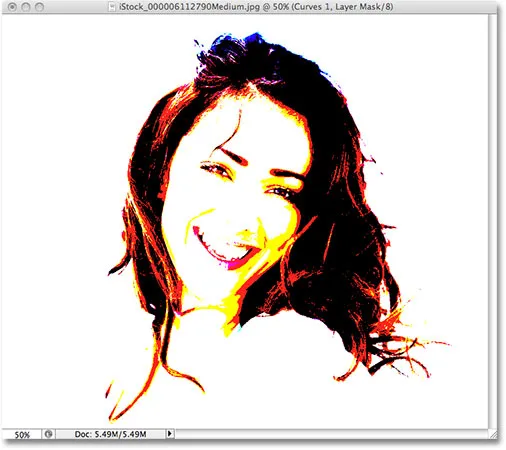
Зоните, показващи се в черно или в различни цветове, показват загуба на детайлите на изображението при плъзгане на плъзгача Black Point.
Същото се случва и с плъзгача White Point. Когато плъзнете плъзгача вляво, областите, които губят някои детайли, ще се появят в цвят, а областите, в които всички детайли са изгубени, ще се появят в бяло:
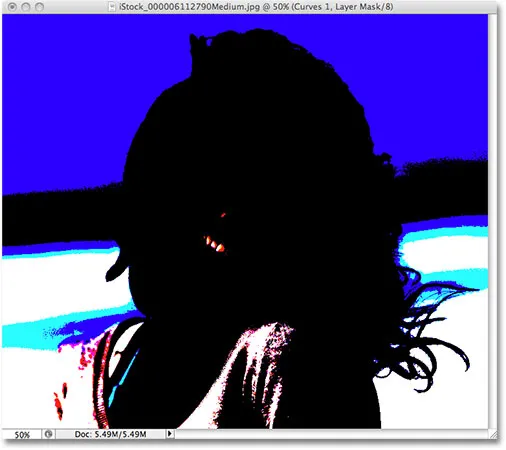
Зоните, показващи се в бяло или в различни цветове, показват загуба на детайлите на изображението при плъзгане на плъзгача White Point.
Можете да превключвате между гледане на черно-белите екрани за изрязване, като щракнете върху Черно-белите очни капки отляво на опцията Show Clipping (с активиран Show Clipping):
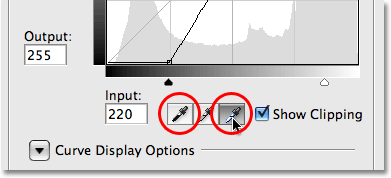
Превключете между черно-белите изрязващи дисплеи с черно-белите очни капки.
Можете също така да включите временно екрана за изрязване, като просто задържите клавиша Alt (Win) / Option (Mac), докато влачите плъзгачите Black and White Point.
Превключване между светлина и мастило
По подразбиране Photoshop показва градиентите на нивата на входа и нивото на изхода в диалоговия прозорец Криви от черно до бяло, което има смисъл при работа със стойности на яркостта. Черното представлява области без светлина, стойност на яркостта 0 и докато увеличаваме стойностите на яркостта, добавяме все повече и повече светлина, докато накрая достигнем бяло, максимално възможното количество светлина, на ниво 255. За повечето хора това е предпочитан начин на работа в Curves. Ако обаче идвате от фон за печат и сте по-удобно да мислите по отношение на процентите на мастилото, а не върху светлинните стойности, където бялото представлява 0% мастило, а черното е 100% мастило, може да предпочетете да превключите наклоните наоколо, така че те преминават от бяло в черно, а не от черно до бяло.
В предишните версии на Photoshop градиентът на нивата на въвеждане в долната част на мрежата съдържаше малка икона на превключване в средата. Щракването върху него превключва градиентите между стойностите на светлината и процентите на мастилото. В Photoshop CS3 Adobe премахна иконата на превключване и я замени с по-описателен набор от опции. Можете да намерите тези опции, заедно с останалите опции, които предстои да разгледаме, в секцията Опции за извеждане на крива в долната част на диалоговия прозорец. Ще трябва да кликнете върху иконата на малкия триъгълник, за да завъртите отворените опции, тъй като те са скрити по подразбиране. Ако искате да продължите да работите със стойности на яркостта, оставете избраната опция Light (0-255) . За да преминете към процентите на мастилото, изберете опцията Пигмент / Мастило% :
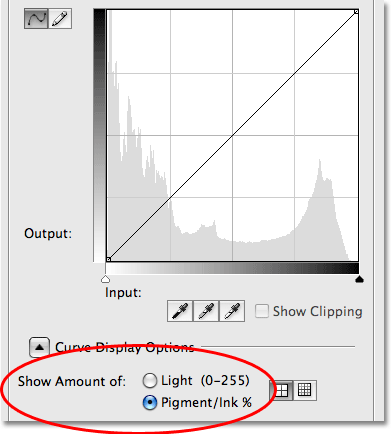
Опциите Light / Ink превключват наклоните между черно-бяло и бяло-черно.
Промяна на размера на решетката
Предишните версии на Photoshop ни позволиха да преминем от стандартния размер 4x4 на решетка към по-прецизна 10x10 мрежа, като задържим Alt (Win) / Option (Mac) и щракнете навсякъде в зоната на мрежата, но винаги се усеща като повече от скрита трик, отколкото функция. Във Photoshop CS3, Adobe най-накрая ни даде действителна опция за превключване между двата размера на решетката. Ще намерите две икони директно вдясно от опциите Light / Ink%. Щракнете върху иконата вляво, за да изберете стандартната решетка 4x4, или щракнете върху дясната икона, за да изберете решетката 10x10:
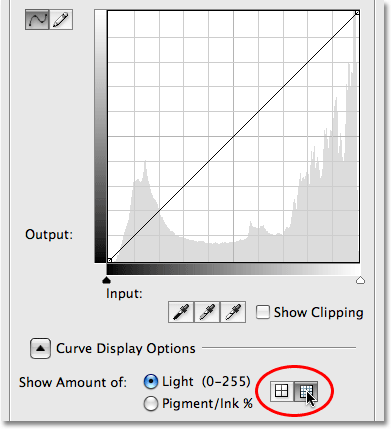
Photoshop CS3 сега ни дава лесни икони за превключване между размерите на мрежата 4x4 и 10x10 в Curves.
Канални наслагвания
В самата дъна на диалоговия прозорец Криви в Photoshop CS3 са четири нови опции, които контролират показаното в зоната на мрежата. Първият е наслояване на канали . Кривите не се използват само за регулиране на нивата на яркост в изображението. Освен това е чудесно да коригира проблемите с цветовете, като ни позволява да регулираме кривата за всеки отделен цветен канал. Винаги сме били в състояние да избираме отделни цветни канали от опцията Channel над областта на мрежата, но можехме да виждаме кривата за цветен канал само когато сме избрали този канал. В Photoshop CS3 вече можем да гледаме кривите за всички цветни канали наведнъж като наслагване, когато гледаме композитния канал. Трябва само да изберете опцията за наслагване на канали в долната част на диалоговия прозорец (тя вече е избрана по подразбиране), за да видите наслагването:
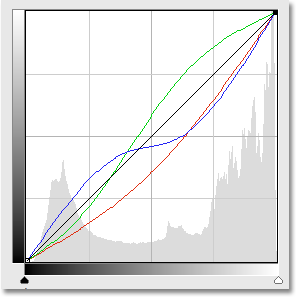
Вече е възможно да видите отделните криви на цветните канали, докато е избран композитният канал.
За съжаление, не можем да изберем нито един от отделните цветови канали в наслагването. Все още трябва да изберем цветен канал от опцията Channel, за да направим промени в него.
За да видите или да не видите хистограмата
Ако установите, че хистограмата прави областта на решетката Curves в Photoshop CS3 да изглежда твърде затрупана, можете да я скриете, като премахнете отметката от опцията за Histogram в долната част на диалоговия прозорец. Изберете опцията отново, за да включите отново хистограмата:
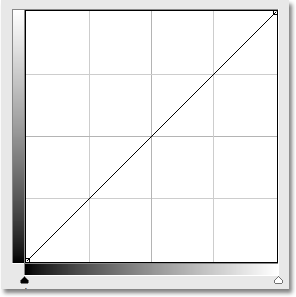
Хистограмата може да бъде включена или изключена в решетката Curves с опция Histogram в долната част на диалоговия прозорец.
Изходна
Когато плъзнете точки наоколо и прекроите кривата в Photoshop CS3, ще видите светлосива диагонална линия от долния ляв ъгъл до горния десен ъгъл на мрежата. Това е известно като базова линия и представлява началната точка на кривата преди да бъдат направени корекции. Базовата линия ни дава бърз начин да видим какво се случва с нашите корекции. Когато работите със стойности на яркостта, всички области на кривата, които се появяват над основната линия, ще бъдат по-ярки, отколкото са били първоначално, и всички области на кривата под основната линия ще бъдат по-тъмни. Ако работите с проценти на мастило, важи обратното. По подразбиране Базовата линия е видима, но ако предпочитате да я скриете, просто премахнете отметката от опцията Базова линия в долната част на диалоговия прозорец:
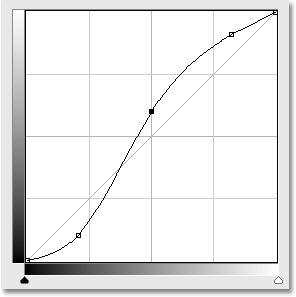
Базовата линия е светлосивата диагонална линия, показваща началната начална точка преди извършване на корекции на кривата.
Линии на пресичане
Докато премествате точка от едно място на друго, ще се появи хоризонтална и вертикална линия, която се пресича в точката, като ви помага да видите точно кои стойности на яркост избирате в долната градиентна лента и къде ги премествате в полето лява градиентна лента. Ако предпочитате да не виждате пресичащите се линии, махнете отметката от опциите Линии на пресичане в долната част на диалоговия прозорец:
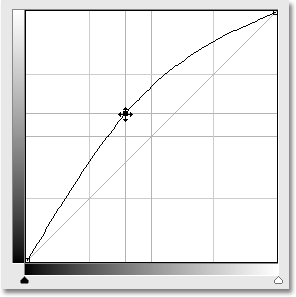
Пресичащите се хоризонтални и вертикални линии се появяват в точката, когато я премествате, за да помогнете да прецените стойностите на яркостта „преди и след“.
Готови криви
Photoshop CS3 се предлага с колекция от готови криви, от които можете да избирате за бързо озаряване или потъмняване на изображение, коригиране на контраста или създаване на прости фото ефекти. Можете да получите достъп до списъка с предварително зададени криви от падащия списък Preset в горната част на диалоговия прозорец Криви. Кликнете върху името на този, който искате в списъка, за да го изберете:
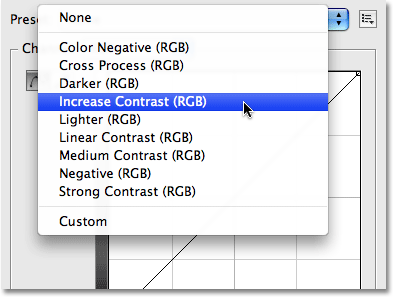
Изберете някоя от предварително зададените криви от падащия списък Preset в горната част на диалоговия прозорец.
Запазване на вашите собствени предварителни настройки за крива
Ако сте създали крива и знаете, че ще искате да използвате същата крива с други изображения, няма нужда да я пресъздавате всеки път. Просто кликнете върху иконата директно вдясно от опцията Preset в горната част на диалоговия прозорец и изберете Save Preset от списъка:
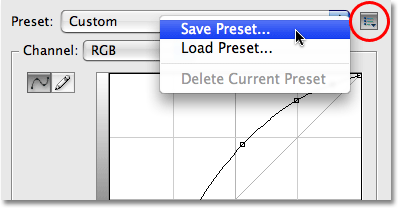
Кривите вече могат лесно да бъдат запазени като персонализирани предварително зададени настройки, когато трябва да ги приложите към няколко изображения.
Дайте на персонализираната си крива описателно име (нарекох моя „Крива на Стив“, но може да искате да излезете с нещо по-добро), след което щракнете върху Запазване . Докато сте запазили кривата си в местоположението по подразбиране, вашата крива вече ще е достъпна, когато се нуждаете, заедно с останалите предварително зададени криви в падащия списък Preset:
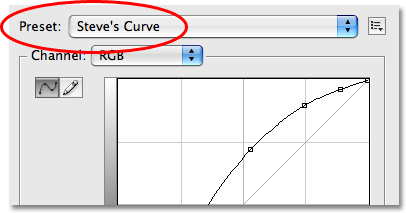
Персонализираните криви ще се появят с останалите предварително зададени криви в списъка с предварително зададени.
Ако сте избрали да запазите кривата си някъде другаде, ще трябва да щракнете върху иконата вдясно от списъка с предварително зададени настройки и да изберете Load Preset, след което да отидете до мястото, където сте запазили кривата, за да получите достъп до нея.
И там го имаме! Това е погледът ни какво е новото и подобреното в диалоговия прозорец Curves във Photoshop CS3! Вижте нашия раздел за ретуширане на снимки за още уроци за редактиране на изображения в Photoshop!