В тази поредица от уроци ще научим различни начини за коригиране на проблемите с тона и цветовете в нашите изображения с Photoshop! Някои от основните теми, които ще разгледаме, включват как да коригираме проблемите с общата яркост и контраст с командите Нива и криви на Photoshop (както и умело наречената команда Яркост / Контраст ), как да постигнем повече контрол и гъвкавост с настройка на слоеве, и как да се насочите към конкретни проблемни области в снимка с маски на слоя !
Ще научим колко е важно да знаем как да четем и да работим с хистограмите, както и как червените, зелените и сините цветови канали на Photoshop работят, за да възпроизвеждат милионите възможни цветове в нашите изображения! Ще се научим как да регулираме цветовете с цветен баланс, нюанс / наситеност и вибрация, как да загреем или охладите изображение с настройка на филтър за снимки, как да направите голяма част (и вероятно цялата ) от тази работа в Camera Raw без дори докосване до Photoshop и много повече!
В този първи урок ще започнем нещата с разглеждане на три от най-простите, най-популярните и широко използвани команди на Photoshop за коригиране на проблеми с тона и цветни отливки в изображение - Auto Tone, Auto Contrast и Auto Color . Сега, преди да започнем, тук е важно да отбележим, че както при много неща в живота, това, което е „популярно“, не е непременно кое е най-доброто и командите Auto Tone, Auto Contrast и Auto Color не са изключение. Това, което ги прави толкова популярни е, че те са просто толкова бързи и лесни за използване. Всъщност не е нужно да знаете нищо за това как работят тези команди, за да постигнете прилични резултати, когато става въпрос за подобряване на цялостния контраст или премахване на нежелано оцветяване.
И въпреки че бързината и лекотата на използване са тези, които ги правят толкова популярни, недостатъците при тези команди са, че те предлагат само най-основните корекции на изображението и са напълно автоматични, без опции или контроли за фина настройка или подобряване на резултати. Ако ги опитаме и харесаме как изглежда изображението ни след това, страхотно! Ако не, тогава трябва да се обърнем към нещо по-добро, като командите Нива или Криви (които ще разгледам подробно в други уроци).
Трите автоматични команди на Photoshop са най-подходящи за онези по-малко важни изображения, които не искате да отделяте много време за ретуширане; тези, където "достатъчно добър" е, добре, достатъчно добър. Нека да видим как работят и как лесно да сравняваме резултатите, които ни дава всяка от трите команди.
Ето снимка, която щракнах един уикенд на крайпътния пазар. Това изображение страда от няколко очевидни проблеми; има нисък контраст и има отливка със зеленикав цвят:

Оригиналната снимка.
Ето как ще изглежда същото изображение, когато сме готови да използваме нищо друго освен автоматичните настройки на Photoshop Auto:

Автоматично коригираната версия на изображението.
Как работят автоматичен контраст, автоматичен тон и автоматичен цвят
Въпреки че споменах по-рано, че всъщност не е необходимо да знаем как работят автоматичните команди, за да ги използваме, малко познание за това, което се случва зад кулисите, може да ни помогне да разберем защо една от трите команди ни даде по-добри резултати от останалите. Или защо, да речем, Auto Tone работи по-добре с това изображение, но Auto Color работи най-добре с различно изображение. И за да разберем как работят командите Auto, трябва да знаем малко за цветовите канали на Photoshop. Ще поддържам нещата кратки и прости тук, но ако искате да научите повече за цветните канали, не забравяйте да разгледате пълния ни урок за RGB и цветни канали в Photoshop.
Ето кратката версия. Подобно на това, че художник смесва цветове, за да създаде всички останали цветове, които виждаме в последния шедьовър, Photoshop смесва цветове, за да произведе всички останали цветове, които виждаме в нашите изображения. Всъщност може да звучи трудно за вярване, но от всички милиони цветове, които виждаме, не само на нашите снимки, но и в света около нас, всеки един от тях е направен от само три основни цвята - червен, зелен, и синьо .
Това са основните цветове на светлината, а всеки друг цвят е направен от някаква комбинация от тези три основни цвята. Бялото е направено от смесване на червено, зелено и синьо еднакво при пълната им интензивност. Черното е пълното отсъствие на трите основни цвята, а всеки друг цвят и нюанс между тях е направен от някаква комбинация от червено, зелено и синьо. Жълтото например се получава чрез смесване на червено и зелено. Смесете червено и синьо и ще получите магента, докато зеленото и синьото заедно ще ви дадат циан. Хвърлете във всички възможни нюанси на червено, зелено и синьо и стигате до милиони и дори милиарди цветове!
Photoshop смесва трите основни цвята, използвайки цветни канали . Има един канал за червено, друг за зелен и трети за син. Можем да намерим тези цветни канали в панела „Канали“, който по подразбиране е вложен в панела „Слоеве“. Кликнете върху раздела му в горната част на групата панели, за да го отворите:
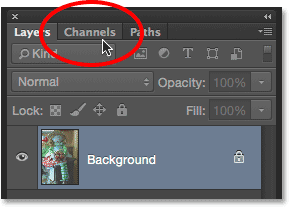
Отваряне на панела „Канали“, като щракнете върху неговия раздел.
Тук виждаме каналите Червено, Зелено и Синьо, заедно с това изглежда като четвърти канал - RGB - в горната част. Не позволявайте обаче RGB каналът да ви обърка. Това изобщо не е канал. RGB означава "Червено, зелено и синьо" и това е просто комбинацията или съставното от червените, зелените и сините канали, които работят заедно, за да ни дадат пълното си цветно изображение:
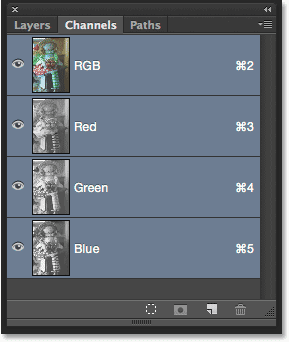
Панел Канали.
Ако погледнете миниатюрите за визуализация на каналите за червено, зелено и синьо, ще забележите нещо, което може да дойде като изненада; тези цветови канали всъщност не са в цвят! Вместо това всеки от тях е изображение в сиви скали . Всъщност, ако ги разгледаме по-отблизо, можем да видим, че изображението на сивите скали на всеки канал е различно от останалите. За да визуализирате как изглежда всеки канал във вашия документ, просто кликнете върху всеки от тях. Например, щракнете върху моя червен канал, за да го изберете:
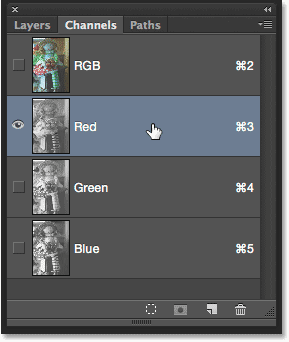
Избор на червения канал.
При избран червен канал, пълноцветната версия на изображението ми в документа временно се заменя с версията на червения канал на изображението в червено. Какво общо има изображението в сиви цветове с червения цвят? Е, Photoshop използва стойностите на яркостта в изображението на сивото, за да определи колко червено да се смеси във всяка област. Колкото по-ярка е зоната, толкова повече червено се добавя към пълната цветова версия, докато по-тъмните участъци имат по-малко червено смесено. Областите от чисто бяло в изображението на сивото са добавени червени с пълната си интензивност, докато черните области изобщо нямат червено :
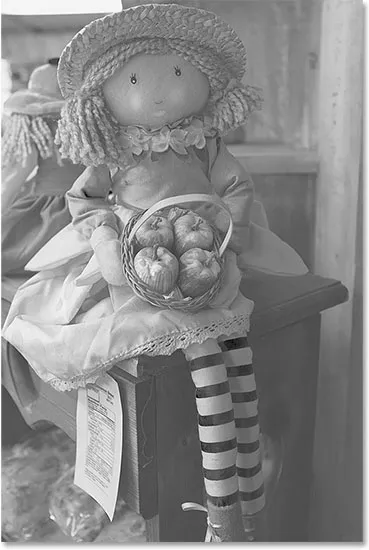
Визуализация на червения канал. По-светлите зони имат повече червено, отколкото по-тъмните.
За да видите как изглежда зеленият канал, щракнете върху него в панела „Канали“, за да го изберете:
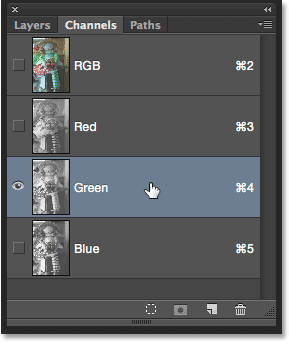
Избор на Зеления канал.
Това временно изключва червения и синия канал, като ми показва само Зеления канал в документа. Тук виждаме още едно изображение в сиви скали, но това изглежда малко по-различно от това, което видяхме с червения канал. Това е така, защото този ни показва как зеленото се смесва в пълната цветова версия. Отново, колкото по-ярка е зоната, толкова повече зелено се добавя, докато по-тъмните области имат по-малко зелено. Всякакви области от чисто бяло са добавени зелени с пълна интензивност, докато областите от чисто черно изобщо нямат зелено:
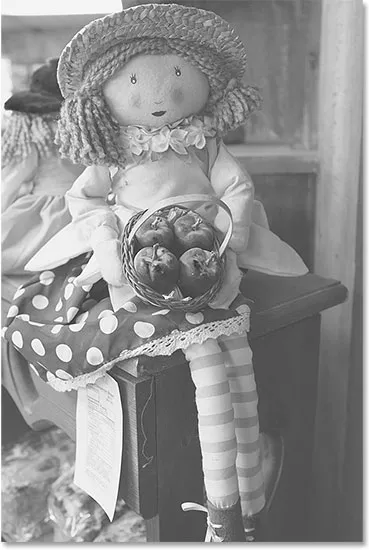
Визуализация на Зеления канал. По-светли области = повече зелени, по-тъмни области = по-малко зелени.
Нека направим същото с канала Blue . Ще щракнете върху него в панела „Канали“, за да го изберете, което изключва червения и зеления канал:
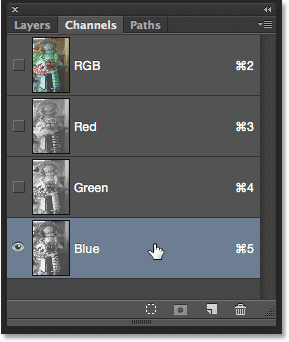
Избор на синия канал.
Образът на сивото на синия канал сега се появява в документа и за пореден път изглежда различно от другите два, но работи точно по същия начин. По-светлите участъци представляват области, в които повече синьо се смесва с пълната цветова версия, докато по-тъмните участъци получават по-малко сини. Областите от чисто бяло са добавили синьо с пълна интензивност. Областите от чисто черно изобщо не съдържат синьо. В този случай моята пълноцветна версия не съдържа много синьо (или който и да е друг цвят, който се нуждае от синьо като основна съставка), поради което синият канал изглежда като цяло по-тъмен от червения и зеления канал:

Визуализация на синия канал. Колкото по-светла е зоната, толкова по-синьо се смесва в пълната цветова версия.
И така, сега, когато знаем, че Photoshop смесва червени, зелени и сини цветови канали, за да възпроизведе всички цветове, които виждаме в изображението, и че тези цветови канали всъщност са сиво-мащабни версии на изображението, какво общо има това с Команди за автоматичен тон, автоматичен контраст и автоматичен цвят? Отговорът е, че има всичко общо с тях! Всяка от трите автоматични команди манипулира тези цветови канали (тези изображения в сиви скали) по различни начини, произвеждайки различни резултати. Ето кратко описание на всеки от тях, преди да ги разгледаме в действие.
Автоматичният контраст е най-основният и пряк от трите. Когато избираме Автоконтраст, Photoshop разглежда композита от трите цветови канала (с други думи, третира и трите, сякаш представляват едно изображение в сиви скали) и просто потъмнява най-тъмните пиксели до чисто черно, изсветлява най-светлите пиксели до чисто бял и преразпределя всички останали тонални стойности между тях. Резултатът е изображение с подобрен общ контраст. Важното е да се отбележи тук, че тъй като третира и трите цветни канала като едно композитно изображение, автоматичният контраст не променя цветовете в изображението . Той просто засилва цялостния контраст, което го прави добър избор за изображения, които не страдат от каквито и да било проблеми с цветовете и просто се нуждаят от малко повече „поп“.
Auto Tone е подобен на Auto Contrast по това, че също потъмнява най-тъмните пиксели до чисто черно, изсветлява най-леките пиксели до чисто бяло и преразпределя всички останали тонални стойности между тях, но има една голяма разлика. Това се прави на база канал по канал, което означава, че червените, зелените и сините канали получават свой собствен отделен тласък в контраст. Знаем, че Photoshop използва стойностите на яркостта във всеки цветен канал, за да определи колко от всеки цвят да се смеси в пълната цветова версия, така че, променяйки цветовите канали независимо един от друг, ние ефективно променяме как цветовете се смесват заедно. Това означава, че за разлика от автоматичния контраст, който не прави нищо повече от засилване на цялостния контраст, Auto Tone променя цветовете в изображението едновременно. Ако изображението ви има нежелан цвят, може да бъде коригиран автоматичният тон. За съжаление, ако първоначално изображението ви не е имало цвят, автоматичният тон може да завърши с въвеждането на такъв.
Автоматичният цвят е подобен на автоматичния тон. Освен това потъмнява и най-тъмните пиксели до черни и изсветлява най-леките пиксели до бяло на база канал по канал, така че за пореден път червените, зелените и сините канали се засягат отделно и независимо един от друг. Но Auto Color отива крачка напред. Вместо просто да преразпределя всички останали тонални стойности между тях, той се опитва да коригира всички нежелани цветове, като се неутрализира средните тонове на изображението. Това обикновено (но не винаги) прави Auto Color най-добрият избор както за повишаване на контраста, така и за коригиране на проблемите с цвета едновременно.
Как да използвате автоматичните настройки на изображението
Сега, когато знаем малко повече за това как работят цветовите канали на Photoshop и трите автоматични команди, нека се върнем към нашата пълна цветова версия на снимката, за да можем да виждаме автоматичните настройки на изображението в действие. За да се върнете към пълноцветната версия, щракнете върху съставния RGB канал в панела „Канали“. Това незабавно ще включи отново и трите цветни канала (червен, зелен и син) и пълната ви цветна версия ще се появи отново в документа:
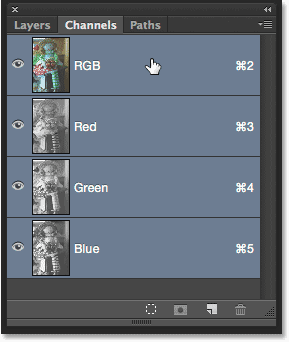
Връщане към пълноцветната версия чрез избор на RGB канал.
След това превключете обратно към панела Слоеве, като щракнете върху неговия раздел:
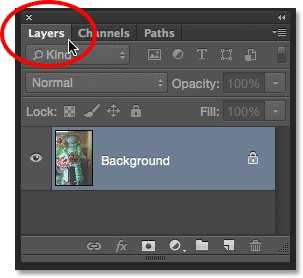
Преминаване от панела „Канали“ към панела „Слоеве“.
Споменах в началото на урока, че ще видим как лесно да сравняваме резултатите, които ни дава всяка от трите автоматични команди, и можем да направим това, като просто дублираме изображението си три пъти, за да създадем три допълнителни слоя, по един за всеки от трите автоматични команди. Нека да видим как работи.
Стъпка 1: Дублирайте фоновия слой три пъти
В момента моят документ се състои от един слой - фоновия слой, който държи оригиналното ми изображение. За да дублирате слоя, натиснете Ctrl + J (Win) / Command + J (Mac) на клавиатурата си (или, можете да отидете до менюто Layer в лентата с менюта в горната част на екрана, изберете New, след това изберете Layer чрез Copy, но клавишната комбинация е много по-бърза). Копие на изображението ще се появи на нов слой, наречен "Layer 1" над фоновия слой:
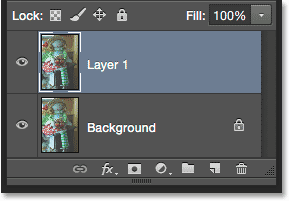
Дублиране на фоновия слой.
След това натиснете още два пъти Ctrl + J (Win) / Command + J (Mac), за да създадете още две копия. Вече трябва да имате три копия на изображението, всяко на своя слой над фоновия слой:

Панелът "Слоеве" показва общо четири слоя.
Стъпка 2: Преименувайте слоевете за копиране
Кликнете два пъти директно върху името на най-горния слой в панела Слоеве („Копие на слой 1“), за да маркирате името му, след което въведете „Автоматичен цвят“ за новото име:
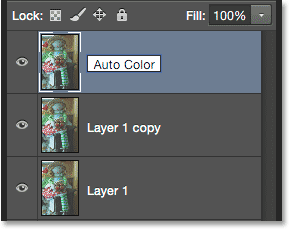
Преименуване на горния слой "Автоматичен цвят".
След като въведете първото ново име, натиснете клавиша Tab на клавиатурата си. Това ще ви отведе до следващия слой директно под него ("Копие на слой 1") и автоматично ще подчертае името на слоя. Въведете „Автоматичен тон“ за новото име. След това натиснете клавиша Tab отново, за да се спуснете надолу към следващия слой ("Layer 1") и въведете "Auto Contrast" за новото му име. Когато приключите с преименуването и на трите слоя, натиснете клавиша Enter (Win) / Return (Mac) на клавиатурата си, за да приемете новите имена на слоя. Все още трябва да имате оригиналния си фонов слой отдолу, със слой "Автоматичен контраст" директно над него, след това слоя "Автоматичен тон" и накрая слоя "Автоматичен цвят" в горната част:
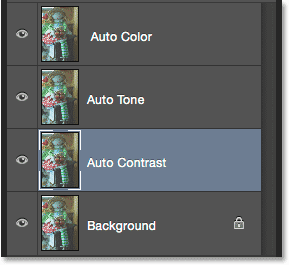
Горните три слоя са преименувани.
Стъпка 3: Изключете горните два слоя
Кликнете върху иконата на видимост ( иконата „очна ябълка“) за горните два слоя („Автоматичен цвят“ и „Автоматичен тон“), за да ги изключите временно. Това ни позволява да видим версията за автоматично контраст на изображението в документа, което е командата, с която ще започнем:
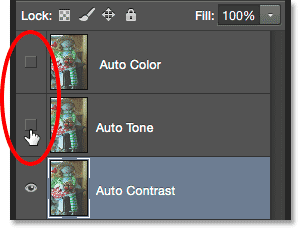
Изключване на слоевете "Auto Color" и "Auto Tone".
Стъпка 4: Изберете командата за автоматично контраст
Уверете се, че на панела „Слоеве“ е избран слой „Автоматичен контраст“ (той трябва да бъде подчертан в синьо), след това отидете до менюто Изображение в горната част на екрана и изберете Автоконтраст :
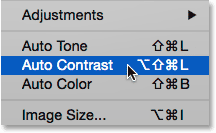
Отидете на Image> Auto Contrast.
Както споменах по-рано, трите автоматични команди са изцяло автоматични, така че веднага щом изберем една от тях, Photoshop продължава напред и прави своето. В този случай, тъй като избрах командата Автоматичен контраст, Photoshop разгледа и трите цветни канала като едно композитно изображение, затъмни най-тъмните пиксели до черно, озари най-светлите пиксели до бяло и преразпредели всички тонални стойности между тях. Резултатът в този случай е версия на изображението със значително подобрен общ контраст. Ето още веднъж оригиналното изображение за сравнение:

Оригиналната снимка.
И ето резултата от Auto Contrast. Разбира се, резултатите ще варират от една снимка до друга. Забележете обаче, че докато се подобрява контрастът, все още виждаме същия оттенък на зеленикавия цвят и това е така, защото командата Auto Contrast не прави нищо, което би го поправило:
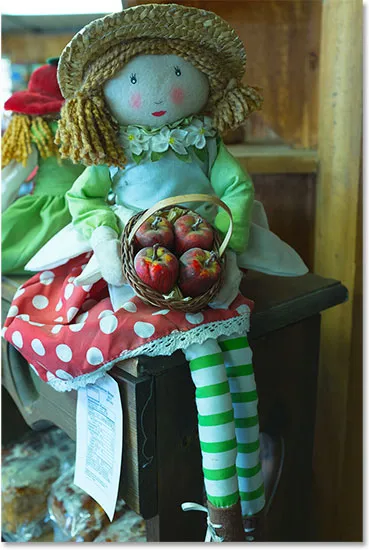
Версията за автоматичен контраст. По-добър контраст, същия цвят актьорски състав.
Стъпка 5: Изберете и включете слоя за автоматичен тон
Нека да видим какво може да направи командата Auto Tone за изображението. Щракнете върху слоя Auto Tone в панела Layers, за да го изберете, след което щракнете върху иконата му за видимост (празният квадрат, където преди е била очната ябълка), за да включите слоя отново. Тъй като все още не сме направили нищо с тази версия на изображението, ще видите оригиналната некоригирана версия отново в документа:
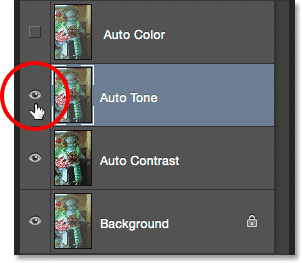
Избиране на слоя „Автоматичен тон“ и щракване върху иконата му за видимост.
Стъпка 6: Изберете командата за автоматичен тон
С избрания слой „Автоматичен тон“, върнете се обратно към менюто на изображението в горната част на екрана и този път изберете Auto Tone :

Отидете на Image> Auto Tone.
Както научихме по-рано, командата Auto Tone засилва контраста чрез потъмняване на най-тъмните пиксели до черно, изсветляване на най-леките пиксели до бяло и преразпределяне на всички тонални стойности между тях. Но за разлика от автоматичния контраст, който засяга изображението като цяло, Auto Tone го прави по канали по канал, така че червените, зелените и сините канали са засегнати по различен начин. Това променя оригиналните цветове в изображението. В този случай промяната изглежда е била към по-добро, тъй като не само виждаме подобрен цялостен контраст, но и зеленикавият цвят е намален. Не забравяйте обаче, че в зависимост от вашето изображение, Auto Tone може също толкова лесно да въведе нежелан цветен състав, така че резултатите ще варират:
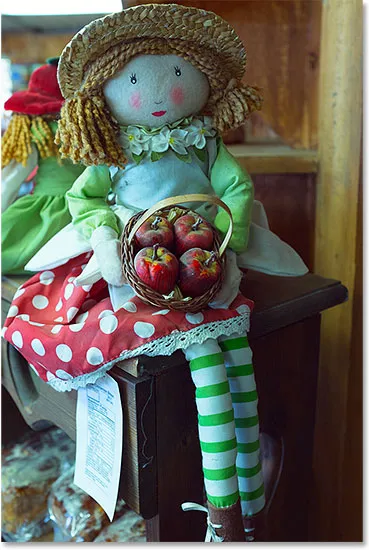
Auto Tone усили контраста и коригира някои, но не всички, зеленикав оттенък.
Ако искате лесно да сравните вашите резултати между командите Auto Contrast и Auto Tone, просто кликнете върху иконата за видимост на слоя „Auto Tone“, за да превключите и изключите слоя. При изключен слой "Автоматичен тон" ще видите резултата от автоматичен контраст във вашия документ. Включете отново слоя „Автоматичен тон“, за да видите резултатите от автоматичния тон:
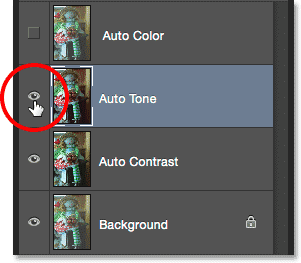
Включете и изключете слоя „Автоматичен тон“, за да го сравните със слоя „Автоконтраст“ под него.
Стъпка 7: Изберете и включете автоматичния цветен слой
Накрая, нека да видим какво ще направи командата Auto Color за нас. Щракнете върху слоя Auto Color в панела Layers, за да го изберете, след което щракнете върху иконата му за видимост, за да го включите отново. Отново, тъй като все още не сме направили нищо с тази версия на изображението, ще видите оригиналната, некоригирана версия във вашия документ:

Избор и включване на слоя "Автоматичен цвят".
Стъпка 8: Изберете командата за автоматично оцветяване
С избрания слой "Auto Color" отворете менюто Image и изберете Auto Color :
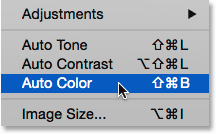
Отидете на Изображение> Автоматичен цвят.
Auto Color работи точно като Auto Tone, тъй като засилва контраста в червения, зеления и син канал независимо, но също така се опитва да коригира всеки нежелан цвят, излъчен чрез неутрализиране на средните тонове, и в този случай, с този конкретен образ, Auto Color постига най-добри резултати. Общият контраст не е толкова силен като този, който видяхме с Auto Contrast и Auto Tone, но се справи най-добре с премахването на зеленикавия оттенък:
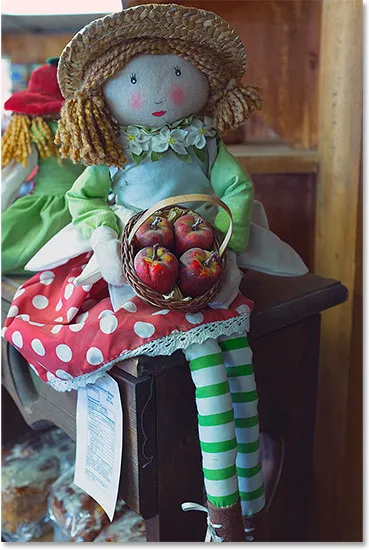
Цветовете в изображението сега изглеждат по-естествено благодарение на Auto Color.
Отново можете лесно да сравните резултатите от автоматичния цвят с резултатите от автоматичния тон, като просто щракнете върху иконата за видимост на слоя „Автоматичен цвят“, за да го включите и изключите. При изключен слой ще видите слоя „Автоматичен тон“ във вашия документ. Включете отново слоя, за да видите слоя „Автоматичен цвят“:
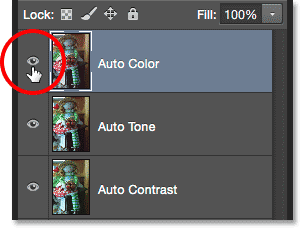
Включете и изключете слоя „Автоматичен цвят“, за да го сравните със слоя „Автоматичен тон“ под него.
Стъпка 9: Опитайте да комбинирате Auto командите заедно
Следващата стъпка е незадължителна, но няма нищо, което да казва, че трябва да избирате Автоматичен контраст, Автоматичен тон или Автоматичен цвят и да правите с него. Всъщност можете лесно да ги комбинирате, за да видите дали можете да подобрите резултатите още повече. Например, в моя случай Auto Color се справи най-добре от трите, но все още има място за подобрения. Изображението все още няма толкова "поп" с контраста, колкото бих искал. Знам, че както командите Auto Contrast, така и Auto Tone свършиха по-добра работа при повишаване на общия контраст. Така че, нека опитаме да комбинираме един от тях с моя резултат Auto Color, за да видим какво ще се случи!
С избрания от мен слой Auto Color ще натисна Ctrl + Alt + J (Win) / Command + Option + J (Mac) на клавиатурата си, за да създам копие от него. Като добавим клавиша Alt (Win) / Option (Mac) към пряк път, казваме на Photoshop първо да отвори диалоговия прозорец New Layer, за да можем да назовем слоя, преди да бъде добавен. Ще кръстя новия си слой „Автоматичен цвят + Авто тон“:
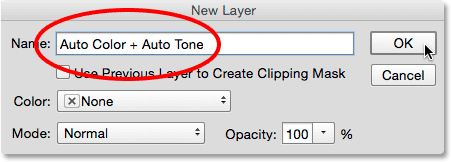
Именуване на новия слой в диалоговия прозорец Нов слой.
Ще щракнете върху OK, за да затворя диалоговия прозорец, и на панела си слоеве виждаме, че сега имам слой „Автоматичен цвят + автоматичен тон“ над останалите:
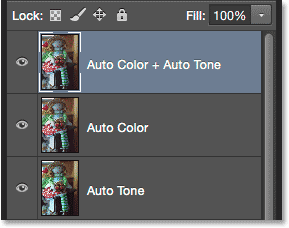
Новият слой "Auto Color + Auto Tone".
Тъй като Auto Color вече е приложен към този слой, ще отида в менюто Image и ще изберете Auto Tone :

Връщане към Image> Auto Tone.
Това в крайна сметка ми дава това, което считам за най-добрата версия на изображението. Автоматичният цвят се справи чудесно с премахването на цветовете, но въпреки това остави изображението да изглежда малко плоско. След това Auto Tone успя да се подобри при първоначалните резултати чрез допълнително усилване на контраста и дори направи цветовете да изглеждат малко по-добре! Разбира се, не мога да подчертая достатъчно, че резултатите ще варират от една снимка до следваща, така че може да не видите същия резултат с вашето изображение. И ако се чудите защо избрах Auto Tone вместо Auto Contrast, това е, защото всъщност опитах Auto Contrast (докато вие не търсите) и Auto Tone просто се получи по-добре. Не бих разбрал обаче това, без да го опитам:

Комбинацията от Auto Color и Auto Tone даде най-добри резултати.
Стъпка 10: Изберете и изтрийте нежеланите слоеве
След като сравните резултатите си и изберете автоматичната команда, която най-много ви харесва, можете да изтриете слоевете, които не ви трябват. За целта щракнете върху един от нежеланите слоеве, за да го изберете, след това натиснете и задръжте клавиша Ctrl (Win) / Command (Mac) на клавиатурата си и щракнете върху останалите нежелани слоеве. В моя случай искам да запазя резултата „Автоматичен цвят + автоматичен тон“, така че ще кликнете върху слоя „Автоматичен цвят“, за да го изберете, след което ще натисна и задържам Ctrl (Win) / Command (Mac ) и щракнете върху слоевете „Автоматичен тон“ и „Автоматичен контраст“. И трите слоя вече са избрани:
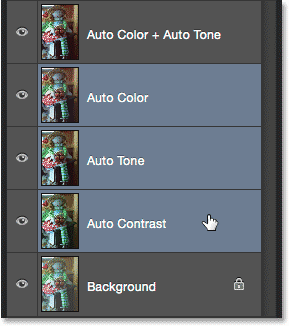
Щракнете върху един нежелан слой, след това задръжте Ctrl (Win) / Command (Mac) и щракнете върху другия (ите).
С избраните нежелани слоеве натиснете клавиша Backspace (Win) / Delete (Mac) на клавиатурата, за да ги изтриете, оставяйки ви само оригиналната си, недокосната снимка на фоновия слой и любимата си версия, коригирана автоматично над него:
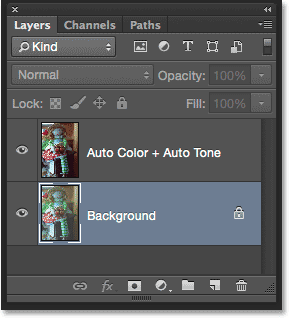
Нежеланите автоматични резултати бяха изтрити.
И там го имаме! В този урок научихме основите на това как работят командите Auto Contrast, Auto Tone и Auto Color на Photoshop и как да ги използвате за бързото отстраняване на проблеми с контраста и цветовете във вашите изображения. В следващия урок ще научим как можем да предприемем тези три Auto команди стъпка по-нататък, като ги прилагаме като коригиращ слой!