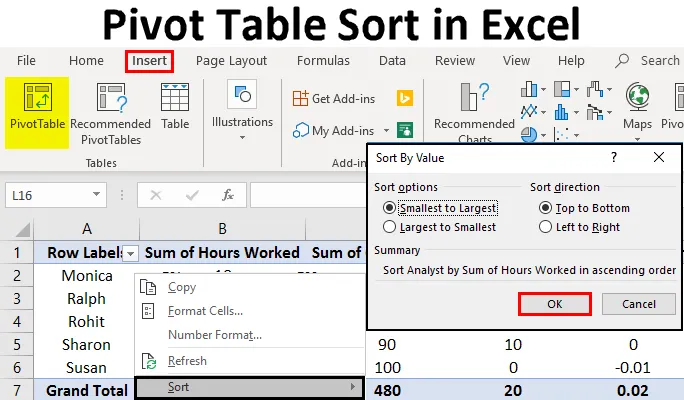
Сортиране на оборотна таблица в Excel (Съдържание)
- Сортиране на оборотна таблица в Excel
- Как да сортирате колоните на оборотна таблица в Excel?
- Как да сортираме редовете от въртяща таблица в Excel?
Сортиране на оборотна таблица в Excel
Обобщените таблици са невероятен начин за анализ на вашите данни. Според много експерти единственият най-мощен инструмент за анализ на данни, наличен в Excel, е въртящата се таблица. Въртящата се таблица ви позволява да организирате и кондензирате данни, които в противен случай могат да съдържат голям списък от стойности, които биха отнели много време, за да има смисъл. Така че в тази тема ще научим за сортирането на Pivot Table в Excel, Нека видим пример.
Да предположим, че имате голяма таблица с информация за представянето на служителите. Искате да знаете кой е работил колко и какви са били икономиите на разходи, свързани с всеки служител. Има няколко начина за това. Можете да започнете, като добавите всяка необходима стойност и поставите данните ръчно в друга таблица. Или можете да преминете по старомодния път и визуално да започнете да инспектирате всяка стойност. И двете са отнемащи време и склонни към грешки дейности. За щастие, въртящите се таблици на excel опростяват тази задача и ви дават удобен инструмент за разделяне на данните. Всичко, което трябва да направите, е да изберете данните, които искате, да поставите въртяща се таблица на място, различно от оригиналната таблица, и всички стойности да бъдат сумирани и готови да анализирате. Можете да изберете какво искате да покажете.
Стъпки за създаване на оборотна таблица в Excel
Кратка дискусия по-долу ще ви запознае с това как да създадете Pivot Table в Excel:
Можете да изтеглите този шаблон за сортиране на оборотна таблица тук - Сортиране на основна таблица за шаблон на ExcelСтъпка 1 : Изберете таблицата, от която искате да получите данни.
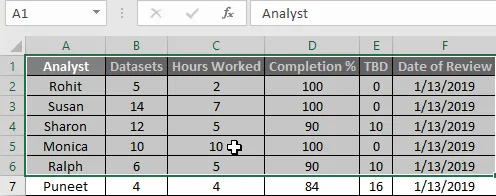
Стъпка 2 : Кликнете върху Вмъкване
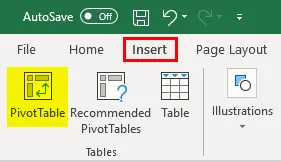
Стъпка 3 : Изберете Pivot Table и ще се появи изскачащ прозорец.
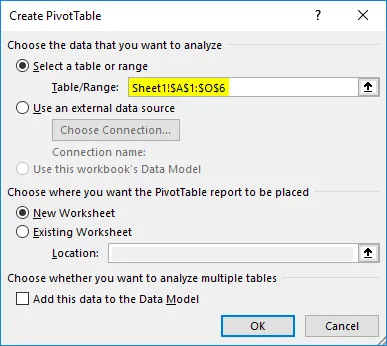
При това, тъй като вече сме избрали данните, опцията Select Table или Range се запълва автоматично, ако искате да я промените, това може да се направи тук.
Стъпка 4 : Изберете къде искате да се намира Pivot таблицата, в този случай създавам нова страница, но не и нов лист.
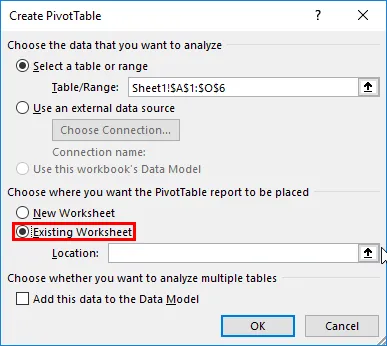
Стъпка 5 : Укажете точното местоположение на въртящата се таблица.
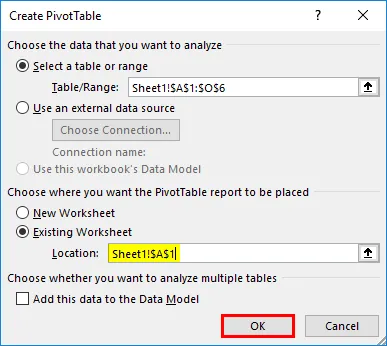
Щракнете върху ОК и вашата основна таблица вече е създадена.
Стъпка 6 : Сега, когато е създадена въртящата се таблица, посочете кои данни искате да покажете.
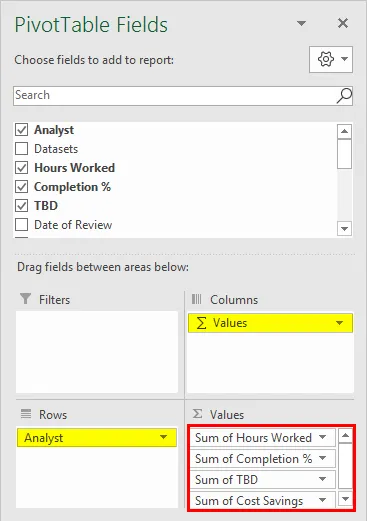
Крайният резултат трябва да изглежда така:
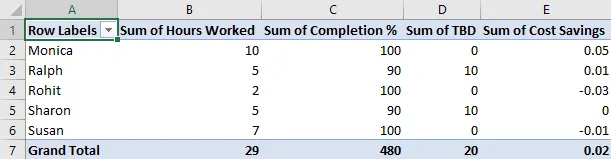
Това е малка таблица, която създадох, за да илюстрирам как да създам въртяща се таблица. По-голяма въртяща се таблица, на която ще се практикува, също е включена в набора от данни, от които са взети тези стойности и ще бъдат използвани за илюстриране на начина на сортиране на данните в оборотна таблица.
Сега, когато видяхме как да създадем въртяща се таблица, нека да преминем към основната тема на тази статия, която е сортирането на данни вътре в въртящата се таблица.
Как да сортирате колоните на оборотна таблица в Excel?
За малки таблици сортирането на данни е просто, просто трябва да изберете колоната Row Label, ако искате да сортирате данните по азбучен ред и да определите дали искате да сортирате от AZ или ZA.
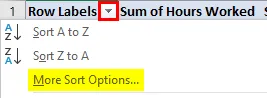
Или можете да щракнете върху Още опции за сортиране, за да получите подробни настройки в изскачащия прозорец, който се появява на екрана.
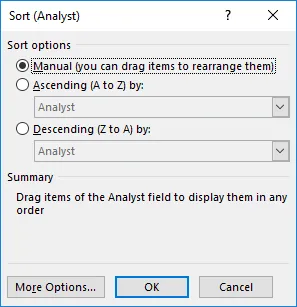
Както можете да видите, сортирането може да се извърши по азбучен ред от AZ или ZA, по стойност във възходящ или низходящ ред или ръчно, използвайки всяка поръчка, която ни е необходима за визуализиране на данните.
За по-големи таблици изпълнете следните стъпки:
- Кликнете върху Данни в менюто на лентата в горната част на екрана.

- Кликнете върху Сортиране и се появява изскачащ прозорец.

- В изскачащия прозорец можем да изберем всеки от атрибутите, които искаме да сортираме от таблицата и да сортираме по стойност, азбучен ред и много други атрибути.
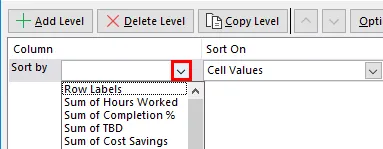
- Можем също да сортираме няколко атрибута едновременно, като кликнем на ниво добавяне и посочим следващия параметър, по който искаме да сортираме.
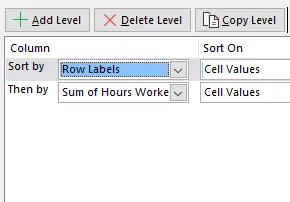
Крайният резултат от това ще ни даде необходимите ни данни. Връщайки се към нашия първоначален пример, сега можем да разберем кой е работил колко и колко спестявания на разходите са били достъпни за всеки служител. Също така можем да открием различни параметри за набори от данни, като сортираме според нашите предпочитания и съответно избираме филтри.
Как да сортираме редовете от въртяща таблица в Excel?
Видяхме как да подредим данните от въртящата се таблица в различни поръчки вътре в колона. Следващите стъпки илюстрират как да сортирате данните от въртящата се таблица в един ред.
Обмислете следната таблица:

Сега, ако искаме директно да видим стойностите на TBD до Името на анализатора, трябва да подредим данните в редовете, така че графата Спестяване на разходите да е до колоната Етикети на редовете.
За да направите това, изпълнете следните стъпки:
- Щракнете с десния бутон върху клетката, от която трябва да започнете сортирането, се появява падащо меню:

- Изберете Сортиране и след това Още Опции за сортиране от следващото падащо меню, което се показва
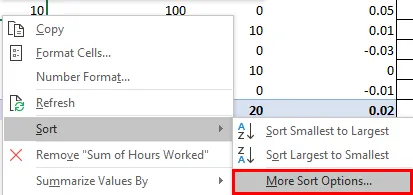
- Появява се изскачащ прозорец, изберете реда, който искате, в този случай най-малката до най-голямата поръчка, както можем да видим от данните:
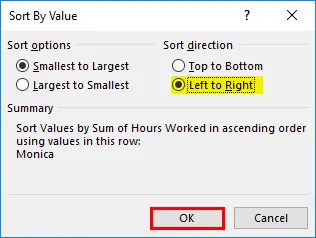
Изберете отляво надясно вместо отгоре до долу и щракнете върху OK.
- Крайният резултат трябва да изглежда така:
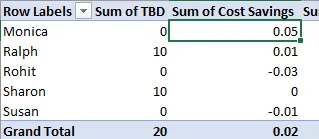
Сега, когато видяхме примери и също научихме как да сортираме данните в Pivot.
Неща, които трябва да запомните
- Преди да сортирате каквито и да било данни, уверете се, че няма допълнителни интервали, водещи към стойностите, тези водещи интервали ще повлияят на резултатите от сортирането, особено ако сортираме текстови стойности или използваме текстови параметри, като сортиране по азбучен ред от AZ или ZA
- В въртящите се таблици сортирането не може да се извърши въз основа на чувствителния към регистъра текст, целият текст се третира като един и същ случай и не се прави разлика между главни и малки букви.
- Наредените таблици не позволяват сортиране по конкретен формат, като цвят на клетката, цвят на шрифта или индикатори за условно форматиране като набори от икони.
- Сортирането в Pivots изисква практика и познаване на структурата на данните, с които работите, тъй като изборът на параметри за сортиране ще зависи от това.
- Докато използвате няколко нива на сортиране, никога не избирайте цялата таблица, тъй като това ще промени структурата на въртенето и ще хвърли грешка вместо желания резултат.
заключение
Анализът на данни с помощта на excel е огромно поле. Сортирането на въртяща се таблица е само една от многото функции, достъпни за нас за сортиране, анализ и показване на данни.
Докато продължаваме да изучаваме нови концепции, ще продължим да намираме нови и вълнуващи начини за манипулиране на данни. Включих работна тетрадка заедно с тази статия. Насърчаваме се да добавите свои данни и да приложите концепциите, подчертани в тази статия. Допълнителни ресурси са налични и на други места в нашия уебсайт, както и на сайта за поддръжка на Microsoft за специфични функции.
Ключът към ученето и ефективното прилагане на тези понятия е практикуването с вида данни, които реалният бизнес би използвал, без да се страхува да прави грешки и да има откритост към различни предизвикателства, с които може да се сблъскаме по време на своето учебно пътуване. Винаги е удоволствие да преподаваме нови концепции и се надявам да намерите нашето съдържание интересно. Имайте приятно изживяване.
Препоръчителни статии
Това е ръководство за сортиране на въртящи се таблици в Excel. Тук обсъдихме как да сортираме колоните и редовете на въртящата се таблица в Excel, заедно с примери и шаблон за изтегляне на excel. Можете също да разгледате тези полезни функции в excel -
- Ръководства за сортиране в Excel
- Основна диаграма в Excel
- Excel бърза лента с инструменти за бърз достъп
- Оборотна таблица в MS Excel