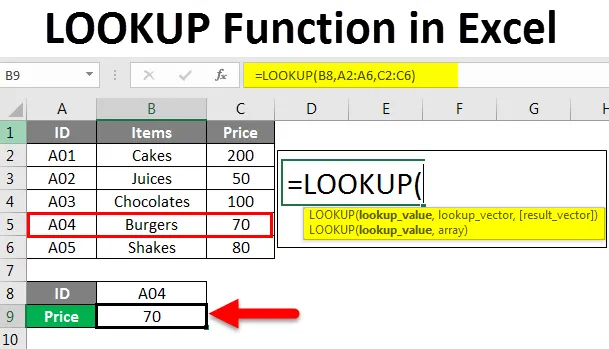
Excel LOOKUP Функция (Съдържание)
- Въведение във функцията LOOKUP в Excel
- Как да използвате функцията LOOKUP в Excel?
Въведение във функцията LOOKUP в Excel
В тази статия ще научим за функцията Lookup в Excel и нейните приложения. Функцията за търсене е една от често използваните функции в MS Excel. Lookup функция връща стойност от диапазон, който има един ред и единична колона, или масив с множество редове и колони.
Казано по-просто, тази функция търси стойността на търсене в ред или колона и дава съвпадаща стойност на същото място от друга клетка или колона. Това е вградена функция на работния лист в Excel. Така че може да се използва като формула в работен лист. Може да се намери в Lookup & References в раздела Formula на лентата. Той присъства във всички версии на MS Excel.
Синтаксис на LOOKUP функция
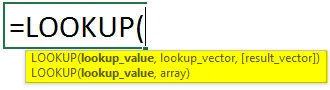
Синтаксисът на функцията LOOKUP има два типа:
- вектор
= LOOKUP (търсене-стойност, търсене-вектор, резултат-вектор)
- Стойност за търсене: Това е стойността, която искаме да търсим в диапазон или масив. Тя може да бъде текст, число, референция, логическа стойност или име.
- Вектор за търсене : Това е един ред или колона, съдържаща данни, подредени във възходящ ред.
Вектор за резултата: Това е един ред или колона с данни и със същия размер като търсещия вектор.
- Array
= LOOKUP (lookup_value, масив)
- Търсене _value : За търсене на стойност в масив.
- Масив : Това е диапазонът от клетки, съдържащ множество редове и колони, където искате да търсите стойността на търсене.
Функцията Lookup търси стойността на търсене във вектора Lookup и връща стойността в същата позиция от векторния резултат. Функцията може да върне низ, числово, име в зависимост от типа на данните.
Тази функция се използва за намиране на цени на продукти от таблица с данни, транзакции от предишни месеци / години, намиране на оценки на студентите.
Как да използвате функцията LOOKUP в Excel?
Сега ще разгледаме как да използваме функцията Lookup с помощта на различни примери. Ще се запознаете с това как да напишете формулата за търсене, за да намерите необходимите стойности за различни критерии.
Можете да изтеглите този шаблон на функцията LOOKUP Excel тук - LOOKUP функция Excel шаблонФункция за търсене на Excel - Пример №1
Започвайки с основен пример, използвайки векторната форма на търсене.
Имаме примерна таблица с данни за продавача и техните продукти.

Сега, ако искаме да разберем продуктите, продавани от Ким, ще напишем формулата на Lookup както следва:

Натиснете Enter, за да видите резултата.
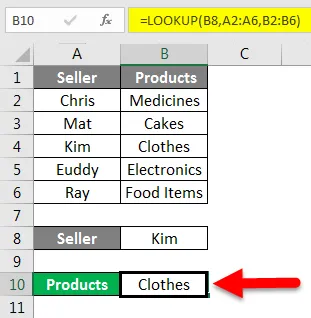
Разбрахме, че Ким продава дрехи.
Обяснение на формулата:
= Търсене (В2, А2: A6, В2: В6)
Тук B8 (Ким) е търсената стойност, тъй като искаме да знаем продукта, продаван от нея.
A2: A6 е търсещият_вектор. Ще търсим стойността за търсене в тази колона.
B2: B6 е резултатът_вектор. Това е колоната, от която функцията ще върне стойността.
Искахме да намерим продукта, продаван от Ким, така че първо функцията ще търси Ким в диапазона A2: A6 и след това ще върне стойността в същата позиция от B2: B6.
Функция за търсене на Excel - пример №2
Имаме примерни данни, показващи ID, артикули и тяхната цена.

Да предположим, че искаме да разберем цената за ID A04. За това ще напишем формулата, както е посочено по-долу:
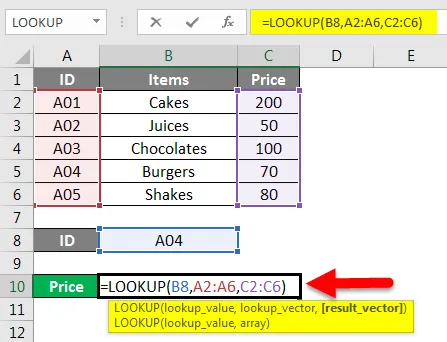
Натиснете Enter, за да получите резултата.
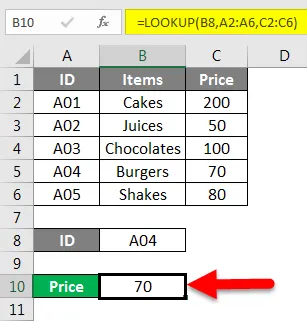
Цената на ID A04 е 70 .
Тук стойността на търсене беше ID A04, lookup_vector беше A2: A6, а result_vector беше C2: C6.
За да напишете правилна формула, просто следвайте синтаксиса, който е подканен, когато започнете да пишете формулата.
Функция за търсене на Excel - пример №3
Тук имаме таблица с данни, показваща продукт, цена за единица и количество.
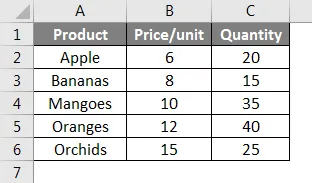
Как да намерим количеството ябълки от тази таблица? Можем да напишем тази формула за това:
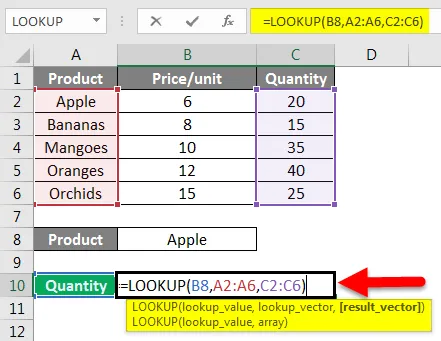
Натиснете Enter, за да видите количеството ябълки.
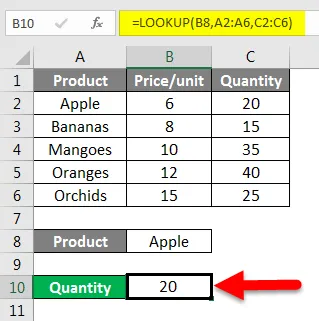
По подобен начин можем да открием и количествата на други продукти като Orange.
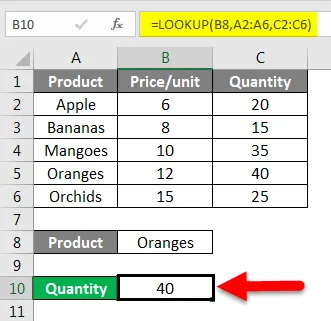
Така с горните примери ще развиете разбиране за формулата за търсене с помощта на векторна форма.
Сега ще ви покажа пример за масив Lookup.
Функция за търсене на Excel - Пример №4
Имаме тези примерни данни.

Сега, ако искаме да търсим името и да дърпаме съответстваща цена, как бихме го направили? Кажете, че искам да знам цената за продуктите, които се продават Doug.
За това ще напиша формулата за търсене, както е посочено по-долу:
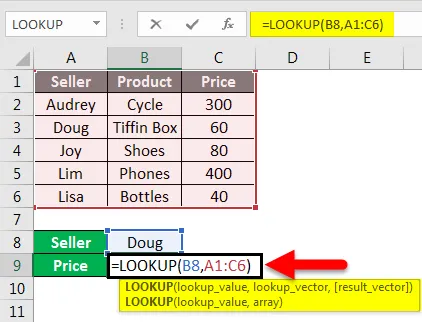
Натиснете Enter, за да видите резултата.
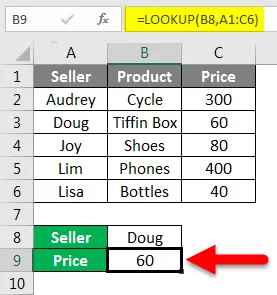
Обяснение на формулата:
= LOOKUP (B8, А1: С6)
Тук theA10 е стойността за търсене. Тъй като искахме да знаем цената на продукта, продаден от Doug.
Масивът A1: A6 е диапазонът от клетки, в които искаме да търсим B8.
Ето как използваме масивната форма на Lookup функция.
Функция за търсене на Excel - Пример №5
С функцията Lookup можем да познаем и последния запис за последния запис в непразна колона на таблица с данни.
Взимайки горната таблица с данни можем да разберем как става това.

Синтаксисът е:
= Търсене (2, 1 / (колона ””), колона)
За да намерим последния запис, ще напишем формулата, както е показано по-долу:
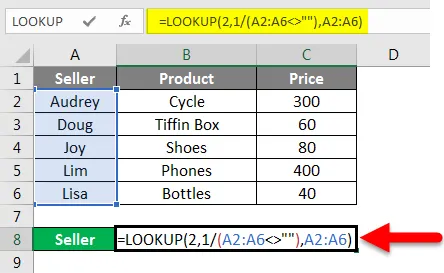
Натиснете Enter, за да видите резултатите.
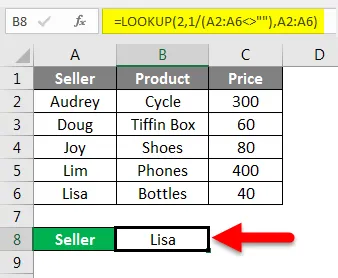
По подобен начин можем да намерим и последните записи на колони за продукти и цени.
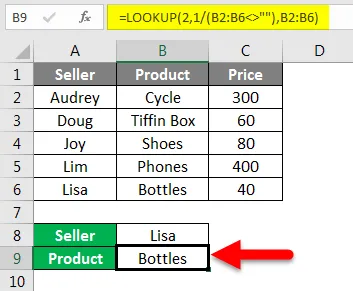
Сега последният запис в графа Цена.
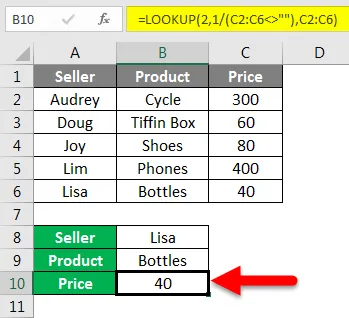
Функция за търсене на Excel - Пример №6
Както в предишния ни пример, ние намерихме последния запис в колона, използвайки функцията Lookup. Можем да намерим и последния запис подред.
Ще напишем формулата за същата, както е показана по-долу:
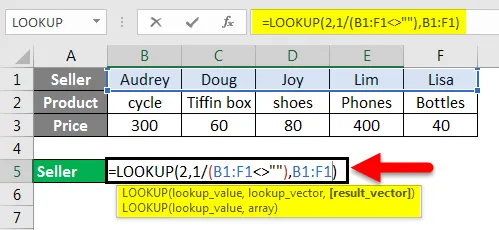
Натиснете Enter.
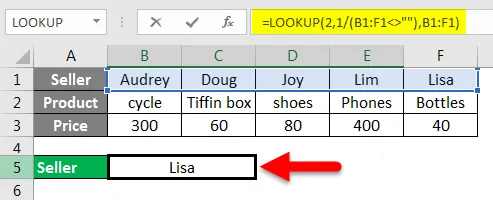
Синтаксисът е:
= Търсене (2, 1 / (ред ””), ред)
Следователно последният запис в „Продавач ред“ е „Лиза“.
Това бяха някои от най-често използваните примери за Lookup функция в Excel.
Неща, които трябва да запомните за функцията за търсене в Excel
- Във векторна форма на Lookup функцията стойностите в Lookup_Vector трябва да бъдат във възходящ ред. Ако стойностите са цифрови, те трябва да бъдат сортирани от най-малките до най-големите и ако са в текстова форма, трябва да бъдат сортирани от A до Z.
- Функцията за търсене е чувствителна към регистъра функция.
- Lookup_vector и Result_vector трябва да бъдат с еднакъв размер.
- В случай на търсене на масив, ако броят на колоните е повече от редове, функцията за търсене ще търси стойността вертикално.
- Функцията за търсене ще даде N / A # грешка, ако стойността lookup_ е по-малка от най-малката стойност в lookup_vector.
- Същата N / A # грешка възниква, ако lookup_vector не е във възходящ ред.
- REF # Грешка възниква, когато референцията на клетката не съществува или клетката се изтрие след прилагането на формулата.
Препоръчителни статии
Това е ръководство за функцията LOOKUP в Excel. Тук обсъждаме как да използвате LOOKUP функцията за различни критерии в Excel, заедно с практически примери и шаблон за Excel, който можете да изтеглите. Можете да разгледате и другите ни предложени статии -
- Как да използвате функцията FIND в Excel?
- Ръководство за Excel SEARCH функция
- Как да използвате Excel XOR функция?
- Функция VLOOKUP в Excel с примери