В този урок за ретуширане на снимки ще разгледаме колко лесно и лесно е да промените цвета на косата във Photoshop, като оцветявате и оцветявате нечия коса на снимка. Техниката, която ще научим тук, ни дава пълен контрол върху това, което правим, с няколко различни начина за фина настройка на резултатите, плюс ние също можем да се върнем по всяко време и да променим цвета на косата, без да се налага да ремонтираме всички работата! Можете да използвате тази техника върху снимки на други хора (приятели, семейство, клиенти) или дори можете да я използвате на снимка на себе си, за да видите как биха изглеждали различни цветове на косата върху вас!
Ето изображението, което ще използвам за този урок:

Оригиналното изображение.
В този урок ще дадем на косата й по-ярък, малко по-червеникав цвят, но вие имате пълен контрол върху цвета, който използвате с изображението си, както и интензивността на цвета. Ето как ще изглежда тя, когато приключим:

Крайният резултат.
В края на урока ще видим колко е лесно да се върнете назад и да промените цвета на нещо съвсем различно.
Този урок е част от нашата колекция за ретуширане на портрети. Да започваме!
Стъпка 1: Добавете слой за регулиране на нюанс / насищане
С отвореното ни изображение във Photoshop кликнете върху иконата New Adjustment Layer в долната част на палитрата на слоевете (кръгът се разделя по диагонал между черно и бяло):
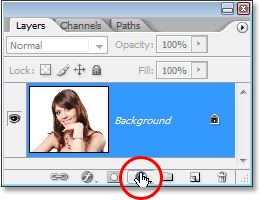
Кликнете върху иконата "New Adjustment Layer".
След това изберете Hue / Saturation от списъка с коригиращи слоеве, който се показва:
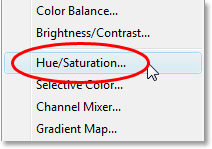
Изберете слой за регулиране "Hue / Saturation".
Стъпка 2: Изберете опцията "Colorize"
Когато се отвори диалоговият прозорец Hue / Saturation, изберете опцията Colorize в долния десен ъгъл, като щракнете в полето за отметка:
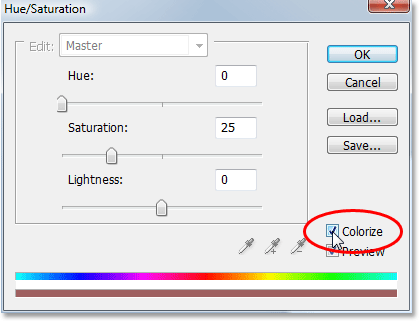
Изберете опцията "Colorize".
Щом изберете опцията Colorize, ще видите, че цялото ви изображение става оцветено с червен нюанс.
Стъпка 3: Изберете нов цвят за косата
Плъзнете плъзгача Hue наляво или надясно, за да изберете цвета, който искате да използвате за косата на човека. За момента ще оцветите цялото изображение, но ще го поправим в следващите няколко стъпки. Просто игнорирайте останалата част от изображението засега и се съсредоточете само върху косата. След като намерите цвят, който ви харесва, регулирайте интензивността на цвета, като плъзнете плъзгача Saturation наляво или надясно. Плъзгането му вдясно ви дава по-наситен цвят, докато плъзгането вляво намалява наситеността.
Не се притеснявайте, че цветът и наситеността ще бъдат перфектни, защото винаги можете да се върнете назад и да го промените доста лесно по-късно. Ще определям сумата на Hue на около 9 и за сега ще увелича наситеността до около 45:
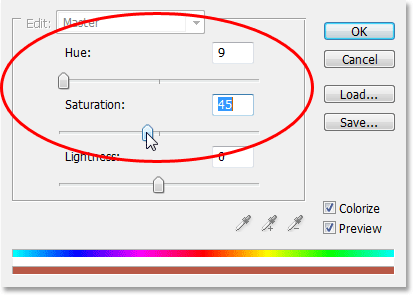
Използвайте плъзгача Hue, за да изберете нов цвят за косата и регулирайте интензивността на цвета с плъзгача Saturation.
Щракнете върху OK, когато сте готови, за да излезете от диалоговия прозорец. Косата на жената вече изглежда оцветена в червено, но и останалата част от нея:

Цялото изображение вече е оцветено в червено.
Стъпка 4: Напълнете маската на слоя оттенък / насищане с черен цвят
Едно от страхотните неща за настройките на слоевете във Photoshop е, че всеки от тях автоматично идва със собствена маска на слоя и ние ще го използваме, за да отстраним проблема, който имаме в момента с цялото ни изображение да бъде оцветено, когато всичко, което наистина искаме, е за косата да бъде оцветена.
Като начало, нека напълно скрием ефектите на коригиращия слой Hue / Saturation, като напълним маската му с черен цвят. Тъй като черното е нашият текущ цвят на фона и маската на слоя вече е избрана (Photoshop автоматично избра маската на слоя за нас, когато добавихме коригиращия слой и зададем съответно нашите бели и черни цветове на преден план и фон), всичко, което трябва да направим, е използвайте клавишната комбинация Ctrl + Backspace (Win) / Command + Delete (Mac), за да запълните маската на слоя с черно.
Веднага щом го направим, оцветяващият ефект изчезва от изображението ни и ако погледнем в палитрата на слоевете, можем да видим, че миниатюрата на коригиращия слой, която ни дава преглед на това как изглежда маската на слоя, сега е изпълнена с черно:
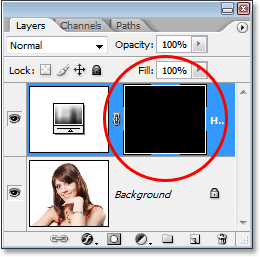
Палитрата на слоевете, показваща миниатюрата на маската на слоя за коригиращия слой Hue / Saturation, сега изпълнен с черно.
Стъпка 5: Изберете инструмента за четка
За да върнем оцветяващия ефект и да го приложим само върху косата, всичко, което трябва да направим, е да боядисаме с бяло върху слоевата ни маска върху косата. Навсякъде, където рисуваме с бяло върху маската на слоя, ще се разкрият ефектите на коригиращия слой Hue / Saturation и навсякъде, където оставим черно, ще запази ефектите скрити. Първо се нуждаем от инструмента за четка, така че или го изберете от палитрата Инструменти, или натиснете буквата B на клавиатурата си, за да я изберете с пряк път:
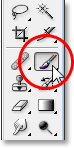
Изберете Photoshop's Brush Tool.
Трябва да боядисаме с бяло върху маската на слоя, за да разкрием оцветяващия ефект върху косата, а Photoshop вече е определил цвета ни за преден план на бял за нас, както виждаме в цветовете на преден план и фон в близост до дъното на палитрата Tools (Моделът вляво е цвят на предния план, а моят отдясно е цветът на фона):
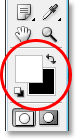
Палитрата на инструментите на Photoshop, показваща бялото като нашия цвят на предния план, а черното като цвят на фона.
Също така вече имаме избрана нашата маска за слой и можем да кажем, че тъй като миниатюрата на маската на слоя в палитрата на слоевете има бяла рамка за подчертаване около нея, както е показано на изображението за стъпка 4 по-горе, което ни казва, че маската е избрана.
Стъпка 6: Боя с бяло върху косата
С избрания от нас инструмент четка, избраната слоева маска за коригиращия слой Hue / Saturation и бяла като нашия цвят на преден план, всичко, което трябва да направим сега, е боя върху косата. За да промените бързо размера на четката, докато рисувате, използвайте левия и десния клавиш на скобата на клавиатурата си. Левият клавишен скоба прави четката по-малка, а дясната я прави по-голяма. Ще искате да използвате четка с мек ръб, затова задръжте клавиша Shift и натиснете левия клавиш няколко пъти, за да омекотите краищата му (задържането на Shift и натискането на десния скоба няколко пъти прави краищата на четката по-трудни). След това просто боядисайте върху косата, за да върнете оцветяващия ефект:

Боядисвайте с бяло върху косата, за да разкриете оцветяващия ефект от коригиращия слой Hue / Saturation.
За по-сложни зони, където има само разхлабени кичури коса, отидете до лентата с опции в горната част на екрана и намалете непрозрачността на четката до около 25% или около:

Намаляване на непрозрачността на четката в лентата с опции.
След това намалете размера на четката си, така че да не е по-голяма от зоната, която оцветявате, и да я нарисувате няколко пъти. По този начин цветът няма да е толкова наситен в тези области. Може да откриете, че помага да увеличите мащаба и на тези области, а най-лесният начин да направите това е да задържите клавиша Ctrl (Win) / Command (Mac) и интервала и да плъзнете избор в района. След това Photoshop ще увеличи мащаба в избраната от вас област:
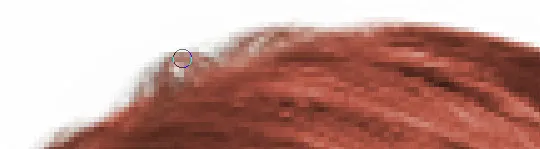
Приближете зоната на свободните кичури, ако е необходимо и ги нарисувайте няколко пъти с четка с по-ниска непрозрачност.
Натиснете Ctrl + Alt + 0 (Win) / Command + Option + 0 (Mac), когато сте готови, за да намалите мащаба до 100%.
Ако направите грешка, докато рисувате и случайно рисувате върху зона, която не сте искали да се случва (се случва непрекъснато), просто натиснете X, за да смените цветовете на преден план и фон, като черният цвят на вашия преден план е черен и нарисувайте върху грешка да го отмените. След това натиснете отново X, за да върнете обратно цвета си на предния план към бял и продължете да рисувате, докато цялата коса не е оцветена:

Косата на жената вече е оцветена, докато останалата част от изображението не е.
Ще разгледаме как да прецизираме ефекта след това!
Стъпка 7: Променете режима на смесване на "Цветен" или "Мек светлина"
Трудната част е свършена! Оцветихме косата, докато оставяме останалата част от изображението недокосната благодарение на маската на слоя, която се доставя с коригиращия слой Hue / Saturation. Сега можем да прецизираме ефекта и първият начин да направим това е чрез промяна на режима на смесване на коригиращия слой. По подразбиране режимът на смесване е зададен на "Нормално" и работи доста добре, но нека го променим на нещо по-добро. Отидете до опциите за режим на смесване в горния ляв ъгъл на палитрата на слоевете, щракнете върху стрелката надолу вдясно от думата „Нормално“ и изберете от списъка Цвят или Мека светлина:
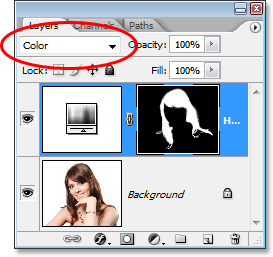
Променете режима на смесване на коригиращия слой на "Цвят" или "Мека светлина".
Режимът на смесване „Цвят“ ни дава още по-голям ефект на оцветяване, тъй като той променя само цвета на изображението (когато бяхме задали режимът на смесване на „Нормален“, това се отразяваше не само на цвета, но и на стойностите на лекотата на косата). Ето моето изображение с режим на смесване на коригиращия слой, зададен на "Цвят":

Изображението с режим на смесване на коригиращия слой, зададен на "Цвят". Засяга само цвета на косата. Стойностите на лекотата в косата не се влияят).
Режимът на смесване „Soft Light“ ни дава по-драматичен оцветяващ ефект, тъй като не само променя цвета на косата, но и засилва контраста, което според мен работи дори по-добре от режима на смесване „Color“ в този случай. Ето моето изображение с режим на смесване, зададен на "Soft Light":

Изображението с режим на смесване на коригиращия слой, зададен на "Soft Light", което ни дава по-драматичен ефект.
Изберете режим на смесване, който работи най-добре с вашето изображение.
Стъпка 8: Намалете непрозрачността на коригиращия слой, ако е необходимо
Друг начин за фина настройка на оцветяващия ефект е чрез намаляване на непрозрачността на коригиращия слой. Ако установите, че цветът е твърде интензивен, просто отидете до опцията Opacity в горния десен ъгъл на палитрата на слоевете (от опцията за режим на смесване) и я намалете, докато не сте доволни от резултатите. Ето, намалих непрозрачността на коригиращия слой до 50%:
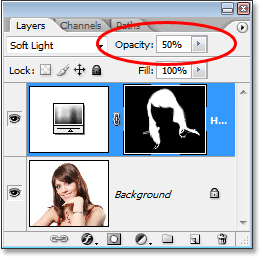
Намалете непрозрачността на коригиращия слой за по-фин оцветяващ ефект.
Това ми дава по-фин оцветяващ ефект:

Изображението след понижаване на непрозрачността на коригиращия слой.
Стъпка 9: Редактирайте настройките за нюанс / насищане, за да промените цвета на косата според нуждите
В този момент сме готови, но ако трябва да се върнете и промените цвета на косата на нещо различно, просто щракнете двукратно върху миниатюрата на слоя за регулиране на нюанс / насищане в палитрата на слоевете (миниатюрата отляво, а не слоя миниатюра на маската вдясно):
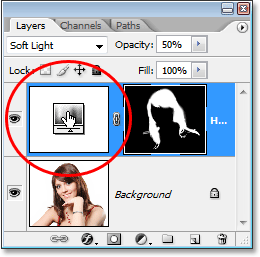
Щракнете двукратно върху миниатюрата на коригиращия слой, за да редактирате настройките на Hue / Saturation и да промените цвета на косата.
Това води до архивиране на диалоговия прозорец Hue / Saturation и можем да променим цвета на косата, просто като плъзнем плъзгача Hue на нещо различно. Можем също да коригираме отново наситеността на цвета с цвета на насищане. Тъй като това е коригиращ слой, ние сме свободни да правим колкото се може повече промени, без да се притесняваме да повредим имиджа си. Само за забавление, ще настроя плъзгача си Hue на 304, за да придадете на косата й повече розов / лилав вид:
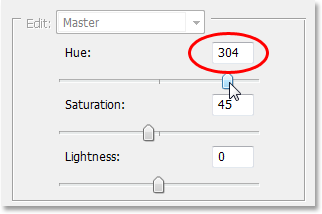
Регулирайте плъзгача Hue, за да промените цвета на косата отново.
Също така ще върна режима на смесване на коригиращия слой на „Цвят“ и ще увелича непрозрачността до около 75%:
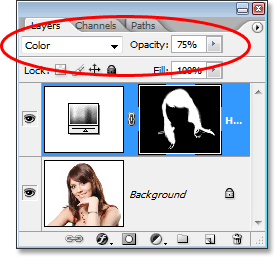
Възстановяване на режима на смесване обратно на Color и повишаване на непрозрачността до 75%.
И ето моят нов резултат:

Изображението след Промяна на цвета и наситеността на косата, режим на смесване и стойност на непрозрачност.
И там го имаме! Ето колко е лесно да промените нечий цвят на косата във Photoshop! Вижте нашия раздел за ретуширане на снимки за още уроци за редактиране на изображения в Photoshop!