
Excel AutoCorrect (Съдържание)
- AutoCorrect в Excel
- Как да използвате опциите за автоматично коригиране в Excel?
AutoCorrect в Excel
Повечето от хората не са наясно, че Excel също има функция AutoCorrect в Microsoft word. Много пъти правим граматически грешки и това може да се случи, когато пишем и текст в excel. Функцията AutoCorrect в Excel ни позволява автоматично да коригираме неправилната дума или правопис. Функцията AutoCorrect ни помага да избягваме печатни грешки (грешки при писане), докато данните, които могат да бъдат използвани за представяне или могат да бъдат важни за някаква работа.
Как да използвам?
Използвайки функцията Autocorrect, ние можем не само да коригираме грешно написана дума, но също така можем да използваме и за промяна на съкращенията до пълен текст или за замяна на по-дълги фрази с кратки кодове. В него могат да се поставят също отметки, куршуми и други специални символи.
Нека разберем работата на AutoCorrect Options в Excel с някои примери.
Можете да изтеглите този шаблон AutoCorrect Excel тук - AutoCorrect Excel шаблонAutoCorrect в Excel - Пример №1
За достъп до функцията AutoCorrect в Excel, отидете в менюто File . Оттам отидете на Опции и изберете Proofing от Excel Options.
Всички имаме няколко или няколко думи, които често погрешно пишем неправилно. Това е така, защото неволно ние не знаем как да пишем или в подсъзнанието си, вече имаме записани неправилни заклинания. Това може да се случи на всеки. За това проверяваме правилното изписване на тези думи и го запазваме в речника на AutoCorrect, за да избегнем допълнителни грешки.
Нека помислим за изречение, където вече сме забелязали и виждаме печатни грешки, както е показано по-долу.

Както можем да видим по-горе, тук сме написали по-неправилно НАПЪЛНО като ПЪТЕ. И тази дума не получи AutoCorrected, което означава, че не е запазена в речника на AutoCorrect в Excel. Така че за това нека да отидем в менюто File, както е показано по-долу.

Сега от там отидете на Опции .

И изберете Proofing от прозореца с опции на Excel, както е показано по-долу. Както можем да видим, в Proofing има функция на AutoCorrect Options и още няколко вградени функции, свързани с AutoCorrect по-долу, в същото поле. Изберете първо опцията за автоматично коригиране .

След като щракнем върху Опции за автоматично коригиране, ще получим полето му. В това, отидете на раздела AutoCorrect. Сега можем да търсим думата си FUTHER в полето за замяна или можем да превъртаме нагоре и надолу, за да видим дали желаната от нас дума вече е добавена или не. Тъй като тази дума не е била автоматично коригирана, така че можем да я добавим тук. За това в полето замяна въведете дума FUTHER и я заменете с FURTHER, което е правилната дума, както е показано по-долу. След това щракнете върху бутона Добавяне, за да добавите тази дума в речника.

След като щракнем върху Добавяне, ще видим, че тази дума е добавена в списъка в долната част. Сега кликнете върху OK, за да излезете.

Сега нека го тестваме, като отново пишете същото изречение. Както виждаме по-долу, ние въведохме FUTHER отново и след като добавим пространство, то автоматично се коригира.

По този начин можем да добавим тези думи в речника на excel, които често пишем неправилно.
За повече форматиране от прозореца с опции на Excel можем да изберем още опции, както е показано по-долу.

С помощта на гореспоменатите опции можем да променим езика, словесния тип, да променим чувствителността на регистъра от Горна към Долна.
AutoFormat като пишете - пример №2
За да коригирате AutoCorrect в excel, има още някои функции на AutoCorrect в excel. От опцията AutoCorrect, заедно с текст и думи, можем да коригираме автоматично коригираните данни от външни източници в excel, коригирани автоматично в раздела AutoFormat As Type, както е показано по-долу. Можем да форматираме редове, колони, за да добавим нов, можем да приложим хипервръзките към онези пътища, които могат да ни отведат до всяка конкретна страница и дори автоматично попълване на формулата.

За тестване, нека премахнете отметката с първата опция, която е Интернет и мрежов път с хипервръзки, както е показано по-долу, и щракнете върху OK, за да видите дали хипервръзките за интернет път работят или не.

Влязохме в уеб връзката на google и не се генерира хипервръзка за тази, както е показано по-долу.

Сега нека проверим отново първата опция от прозореца за автоматично коригиране и да видим дали получаваме хипервръзка или не.
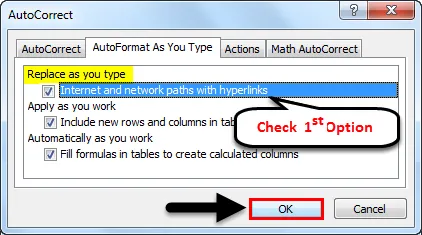
Както можем да видим по-долу, сега отново получаваме хипервръзки за пътя към уебсайта.

Автоправилни действия в Excel - Пример №3
Следващият раздел е Действие . Това е разделът за персонализиране на AutoCorrect в Excel. Правим всякакви конкретни промени и добавяме нови записи. Щраквайки върху бутона Още действия, както е показано на екрана по-долу, той ще ни отведе до уеб страницата за поддръжка на Microsoft, откъдето можем да изберем всяка опция за действие, ако е налична за версията, която използваме в момента.

Math AutoCorrect в Excel - пример №4
В раздела AutoCorrect също имаме опция Math AutoCorrect . Това е математическата автоматична корекция, при която можем да добавяме нови математически знаци, които често използваме. Така че вместо да влизаме в уравнението, можем да добавим и дефинираме тези знаци тук, както направихме за текст и думи. Нека добавим знак за степен. За това в прозореца за автоматично коригиране на математиката въведете \ deg в полето за замяна и го заменете със степен подпис °, както е показано по-долу. След като го добавим, ще получим тази стойност в дъното на списъка.

Професионалисти
- По този начин можем да избегнем неправилни грешки при писане на работа, които могат да попречат на нашите професионални умения.
- Често използваните думи, в които често допускаме грешки при въвеждането, могат да добавят плюс в изхода на данните.
Неща, които трябва да запомните
- За редовни потребители е много важно да коригирате тези думи, които са написани неправилно.
- Винаги проверявайте данните, преди да ги изпратите или използвате някъде, с всички правописи и текстове, за да избягвате онези условия, при които AutoCorrect работи, ако някоя дума не е добавена в речник.
- Изключете AutoCorrect, когато не се изисква, защото в някаква ситуация трябва да запазим думите така, както се предполага, че са добавени. В този случай AutoCorrect може да коригира с различна дума, която дори не се изисква.
- Бихме препоръчали да не използвате хипервръзки за мрежа и уебсайт, тъй като може ненужно да увеличава размера и понякога файловете могат да се замразят, ако в работния лист има твърде много хипервръзки.
Препоръчителни статии
Това е ръководство за AutoCorrect в Excel. Тук обсъдихме Как да използваме опциите за автоматично коригиране в Excel, заедно с практически примери и шаблон за Excel, който може да се изтегли Можете да разгледате и другите ни предложени статии -
- Как да използвате Excel AutoSave?
- Лесни начини за автоматично номериране в Excel
- Ръководства за това как да използвате Excel AutoFill
- Брой на думите в Excel | Лесни уроци в Excel
- VBA речник | Примери с шаблон на Excel