
Excel Automation (Съдържание)
- Въведение в автоматизацията в Excel
- Примери за автоматизация в Excel
Въведение в автоматизацията в Excel
Автоматизацията в Excel обикновено включва кодиране в VBA (Visual Basic за приложения), което е разновидност на Visual Basic Language за интегриране с приложения на Microsoft Office. Това е език за програмиране, базиран в Excel, който помага на потребителя да автоматизира задачите, като пише или записва макроси. Макрос е код, който се изпълнява в среда на Excel и се използва за автоматизиране на повтарящи се задачи, т.е. ако набор от действия трябва да се повтори няколко пъти, тогава Excel може да запише тези действия и да генерира макрос, съдържащ код, за да повтори тези стъпки. След запис на макроса, наборът от действия може да бъде повторен произволно няколко пъти, като стартирате записания macro.VBA код, генериран от макрос, се поставя в модул, който може да се гледа чрез VBE.
Някои добавки за автоматизация като XLTools, AutoMacro се използват за автоматизиране на собствените рутинни задачи на Excel без макроси.
Примери за автоматизация в Excel
Нека да видим по-долу как записан макрос може да се използва за автоматизиране на ежедневен отчет.
Можете да изтеглите този шаблон за автоматизация в Excel тук - шаблон за автоматизация в ExcelПример №1 - Автоматизация чрез макро запис
Нека да кажем, че имаме набор от данни на някои числа и бихме искали да имаме обобщена редовна обобщена статистика (като сума, средна, минимална, максимална) за тях. Също така, искаме да приложим някакъв стил на форматиране към набора от данни. Така че записваме тези стъпки в макрос, така че всеки път, когато имаме нов набор от данни, който изисква да се извършват същите операции върху него, тогава този записан макрос може просто да се изпълни, за да изпълни тази задача.
Нека да видим как изглежда набора от данни:
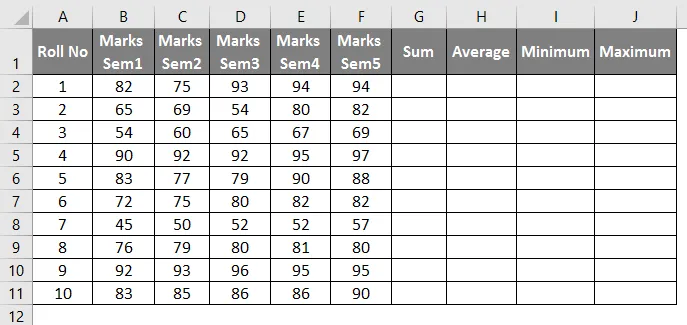
Сега, за да извършим необходимите операции и да го запишем в макрос, ще следваме процеса по-долу:
- Отидете на „Developer“ и кликнете върху „Record Macro“:
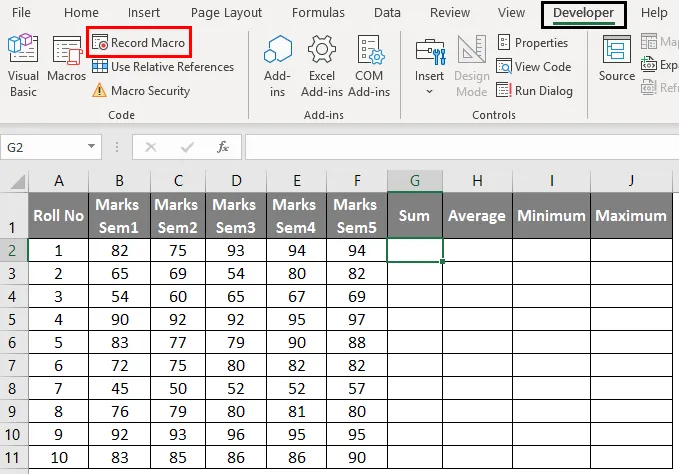
- По този начин се отваря изскачащ прозорец, както следва.

- Дайте на макроса подходящо име и изберете „Лична макро работна книга“ под падащото меню „Запазване на макрос в“ и след това щракнете върху ОК.
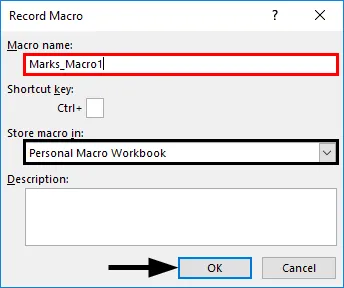
- Сега можем да извършим необходимите операции върху набора от данни, както следва.
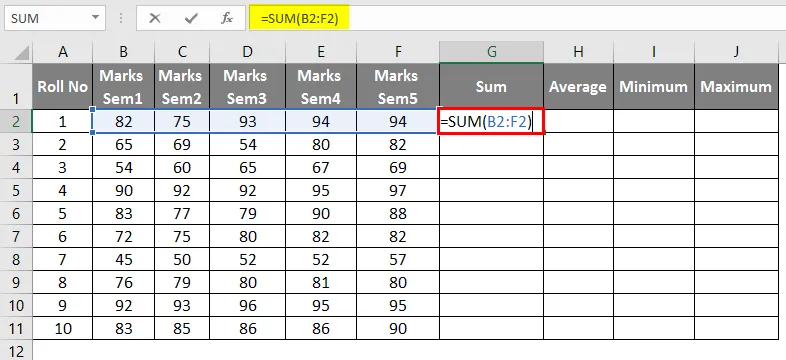
- След използване на формула резултатът показан по-долу.
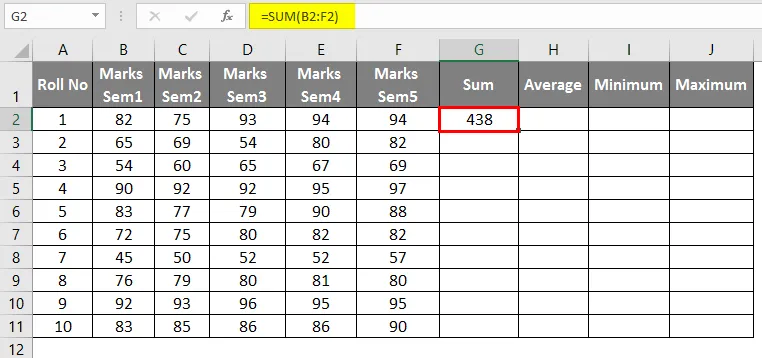
- Прилагайки средна формула в клетка Н2, резултатът е показан по-долу.
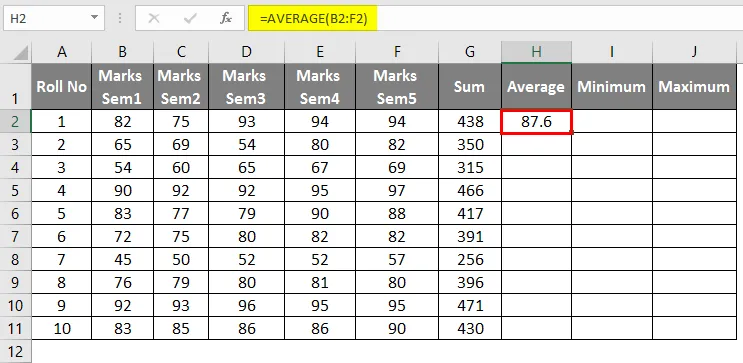
- Прилагайки MIN формула в клетка I2, резултатът е показан по-долу.
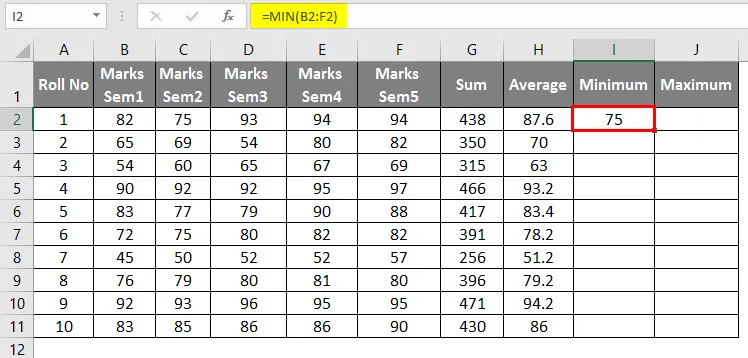
- Прилагайки MAX формула в клетка J2, резултатът е показан по-долу.

- Сега ги плъзнете, за да получите тези статистически данни за всички редове.
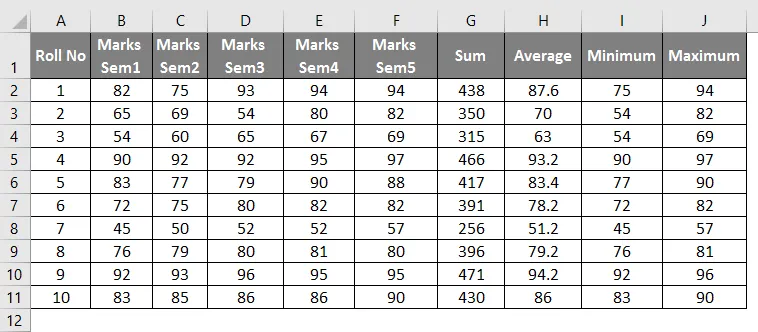
- Сега, когато всички тези операции се изпълняват, спираме да записваме макроса по-долу.
Забележка: Препоръчително е да използвате клавишни клавиши, докато записвате макрос. Мишка трябва да се използва само когато е необходимо.
Пример №2 - Използване на записаните макроси
Нека сега да кажем, че имаме друг подобен набор от данни като този в „Пример №2“ на файла Excel, който изисква същите операции и форматиране. За да направим това, просто изпълняваме записания по-горе макрос и нашата задача ще бъде изпълнена.
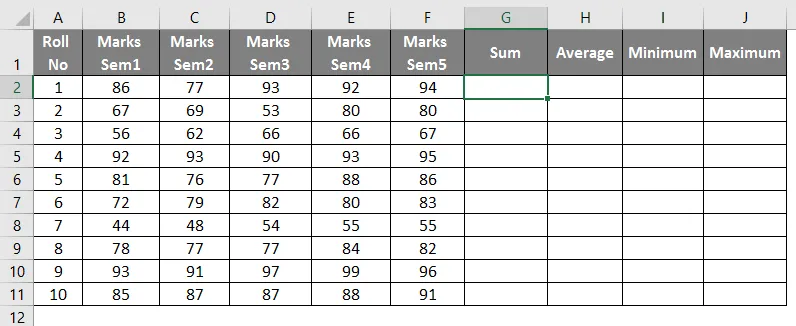
- Отидете на „Програмист“ и кликнете върху „Макроси“.
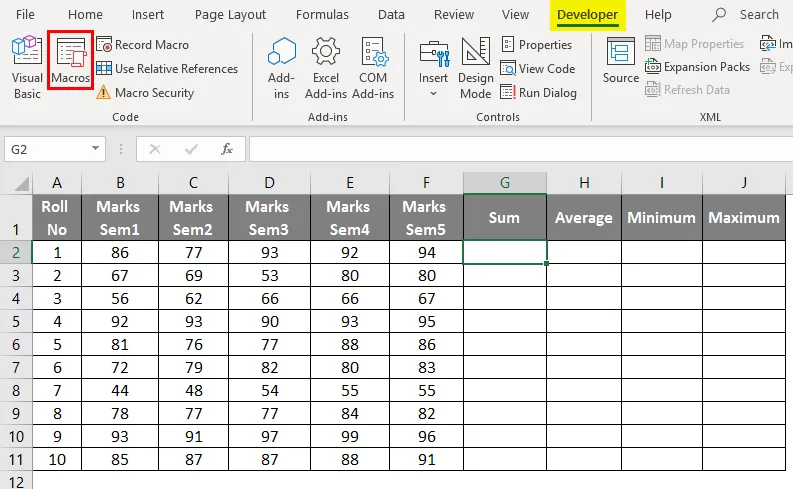
- Сега изберете макроса: „Marks_Macro1“ и щракнете върху Изпълни.
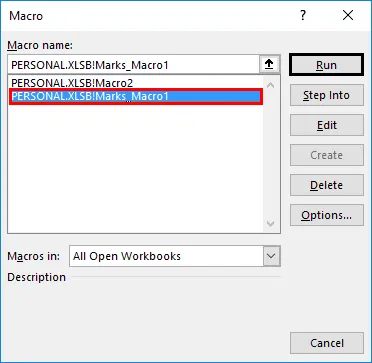
- Сега при щракване върху Изпълнение, наборът от данни ще бъде както следва.
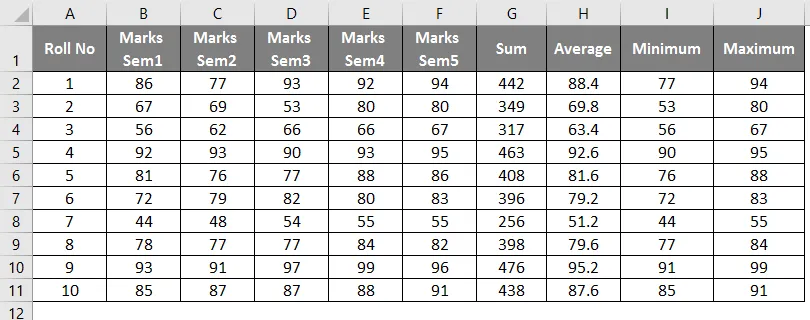
Така че на горния екран можем да видим, че при стартирането на записания макрос, наречен „Marks_macro1“, ние сме автоматизирали и следователно репликирахме операциите, извършени в Sheet1 в Example1, в Sheet2. Това е автоматизация чрез запис на макрос.
Този вид автоматизация може да се използва за прости повтарящи се операции, като ежедневно форматиране на отчет, комуникация с бази данни, обединяване на файлове, създаване на нови документи, манипулиране на данни и др.
Как се запазват макросите като процедури на кода на VBA в VBE
- Достъпът до Visual Basic Editor трябва да се осъществи чрез натискане на Alt + F11, за да отворите прозореца на Visual Basic Editor.
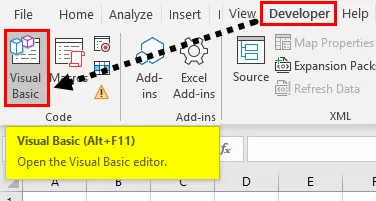
- По този начин се отваря прозорец. Сега под прозореца „Project-VBAProject“ ще разполагаме с макроса, съхраняван в един от модулите, както следва.
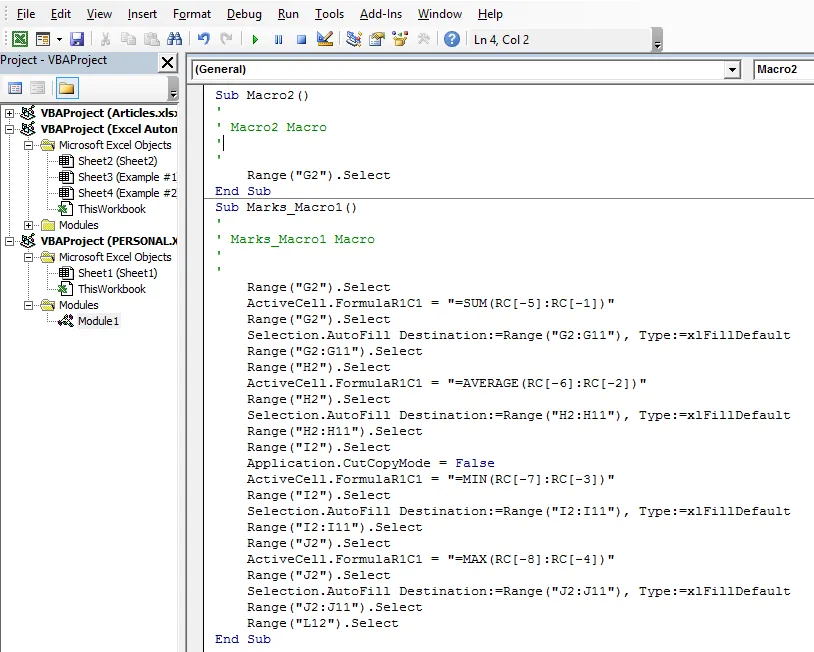
- С VBA Macro Recorder не е необходимо да кодираме макроса, а просто да го запишем.
- Макросите могат да се съхраняват в лична работна книга, която е скрита работна книга, която се отваря на заден план при всяко стартиране на Excel. Запазването на макросите в лична работна книга прави макроса винаги достъпен, тъй като личната работна книга не е специфична за системата или файла.
- Когато записва макроси, Excel винаги произвежда под-процедура (не функция на процедура). Така че, записаните кодове са полезни само за прости макроси. По-сложни макроси могат да бъдат генерирани чрез писане на VBA кодове чрез активиране на менюто „Developer“ в Excel.
- Записването на макроси за автоматизиране на задачи може да има някои ограничения. Невинаги е възможно да запишете макроси, които работят точно както желаем. Макрокодът често изисква някои ръчни актуализации, така че в този случай може да се използва AutoMacro, който е добавка, която директно се инсталира във VBE. Това изисква много малко познания за кодирането на VBA.
Неща, които трябва да запомните за автоматизацията в Excel
- Някои от инструментите, използвани за автоматизация на Excel, без знания за кодиране, са Power Query, VBA Macro Recorder и някои от добавките за автоматизация като Auto Macro, XLTools. XLTools е добавка за автоматизация, която дори може да интегрира Excel с други приложения и инструменти като SQL, Python. Може да се използва за писане на команди в прости таблици на Excel.
- Макросите могат дори да се добавят в менюто на функциите на Excel с бутон, така че да са достъпни за потребителя, точно както вградените функции на Excel.
- Записването на макрос е полезно за изпълнение на прости повтарящи се задачи, а също и когато пишем сложни макро кодове чрез редактиране на записаните кодове.
Препоръчителни статии
Това е ръководство за Excel Automation. Тук обсъждаме Как да автоматизирате задачите чрез писане или записване на макроси, заедно с практически примери и шаблон за Excel за изтегляне. Можете да разгледате и другите ни предложени статии -
- Поле за име в Excel
- Excel изчисления
- Шаблон на пътната карта в Excel
- Съвпадащи колони в Excel
- Примери за макроси в Excel