
Excel Sparklines (Съдържание)
- Искрени линии в Excel
- Как да създадете светещи линии в Excel?
Искрени линии в Excel
Искрените линии бяха въведени във версията на Excel 2010. Тази функция беше въведена за представяне на данни във всякакви миниатюрни форми на диаграмата без ос и координати. Искрящите линии могат лесно да бъдат вградени в една клетка и обикновено се използват за показване на тенденциите или отклоненията в числата, въведени във вашия лист. Sparklines имат ограничена функционалност в сравнение с обикновените класации в excel, но това е удобна за потребителя опция, тъй като позволява на потребителя да приспособи данните си в малко пространство. Има три вида светила в excel, които могат да се използват за различни примери.
Видове запалени линии в Excel
- Линия: Този тип светеща линия е обикновена линейна диаграма, подобна на типичната линейна диаграма, но е без величина и оси.
- Колона: Искрината на колоната е диаграма на колоните, която представя стойности, като показва величината по нея.
- Печалба / загуба: Типът искрица на печалба / загуба е подобен на графиката на колоните, но не показва величина на свързаните с нея данни. Използва се в случаите, когато представя резултата в положителна или отрицателна форма, което помага на потребителя да сравнява резултатите.
Как да създадете светещи линии в Excel?
Искрените линии в excel са много прости и лесни за създаване. Нека разберем работата на създаването на Sparklines в Excel с някои примери.
Можете да изтеглите този Sparklines Excel шаблон тук - Sparklines Excel шаблонExcel Sparklines - Пример №1
Помислете по-долу примера, който показва колебателни цени на дисплейния панел за различните месеци.

Стъпки за вмъкване на искряща линия
- Изберете празната клетка, в която искате да вмъкнете линията на искра, т.е. K3 .

- Кликнете върху раздела Вмъкване, под който трябва да изберете опцията Линия от менюто Sparklines, което се показва на лентата с инструменти.
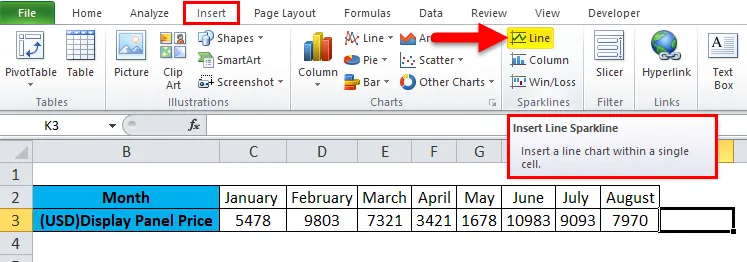
- След като изберете опцията Line, ще се появи диалогов прозорец Create Sparklines .
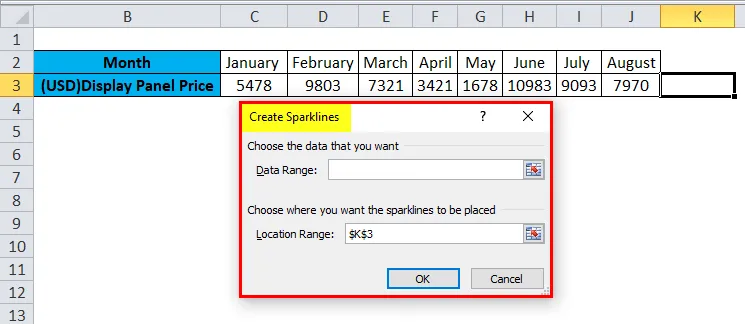
- В който трябва да въведем диапазона от данни в полето Диапазон на данни. В този пример сме избрали диапазона от данни като C3: J3 и в полето Диапазон на местоположението не е необходимо да въвеждате, тъй като той автоматично го попълва, след като изберете празната клетка, за да бъде поставена вашата искра. След това щракнете върху OK.
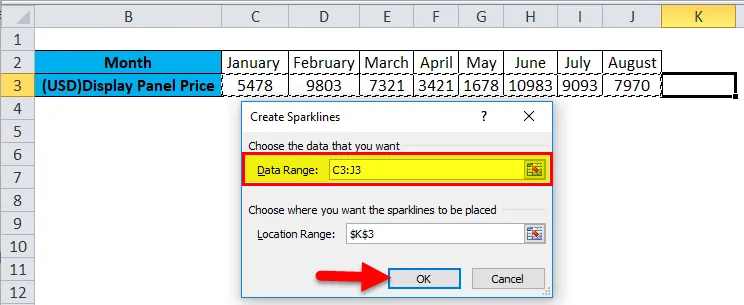
- Линията на искрящата линия се вмъква.

Excel Sparklines - Пример №2
Помислете същия пример, както беше споменато по-горе за светещите колони.
Стъпки за вмъкване на колона
- Изпълнете подобните 1-ва и 2-ра стъпка на вмъкване на искряща линия, но вместо да изберете опцията Line, изберете опцията Column от менюто Sparklines на лентата с инструменти.
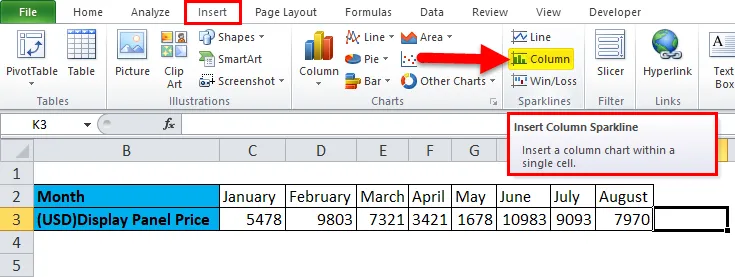
- Ще се появи диалоговият прозорец Create Sparklines, в който въвеждаме диапазона от данни в полето Data Range. В този пример сме избрали диапазона от данни като C3: J3 и диапазонът на местоположението е фиксиран на K3. След това щракнете върху OK .
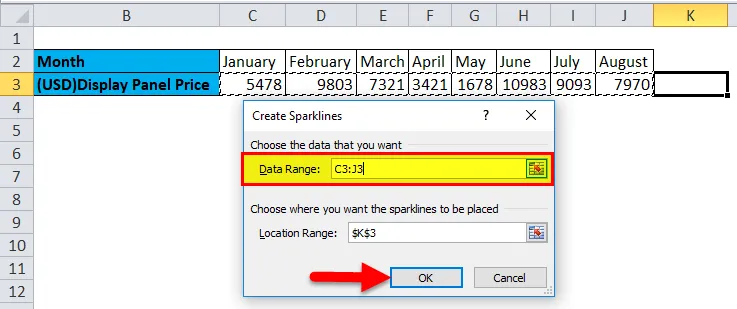
- Можем да видим искрината на колоната, поставена за горните данни, както са въведени в листа.

Excel Sparklines - Пример №3
Разгледайте примера по-долу, който показва дали сравнението на приходите на компанията е в печалбата или загубата.
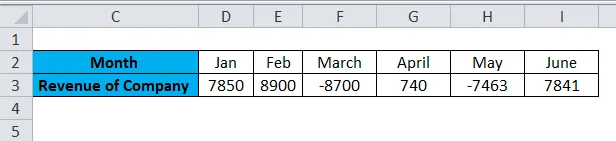
Стъпки за вмъкване на колони за победа / загуба в Excel
- Изпълнете подобните 1-ва и 2-ра стъпка от предишните два типа светещи линии, но изберете опцията Win / Loss от менюто Sparklines на лентата с инструменти.

- Ще се появи диалоговият прозорец Create Sparklines, в който въведете диапазона от данни в полето Data Range. В този пример сме избрали диапазона от данни като D3: I3 и диапазонът на местоположението е фиксиран на J3. След това щракнете върху OK .

- Можем да видим искрината за печалба / загуба, поставена за горните данни, както са въведени в листа.
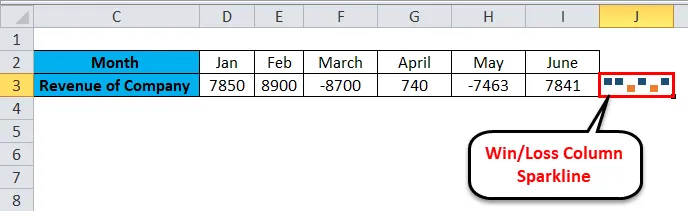
Допълнителни неща се правят с помощта на Sparklines в Excel
Ако в случай, че трябва да редактирате светещата си линия, въведете или изтриете данните. Разгледайте примера по-долу, както е показано на изображението по-долу.
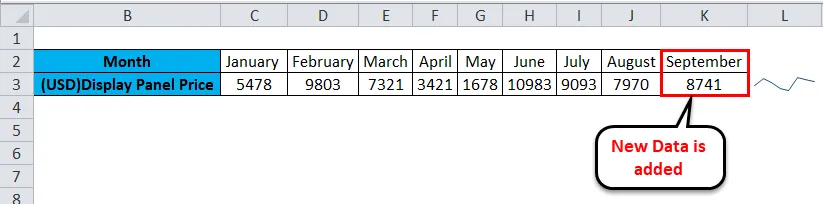
Тук сме въвели данни за септември месец. Така че показаната по-горе светеща линия не е актуализирана, така че нека да видим как да актуализираме светещата линия, представяща нашия нов диапазон от данни.
- Кликнете с десния бутон върху вашата искрена клетка, където преди това сте я поставили. След това щракнете върху Sparklines и след това изберете опцията Edit Single Sparkline's Data .
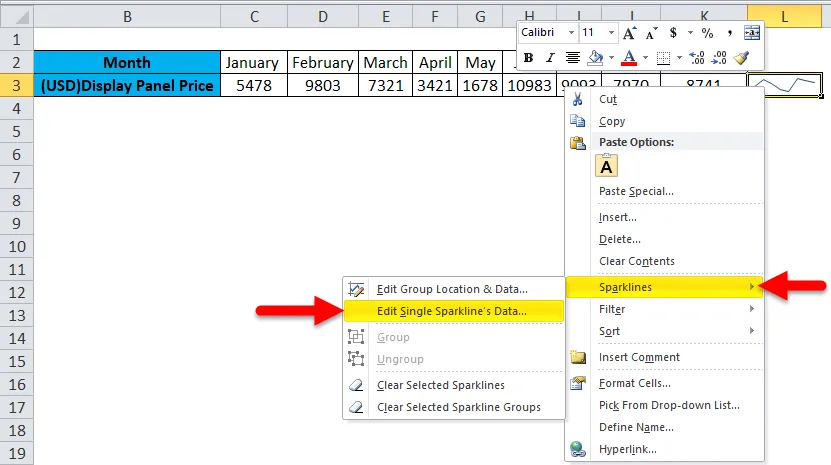
- Ще се появи диалоговият прозорец „Редактиране на данни за запазване на линия“. С въвеждането на новите ни данни трябва да изберем диапазона от данни отново. Въведеният диапазон от данни е C3: K3 . След това щракнете върху OK .

- Можем да наблюдаваме как актуализацията е актуална, след като променим или променим данните си, въведени в листа.
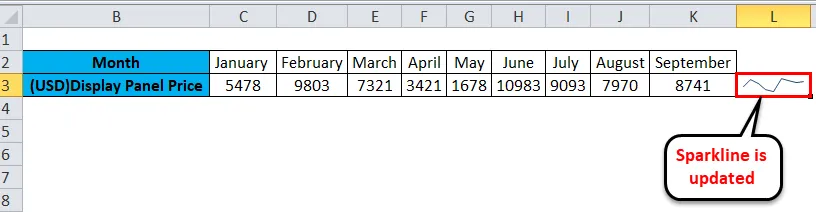
Предимства на Sparklines
- Най-лесният начин да представите данните под формата на линия или колонна диаграма и в миниатюрна форма.
Недостатъци на Sparklines
- Недостатъкът на искрайн е, че той не показва стойностите, свързани с него, тъй като нов човек, който интерпретира вашите данни, може да се сблъска с проблем, за да го разбере.
Неща, които трябва да запомните за Sparklines в Excel
- Искрината се актуализира автоматично за променените данни, но само за избрания или предварително определен диапазон от данни.
- Размерът на искрината може да бъде променен чрез промяна на височината или ширината на клетката в excel.
- Потребителят трябва да се увери, че обхватът на местоположението се състои от един ред или една колона, или в противен случай би ви допуснал грешка.
- Скритите или празни клетки също могат да бъдат представени с помощта на искри.
- Потребителят може да редактира искрината за местоположението и данните на групата или данните на единичната линия.
- Опцията Sparklines не е налична във версии на Excel от 2007 г. и по-малко.
Препоръчителни статии
Това е ръководство за Sparklines в Excel. Тук обсъждаме видовете му и как да създадем Sparklines в Excel, заедно с примери за excel и шаблон за изтегляне на excel. Можете също да разгледате тези предложени статии, за да научите повече -
- Как да коригираме грешки в Excel
- Ръководство за запис на макроси в Excel
- Създавайте динамични таблици в Excel
- Генериране на произволни числа в Excel