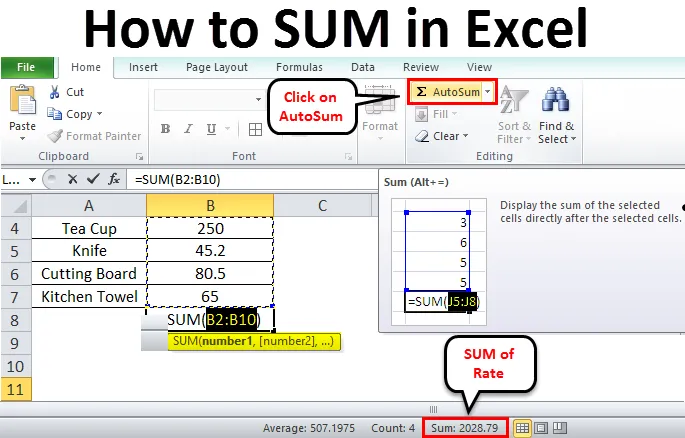
Как да SUM в Excel (Съдържание)
- Как да сумираме в Excel
- Примери за това как да SUM в Excel
Как да SUM в Excel
Има различни начини да намерите сумата от дадените числа в excel. Това могат да бъдат конкретни клетки, диапазон от стойности на клетките, някои филтрирани стойности и др. По-долу са дадени лесните методи за намиране на сумата от стойностите на клетките.
- Сумата на клетката с едно кликване
- Използване на AutoSum
- Чрез ръчно въвеждане на функцията Sum
- Прилагане на Subtotal за филтрирани клетки
Примери за това как да SUM в Excel
- SUM (), AutoSum са често използваните методи за намиране на сумата в excel. Аргументите SUM () могат да бъдат числа, масиви, препратки към клетки и т.н. Той приема до 255 аргумента. Нека разгледаме няколко примера.
Пример №1
- Ще видим как да SUM стойностите на клетката в един клик. По-долу са дадени имената на някои закупени артикули и нейната скорост. Трябва да намерим общата сума или сумата от тарифите.
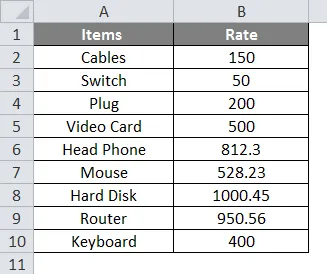
- Бързият и лесен метод за получаване на сумата от даденото е, щракнете върху буквата на колоната и проверете в лентата на състоянието, за да намерите общата стойност на избраните стойности на колоната.
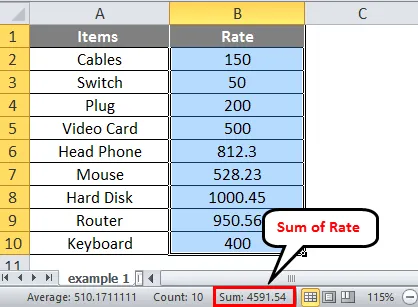
- Сумата от цялата колона е показана в лентата на състоянието 4591.54.
Пример №2
- Ако искате да намерите сумата от конкретния диапазон от клетки. Можете да го намерите само като изберете обхвата.
- В същите данни, ако искате да намерите сумата на ставката от определен диапазон. Изберете диапазона от клетки, както е посочено по-долу.
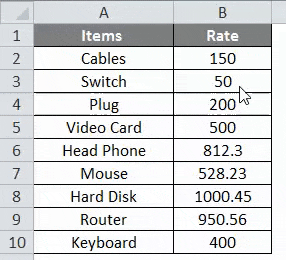
- Изберете диапазона от втория до седмия елемент, след като отново проверите лентата на състоянието, можете да видите сумата на тези избрани елементи.
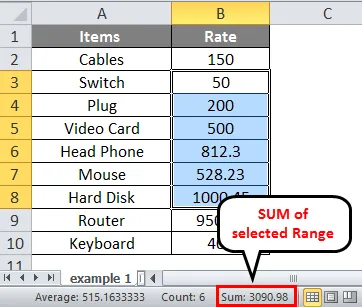
Пример №3
- Ако искате да намерите сумата от клетки произволно, това означава, че не е в определен диапазон.
- Можете да изберете клетките, за които искате да намерите сумата, като натиснете клавиша Ctrl и щракнете върху клетките с помощта на мишката, без да освобождавате клавиша Ctrl. Тук селекцията е показана по-долу.
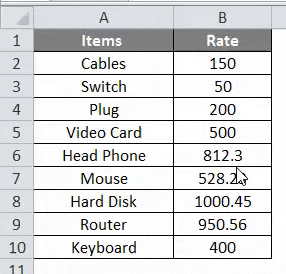
- Отново проверете с лентата на състоянието, за да получите сумата от избрани клетки. Това е показано като 2028.79
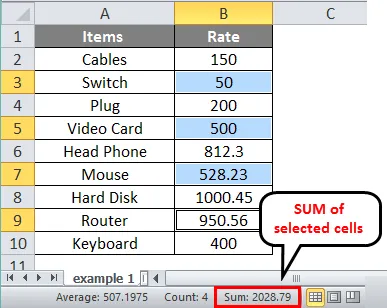
Използване на AutoSUM в Excel
AutoSum е вградена функция в Excel. Това автоматично ще изчисли сумата от числа и ще се покаже в клетката, приложена във формулата. В предишните методи не успяхме да покажем сумата в клетка. Това ще покаже стойността според вашето желание.
Пример №4
- Даде някои закупени продукти и сумата на сметката. Нека намерим сумата на дадените продукти.
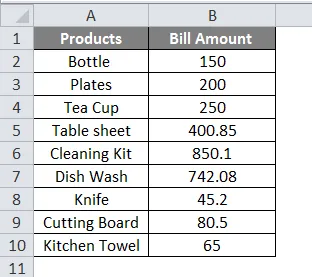
- За да избегнете избора на диапазон, изберете непосредствената клетка под сумата, за да намерите сумата.
- Отидете в менюто Начало и кликнете върху AutoSum, както е показано по-долу.
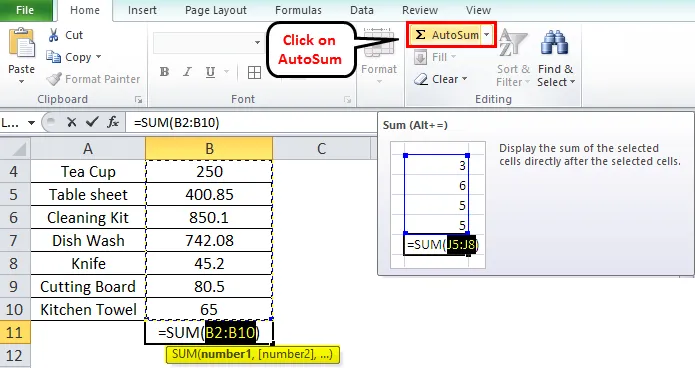
- Диапазонът ще бъде автоматично избран и добавена функция '= SUM'. Ако искате да промените диапазона, можете да изберете диапазона, като изберете клетките.
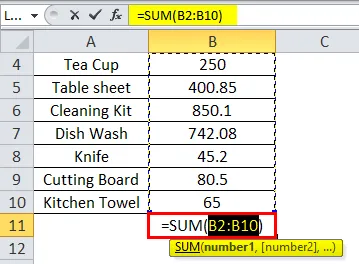
- След избора натиснете клавиша Enter на клавиатурата си. И общият ще бъде показан в една и съща клетка.

Ръчно въвеждане на функцията SUM
Друг метод е да използвате функцията '= Сума' ръчно. Приложете функцията и изберете обхвата на клетките.
Пример №5
- По-долу са дадени различни плодове и техните количества. Намерете SUM на количествата.
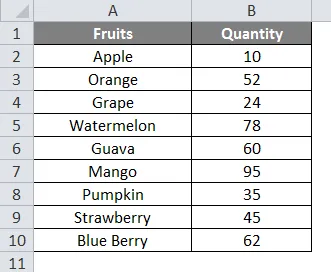
- За да получите SUM на дадения Qty. Изберете клетката под даденото количество и приложете формулата '= Сума ()'
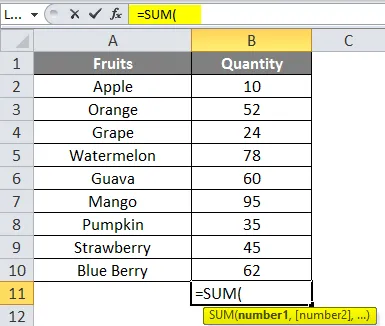
- Тази функция ще добави числата в диапазон от клетки. В рамките на функцията задайте диапазона от клетки, за които искате да получите SUM.
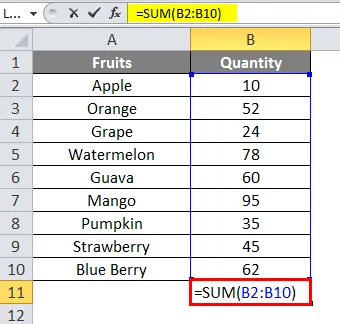
- След като изберете обхвата на клетката, натиснете Enter на клавиатурата, за да получите резултат.
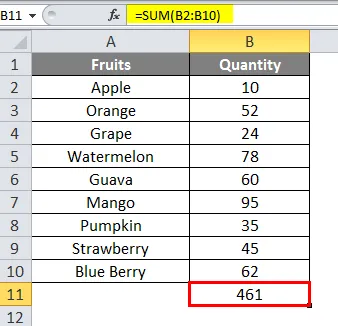
- SUM на даденото количество е 461.
Намерете SUM, като приложите субтотал за филтрирани клетки
Когато трябва да намерите сумата за филтрирана клетка, която означава от дълъг списък, който искате да получите SUM на филтрирани елементи.
- По-долу е даден списъкът на артикулите, закупени на различни дати и тяхното количество.

- Искаме да намерим общото количество плодове. Първо трябва да филтрираме елементите на колоните, за да получим Количеството на плодовете. Щракнете върху която и да е клетка, след това Отидете в раздела Данни, след което щракнете върху икона на филтър.
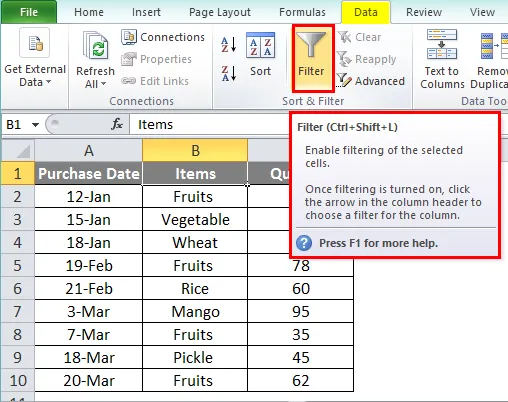
- След като щракнете върху иконата на филтър, можете да видите клавиш със стрелка близо до заглавките на всяка колона.
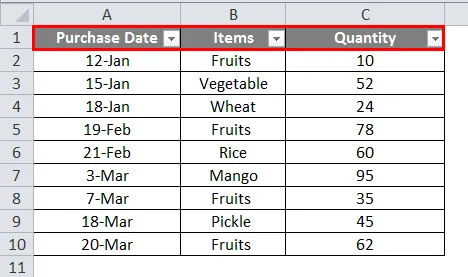
- Кликнете върху стрелката близо до заглавката на елементи. Премахнете отметката от „Избор на всички“ и проверете стойностите, които искате да филтрирате. Тук ще филтрираме плодове. И ще получите колоните както по-долу.
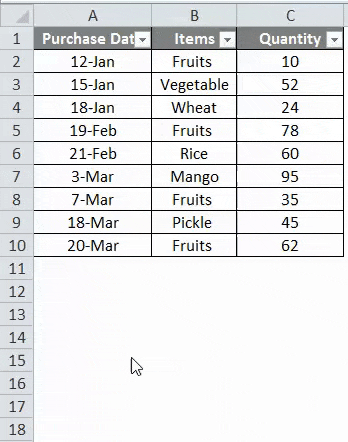
- Кликнете върху празната клетка под колона Количество. Изберете AutoSum от Начална страница. Ще се появи функцията „ SUBTOTAL “ и диапазонът на клетките ще бъде показан като цялата колона.
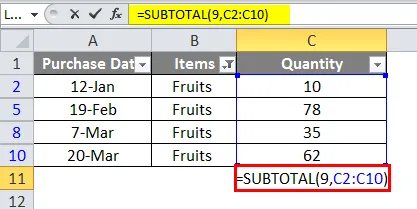
- Натиснете Enter на клавиатурата и можете да видите само филтрираните клетки, обобщени.
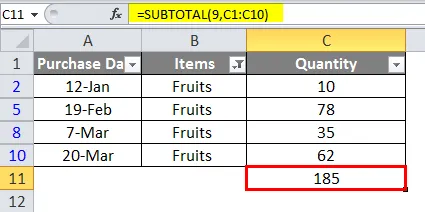
Неща, които трябва да запомните за това как да SUM в Excel
- Докато използвате формулата вместо да избирате обхвата на клетките, можете ръчно да въведете обхвата на клетката. Това ще помогне на голям брой клетки.
- От голям брой клетки, ако искате да получите филтър за сумата на определен елемент, тогава се предпочита методът AutoSum.
- Грешка '#VALUE' ще се появи при опит да се намери сумата от текст с дължина повече от 255 знака.
- Alt + = е клавишната комбинация за AutoSum.
Препоръчителни статии
Това е ръководство за Как да SUM в Excel. Тук обсъдихме Примери за това как да SUM в Excel, заедно с практически примери и шаблон за Excel за изтегляне. Можете да разгледате и другите ни предложени статии -
- Ръководства за вмъкване на коментар в Excel
- Формула за LEN в Excel с примери
- Най-добри примери за формула SUMIF в Excel
- Вмъкване на прекъсване на страница | Уроци по Excel