В този урок ви показвам как да трансформирате текст с командите Distort and Perspective във Photoshop! Обикновено Photoshop не ни позволява да използваме Distort или Perspective с Type слоеве. Но тук ще ви покажа прост трик, за да отключите и двете команди и да поддържате текста си напълно редактируем.
Използвам най-новата версия на Photoshop CC, но всяка последна версия ще работи. Да започваме!
Добавяне на текста
Първото нещо, което трябва да направим, е да добавим малко текст. Ето изображение, което отворих във Photoshop, за да използвам като фон за ефекта си. Изтеглих тази от Adobe Stock:
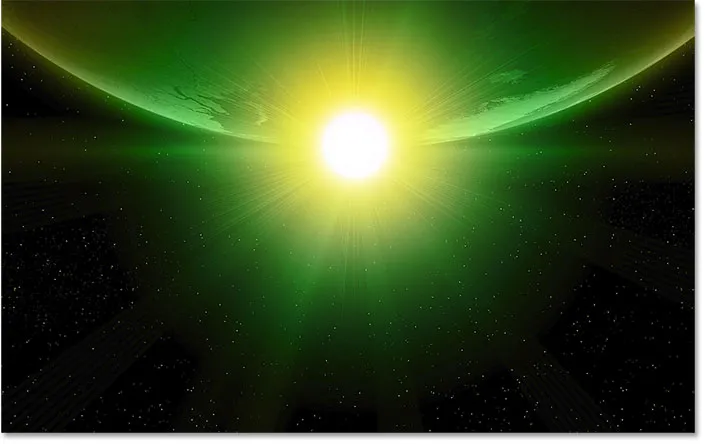
Фоновото изображение. Кредит за снимки: Adobe Stock.
И ако погледнем в панела Слоеве, виждаме, че и аз съм продължил напред и добавих малко текст над изображението. Ще го включа, като щракна върху иконата за видимост на слоя Тип:
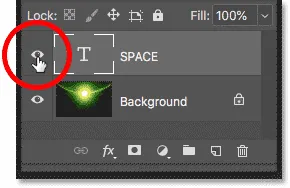
Включване на текста.
И ето моят текст:

Текстът се появява пред изображението.
Използвам шрифт, наречен Orbitron Bold, който изтеглих от Adobe Typekit:

Шрифтът, използван в ефекта.
Командите Distort и Perspective
Това, което бих искал да направя, е да дам на текста си повече триизмерен вид, сякаш се накланя назад към хоризонта, което означава, че искам да променя неговата гледна точка . И най-лесният начин за добавяне на перспектива е чрез използването на командата Pershop на Photoshop.
За да стигна до него, ще отида до менюто Редактиране в лентата с менюта и ще избера Трансформиране . Тук откриваме всички команди за трансформация на Photoshop. Но забележете, че докато имаме достъп до неща като Scale, Rotate, Skew и дори Warp, двете най-интересни опции - изкривяване и перспектива - са сиви:
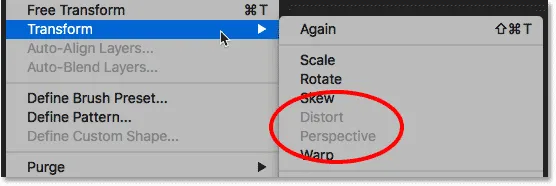
Опциите за изкривяване и перспектива не са налични.
Конвертиране на слоя Type
Причината е, че Photoshop няма да ни позволи да използваме изкривяване или перспектива със слой тип. Така че, преди да мога да добавя 3D перспектива към текста си, първо трябва да конвертирам слоя си Type в нещо друго.
Вариант 1: Растеризиране на текста
Едно нещо, което бих могъл да направя, е да растризирам текста си, което означава да конвертирам типа си в пиксели. И бих могъл да направя това в панела Слоеве, като щракнете с десния бутон на мишката (Win) / Control-щракване (Mac) директно върху слоя Type :

Щракнете с десния бутон на мишката (Win) / Control-щракнете (Mac) на слоя Type.
И след това от менюто изберете Rasterize Type :
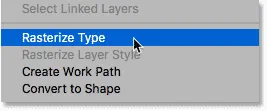
Командата Rasterize Type.
Но тук е проблемът. Ако конвертирам типа си в пиксели, губя способността да редактирам текста си. И когато приложим всякакъв вид трансформации към изображение, базирано на пиксели, можем да загубим качество. Така че, растрирането на типа не е добър избор.
Вариант 2: Преобразуване на типа във форма
Друга опция, открита в същото меню, е Convert to Shape :
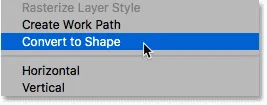
Командата Преобразуване във форма
Предимството, което една форма има над пикселите, е, че можем да трансформираме форма колкото искаме, без загуба на качество. Но все пак бихме имали проблем, защото все още ще загубим възможността да редактираме нашия текст. Така че конвертирането му във форма също не е най-добрият избор.
Вариант 3: Преобразуване на типа в интелигентен обект
Трети вариант обаче е да превърнем нашия текст в интелигентен обект, като изберете от менюто Преобразуване в интелигентен обект :
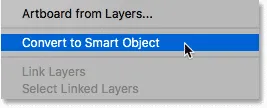
Избор на Преобразуване в интелигентен обект.
Photoshop преобразува слоя Type в интелигентен обект и ние знаем, че чрез иконата на смарт обект в долната дясна част на миниатюрата:
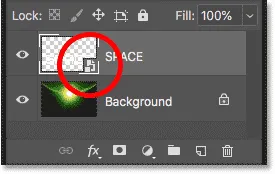
Слоят Type вече е интелигентен обект.
Интелигентните обекти са неразрушителни, така че можем да ги трансформираме колкото искаме, без загуба на качество. И нашият тип слой вече е вграден в интелигентния обект, което означава, че можем да отворим интелигентния обект и да редактираме текста си, когато имаме нужда. Но преди да се научим как да правим това, нека разгледаме как да използваме командите Distort and Perspective с нашия умен обект.
Свързано: Как да преоразмерите изображенията без да губите качество
Distort
Ще се върна обратно към менюто „ Редактиране “ и отново ще избера „ Трансформиране“ . И този път са налични всички опции за трансформация, включително изкривяване и перспектива:

И двете Изкривяване и Перспектива са достъпни след преобразуване на текста в интелигентен обект.
Ще започна с избора на Distort :

Избор на командата Distort.
Командата Distort ни позволява да щракваме и плъзгаме някоя от ъгловите дръжки около текста независимо един от друг. Можем да ги влачим във всяка посока, за да изкривим текста в различни форми:
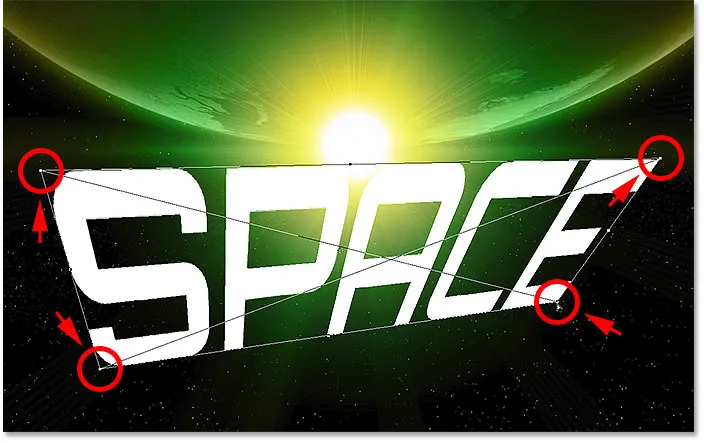
В режим на изкривяване плъзнете ъгловите дръжки независимо.
Отмяна на трансформация
Това всъщност не е това, което искам да направя, така че ще отменя командата Distort, без да правя никакви промени, като натисна клавиша Esc на клавиатурата си. И сега се върна към оригиналната форма на текста:

Натиснете Esc, за да отмените трансформацията.
перспектива
Това, което искам да направя, е да направя текста да изглежда така, сякаш се накланя назад към хоризонта, нещо като превъртания текст, който виждате в началото на филм за Междузвездни войни. Бих могъл да направя това с командата Distort, но командата Perspective ще улесни.
За да го изберете, ще се върна обратно към менюто Редактиране, ще избера Трансформиране и след това ще избера Перспектива :
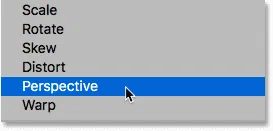
Отидете на Редактиране> Преобразуване> Перспектива.
Изкривяване срещу перспектива
Разликата между Distort и Perspective е, че в режим Distort можем да влачим ъгловите дръжки във всяка посока и можем да ги влачим отделно една от друга. В режим на перспектива все още влачим дръжките на ъглите, но можем да ги влачим само нагоре и надолу или наляво и надясно, а дръжката в противоположния ъгъл ще се движи заедно с нея в обратна посока.
Забележете, че ако плъзнете дръжката в горния ляв ъгъл нагоре, дръжката в долния ляв ъгъл се движи надолу:
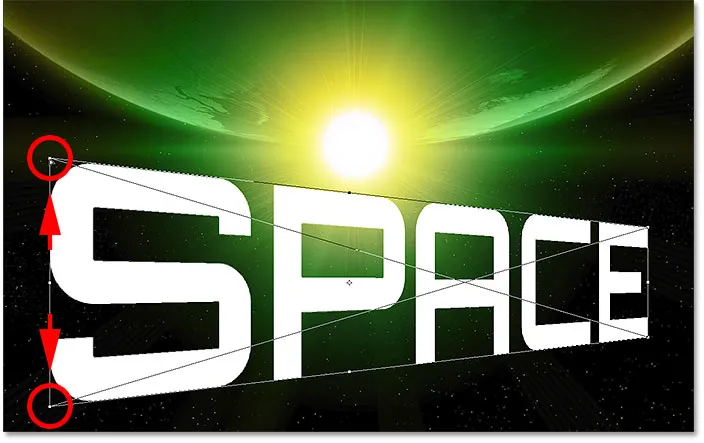
Плъзгането на дръжка нагоре премества противоположната дръжка надолу.
Ще отменя това, като отидете до менюто Редактиране и изберете Отмени или натискане на Ctrl + Z (Win) / Command + Z (Mac). Това ще отмени последната стъпка, но все още ще ме държи в режим на перспектива:
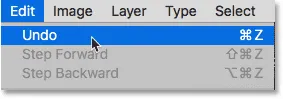
Отидете на Редактиране> Отмяна.
За да направя текста да изглежда така, че се накланя назад, ще щракна върху същата дръжка в горния ляв ъгъл, но този път, ще го плъзнем навътре вдясно. И понеже сме в режим на перспектива, противоположната дръжка в горния десен ъгъл също се движи навътре:
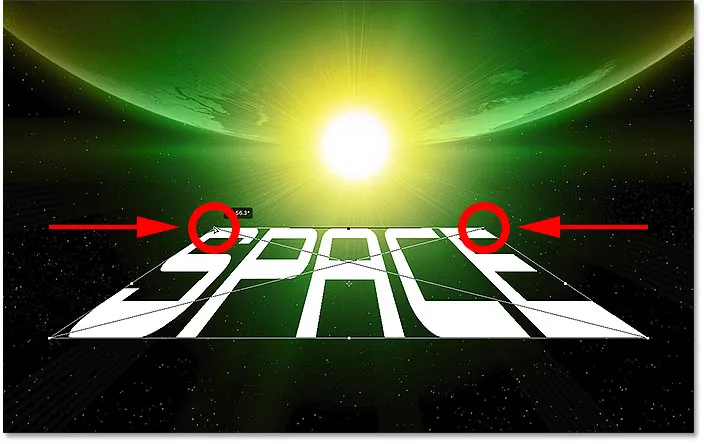
Плъзгането на дръжка вдясно премества противоположната дръжка вляво.
Превключване между командите Transform
Искам също да разтегна текста вертикално, така че да заема повече място по дъното. За да направя това, трябва да премина от командата Perspective към командата Scale. Можете бързо да превключвате между командите Transform, като щракнете с десния бутон на мишката (Win) / Control-щракване (Mac) навсякъде в документа и изберете различна опция от списъка. Ще избера мащаб :
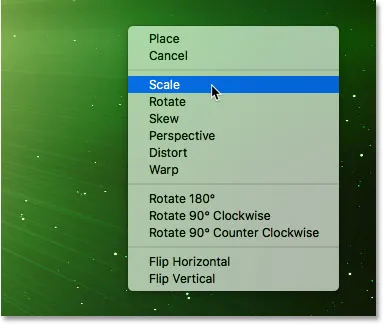
Преминаване от перспектива към мащаб.
След това щракнете върху долната дръжка и ще я плъзнете надолу:
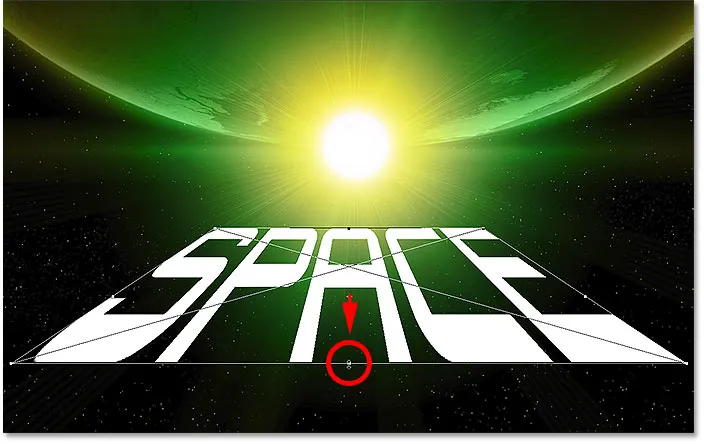
Мащабиране на текста чрез плъзгане на долната централна дръжка надолу.
Приемане на трансформацията
За да го приема и затварям от моята команда Transform, ще натисна Enter (Win) / Return (Mac):
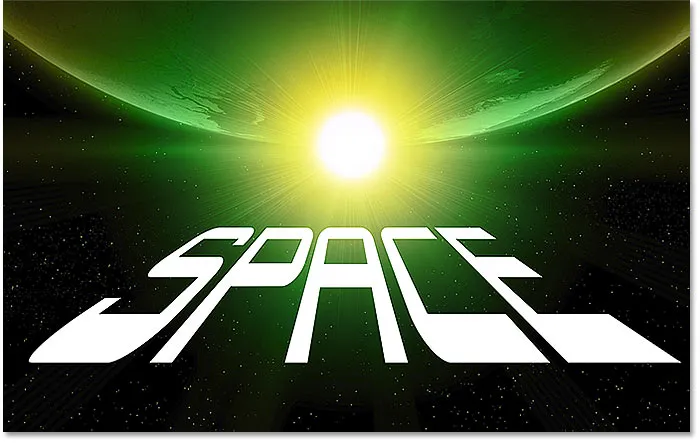
Текстът след прилагане на перспектива и мащаб преобразува.
Свързани: Научете основни умения за безплатна трансформация на Photoshop
Добавяне на ефекти към текста
Преди да разгледаме как да редактирате текста, бързо ще добавя няколко ефекта.
Промяна на режима на смесване
Ще се върна към панела "Слоеве" и ще променя режима на смесване на моя интелигентен обект от нормален към наслагване:
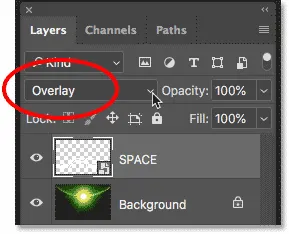
Промяна на режима на смесване на Overlay.
Това съчетава текста с изображението:
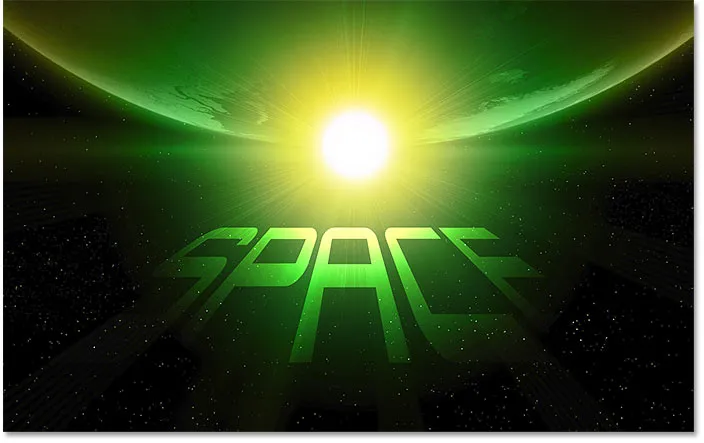
Текстът след промяна на режима на смесване на Overlay.
Добавяне на външен блясък
След това ще добавя блясък към текста, като щракнете върху иконата на слоевете на слоевете (иконата fx ):
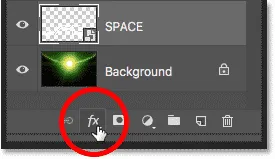
Кликнете върху иконата на слоевете на слоевете.
И избора на Външно сияние :
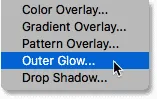
Избор на стил на външен блясък.
В диалоговия прозорец Стил на слоя ще щракнете върху цветовия образ, за да променя цвета на сиянието:

Щракване на цветовия образ.
След това ще преместя курсора на мишката в изображението и щракнете върху зелен цвят, за да го изберете:
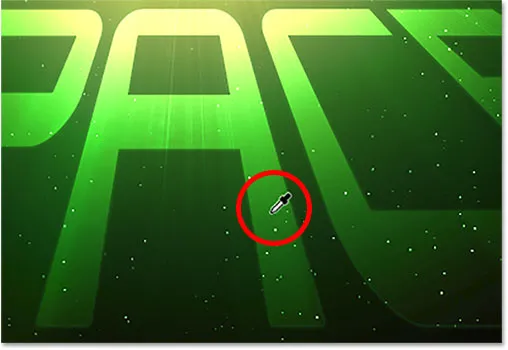
Проба на цвят от изображението за външния блясък.
Ще щракна върху OK, за да затворя „Избор на цветове“. И след това обратно в диалоговия прозорец Стил на слоя, ще увелича размера на светенето до 60 px и непрозрачността до 50% :
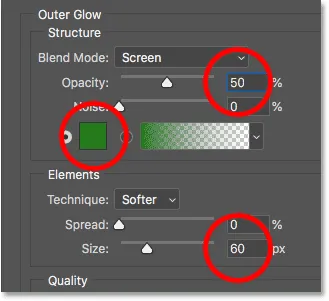
Опции за външно сияние.
Ще щракнете върху OK, за да затворя диалоговия прозорец, и ето резултата:
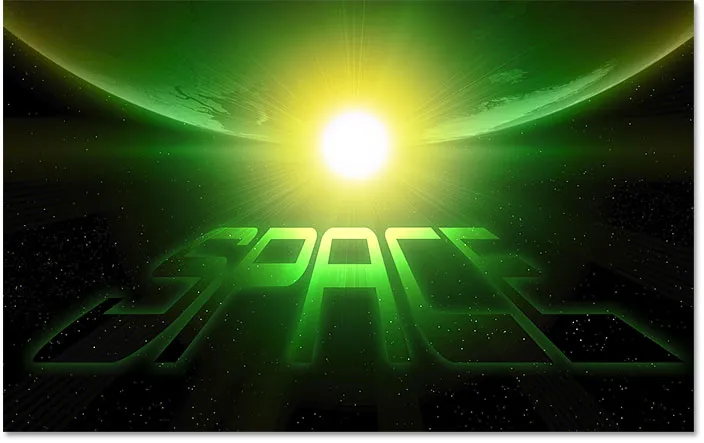
Текстът с приложено Външно сияние.
Как да редактирате текста
И накрая, за да редактирате текста си, отворете интелигентен обект, като щракнете двукратно върху миниизображението му в панела Слоеве:
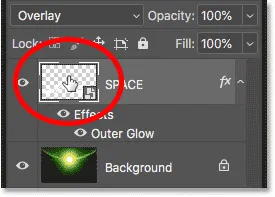
Отваряне на интелигентния обект.
Това отваря съдържанието на интелигентния обект (в случая нашия текст) в отделен документ:

Текстът се отваря в отделен документ.
И ако погледнем в панела Слоеве, виждаме нашия Тип тип:
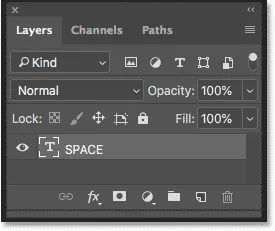
Оригиналният Type слой е безопасен в интелигентния обект.
Редактиране на текста
Изберете инструмента тип от лентата с инструменти:
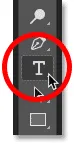
Избор на инструмента за тип.
След това щракнете двукратно върху текста, за да го подчертаете и въведете новия си текст. Ще сменя моето от "SPACE" в "ALIEN". Натиснете Enter (Win) / Return (Mac), за да го приемете:
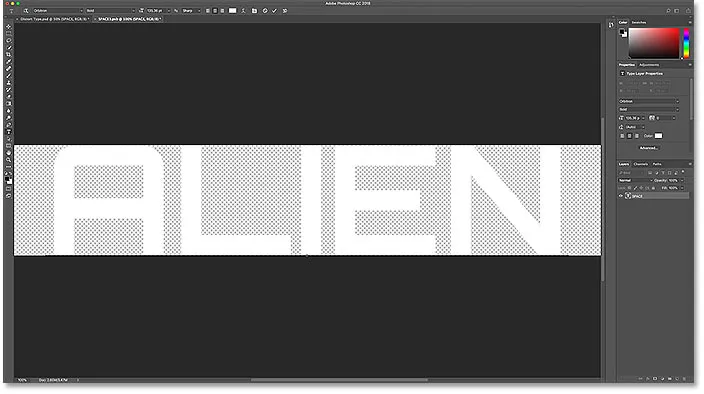
Редактиране на текста в интелигентния обект.
Свързано: Как да редактирате интелигентни обекти
Запазването на промяната
За да се появи промяната в основния документ, трябва да запишем и затворим интелигентния обект. Отидете до менюто File и изберете Save :
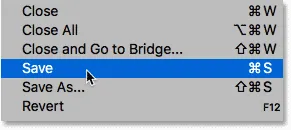
Отидете във Файл> Запазване.
След това се върнете в менюто Файл и изберете Затвори :
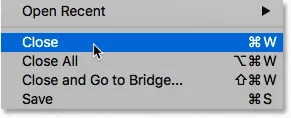
Отидете на Файл> Затвори.
И обратно в основния документ, същият ефект сега се появява и с новия текст:
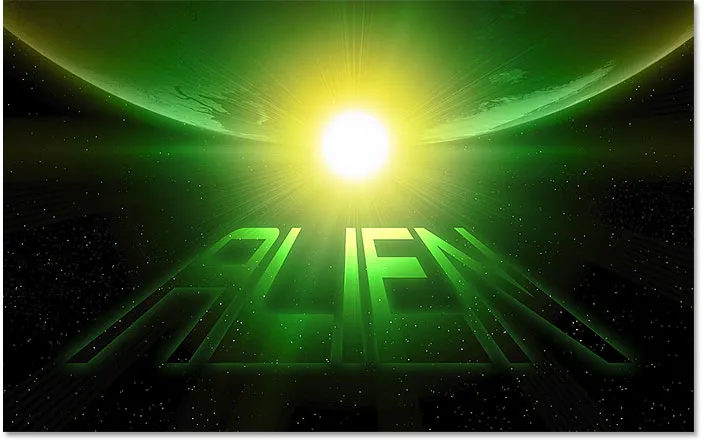
Същият ефект след редактиране на текста.
И там го имаме! Ето как да добавите ефекти на изкривяване и перспектива към вашия текст във Photoshop! Вижте нашите раздели за текстови ефекти за още уроци! И не забравяйте, всички наши уроци по Photoshop вече са достъпни за изтегляне като PDF файлове!