В този урок за редактиране на снимки в Photoshop ще научим как да намалите появата на 5-часова сянка и стърницата на брадата на снимка.
Разбира се, ако снимката е на човек, излязъл в грапавата на открито и е облечен така, сякаш се кани да се бори с планински лъв, може да не искате да премахнете стърнищата. Но при други видове снимки може просто да го накара да изглежда, че може да използва почивка, или може би си почива малко прекалено много, в този случай ще искате да го премахнете или поне да го намалите. Ще видим как да направим това тук.
Ето изображението, което ще използвам за този урок:

И ето как ще изглежда той, когато приключим:

Този урок е част от нашата колекция за ретуширане на портрети. Да започваме!
Плъгини за къси кодове, действия и филтри: Грешка в краткия код (реклами-фоторетуш-средна_2)
Стъпка 1: Дублирайте фоновия слой
Първото нещо, което винаги правя, е да дублирам фоновия си слой, така че да не рискувам да загубя оригиналната си информация за изображението. В момента всичко, което имам в палитрата си слоеве, е фоновият ми слой:
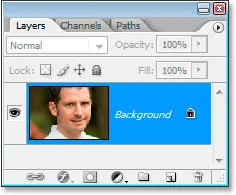
Палитрата на слоевете на Photoshop, показваща фоновия слой.
Аз бързо ще дублирам фоновия слой с помощта на клавишната комбинация Ctrl + J (Win) / Command + J (Mac), а сега имам два слоя - оригиналния фонов слой отдолу и копието над него:
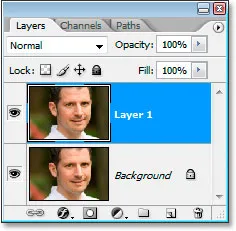
Натиснете "Ctrl + J" (Win) / "Command + J" (Mac), за да дублирате фоновия слой.
Стъпка 2: Използвайте филтъра "Прах и драскотини", за да размиете стърнището
Отидете до менюто Филтър в горната част на екрана, изберете Шум и след това изберете Прах и драскотини, което извежда диалоговия прозорец Прах и драскотини. Ще го използваме за размиване на стърнищата.
За целта увеличете стойността на Радиус, докато стърнището не стане повече. Тук съм използвал стойност на радиус от 4 пиксела:
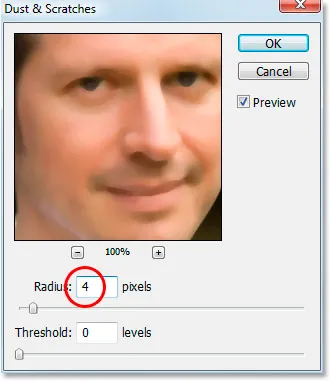
Увеличете стойността на радиус в диалоговия прозорец Прах и драскотини, докато от стърнищата не е останало нищо.
В крайна сметка ще размиете цялата снимка, но това е добре. Игнорирайте останалата част от снимката и се съсредоточете само върху стърнищата. След като изгладите тези зони, щракнете върху OK.
Ето моето изображение след прилагане на филтъра за прах и драскотини:
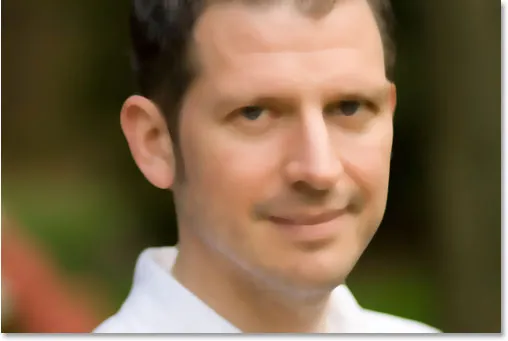
Изображението във Photoshop след прилагане на филтъра за прах и драскотини.
Стъпка 3: Създайте шаблон от изображението
Ще създадем модел от замъгленото изображение. Ще използваме шаблона с Лечебната четка след миг, но засега отидете в менюто „Редактиране“ в горната част на екрана и изберете Дефиниране на модел .
Това ще изведе диалоговия прозорец Име на шаблон . Продължете и го назовете каквото ви харесва. Аз нарекох моето "стърнище":
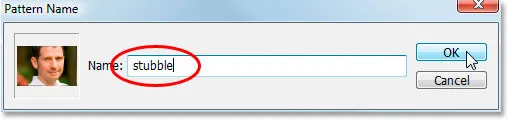
Изберете Редактиране> Дефиниране на образец, след което наречете своя модел.
Щракнете върху OK, след като въведете име, и шаблонът е създаден.
Стъпка 4: Отменете филтъра за прах и драскотини
Трябва да върнем изображението обратно така, както беше преди да приложим филтъра Dust & Scratches в този момент, така че за да го направите, използвайте клавишната комбинация Ctrl + Z (Win) / Command + Z (Mac), за да отмените филтъра,
Стъпка 5: Изберете лечебната четка и я настройте да използва шаблона
Вземете лечебната четка от палитрата Инструменти. След това, горе в лентата с опции в горната част на екрана, задайте Източника на лечебната четка на модел :

С избраната Лечебна четка задайте нейния източник на „Модел“ в лентата с опции.
Кликнете върху миниатюрата за визуализация на образа вдясно от думата „Модел“ и след това щракнете върху създадения от вас шаблон, за да го изберете. Това ще бъде последният модел в списъка:

Щракнете върху областта за визуализация на шаблона, след което щракнете върху създадения от вас шаблон, за да го изберете.
И накрая, уверете се, че са избрани опциите Aligned and Sample All Layers :

Уверете се, че „Подравнени“ и „Проба на всички слоеве“ са поставени отметки в лентата с опции.
Стъпка 6: Добавете нов празен слой
Добавете нов празен слой с помощта на клавишната комбинация Ctrl + Shift + N (Win) / Command + Shift + N (Mac). Това ще изведе диалоговия прозорец Нов слой на Photoshop. Наименувайте новия слой "лечебен" и щракнете върху OK:
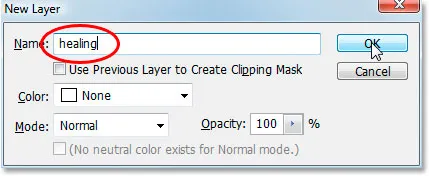
Диалоговият прозорец „Нов слой“ на Photoshop. Назовете новия слой "лечебен".
Вече трябва да имате нов празен слой, наречен "лечебен" в горната част на палитрата на слоевете:

Новият празен "лечебен" слой в горната част на палитрата на слоевете.
Стъпка 7: Намалете непрозрачността на лечебния слой до 50%
Преди да започнем да прилагаме лечебната четка върху изображението, трябва да намалим непрозрачността на лечебния слой, в противен случай изцелението ще бъде твърде интензивно. За да направите това, с избрания "лечебен" слой, отидете до опцията Opacity в горния десен ъгъл на палитрата на слоевете и въведете стойност от 50% :
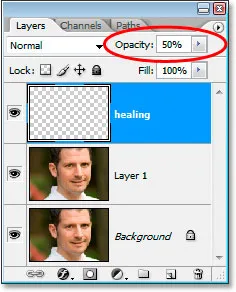
Намалете непрозрачността на лечебния слой до 50%.
Стъпка 8: Боядисайте върху стърнището с лечебната четка
Започнете да рисувате върху стърнищата с Лечебната четка. Ако трябва да промените размера на четката, използвайте левия и десния клавиш за скоби, за да увеличите или намалите размера на четката, докато рисувате. Продължете да рисувате с лечебната четка, докато не покриете всички стърнища. Използвайте кратки удари с четка и не забравяйте да освободите бутона на мишката след всеки, за да дадете шанс на Photoshop да приложи лечебното.
Ето моето изображение, след като покрих всички стърнища с лечебната четка:
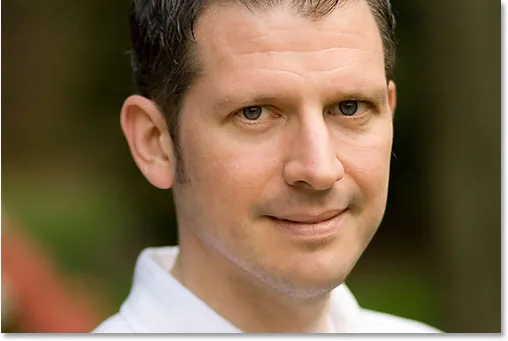
Изображението след покриване на стърнището с Лечебната четка.
Стъпка 9: Настройте непрозрачността на „лечебния“ слой, ако е необходимо
Мъжът на снимката, която използвам, има доста мънички и все още показва малко прекалено много, така че ще го намаля допълнително, като увелича непрозрачността на лечебния слой до около 65%. Не е задължително да променяте непрозрачността си, но я увеличете или намалете, ако е необходимо:
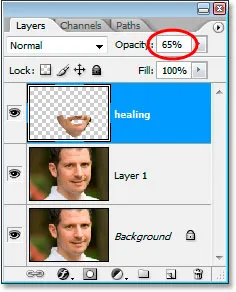
Увеличаване на непрозрачността на лечебния слой до 65%.
Ето изображението след увеличаване на стойността на непрозрачност. Стъблата е малко по-малко забележима:
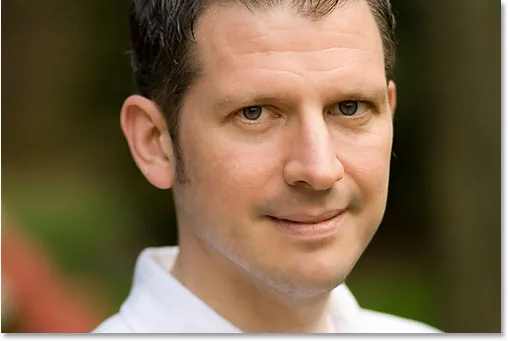
Стъблата е по-малко забележима сега след увеличаване на непрозрачността на "лечебния слой".
Проблемът е, че долната част на лицето му изглежда малко размазана. Ще поправя това следващо.
Стъпка 10: Използвайте плъзгачите „Blend If“, така че слоят „Лечебен“ засяга само тъмните стърнища
В момента моят "лечебен" слой засяга не само мъничетата на човека, но също така се отразява на голяма част от кожата му, като причинява нещата да изглеждат малко размазани. Това, което наистина искам, е лечебният слой да засегне само стърнищата и да остави кожата му на мира. Как мога да направя това? Е, стърнището му е много тъмно, докато кожата му е много по-светла, което означава, че трябва да мога да използвам Photoshop's Blend If плъзгачи, за да огранича "лечебния" слой само до най-тъмните части на лицето му, което е стърнището. Да пробваме.
С избрания "лечебен" слой ще кликнете върху иконата на слоевете слоеве в долната част на палитрата на слоевете:
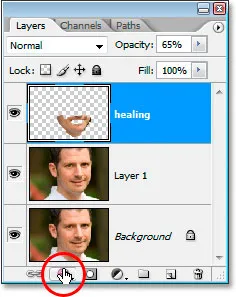
Кликнете върху иконата "Стилове на слоевете" в долната част на палитрата на слоевете.
Тогава ще избера Опции за смесване от горната част на списъка:
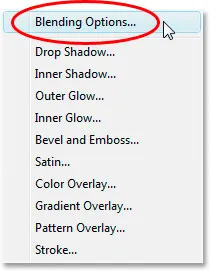
Изберете „Опции за смесване“ от горната част на списъка със стилове на слоевете.
Това ще изведе диалоговия прозорец Стил на слоя, зададен на Опции за смесване. The Blend Ако плъзгачите се намират в самата дъна на централната колона, точно под опциите „Advanced Blending“:
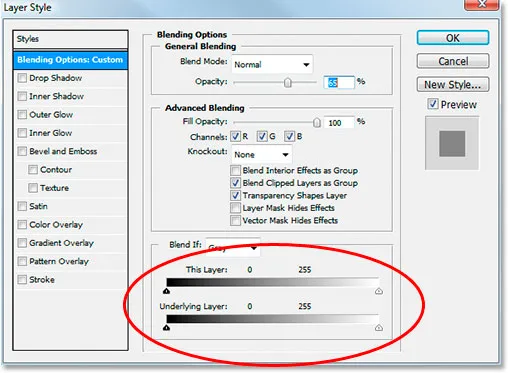
Плъзгачите "Blend If" се намират в самата дъна на диалоговия прозорец "Стил на слоя".
Плъзнете долния бял плъзгач вляво. Докато плъзнете все по-нататък, ще видите, че оригиналната текстура на кожата започва да се появява отново в изображението. Продължете да влачите вляво до точката, в която самата стърница започне да се показва:
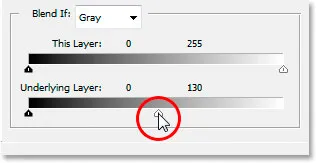
Плъзнете долния плъзгач на бялата точка вляво, за да разкриете оригиналната текстура на кожата. Спрете, когато стърнището започне да се появява.
Сега трябва да смекчим преходната зона между мястото, където се показва оригиналната текстура на кожата, и където започва лечебният слой. За целта задръжте Alt (Win) / Option (Mac) и започнете да влачите белия плъзгач обратно надясно. Щом започнете да влачите, плъзгачът ще се раздели на две и ще влачите само дясната половина. Продължете да влачите малко надясно, за да създадете приятна зона за плавен преход. Когато видите твърде много от първоначалната текстура на кожата, която отново започва да изглежда размазана, сте отишли твърде далеч:
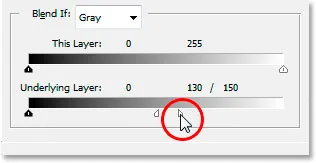
Задръжте "Alt" (Win) / "Option" (Mac) и плъзнете плъзгача обратно надясно, разделяйки го наполовина и създавайки плавен преход.
Когато сте доволни от това как изглежда изображението, щракнете върху OK, за да излезете от диалоговия прозорец „Стил на слоя“ и сте готови! Ето още веднъж първоначалното ми изображение:

Оригиналното изображение.
И ето моят краен резултат с някои от текстурата на кожата, върната обратно:

Крайният резултат.
И там го имаме! Ето как да намалите появата на 5-часова сянка и стърнища за брада във Photoshop! Вижте нашия раздел за ретуширане на снимки за още уроци за редактиране на изображения в Photoshop!