Опитвали ли сте някога да правите снимка на сграда само за да изглежда сградата, сякаш е наклонена назад? Това е перспективен проблем, известен като кинозащита и причинен от това, че сградата и обективът на камерата са под два различни ъгъла.
Обикновено, освен ако не сте любители на катеренето на дървета или имате приятел в пожарната служба, стоенето на земята и наклоняването на камерата малко назад е единственият начин да вкарате върха на висока сграда в снимката и тъй като камерата е наклонена далеч от сградата, когато щракнете изображението, като горната част на обектива е по-далеч от нея, отколкото долната част на обектива, сградата завършва като притисната назад. Този проблем всъщност съществува всеки път, когато трябва да наклоните камерата назад, за да влезете нещо високо във снимката, но това е най-забележимо при сградите поради правите им успоредни страни.
Кейстонингът понякога може да бъде желан ефект, тъй като може да добави истинско усещане за драматичност към изображението. Въпреки това, има моменти, когато желаете да има някакъв начин да коригирате този перспективен проблем, а Photoshop ни дава няколко различни начина да се справим с него. Доскоро имахме избор да използваме или Crop Tool или командата Free Transform, но във Photoshop CS2 Adobe представи мощния филтър за корекция на обектива, който бързо замени тези други два метода като най-бързият и лесен начин за коригиране на клавиатурата. В този урок ще разгледаме как да използваме филтъра за корекция на обектива. Ще използвам Photoshop CS4 тук, но всяка версия на Photoshop от CS2 нагоре ще работи.
Ето снимката, която ще използвам. Забележете как сградата изглежда се навежда назад, като страните са наклонени навътре, а не са успоредни една на друга, както трябва да бъдат:

Оригиналното изображение със сградата изглежда да се навежда назад.
Ето как ще изглежда, когато приключим:

Крайният резултат.
Да започваме!
Плъгини за къси кодове, действия и филтри: Грешка в краткия код (реклами-фоторетуш-средна_2)
Стъпка 1: Дублирайте фоновия слой
Преди да направим нещо друго, първо трябва да направим копие на оригиналното изображение, което се намира на фоновия слой в палитрата на слоевете. Това е, за да не нанасяме никакви щети на оригинала, в случай че имаме нужда от него по-късно. За да дублирате фоновия слой, отидете до менюто Layer в горната част на екрана, изберете New и след това изберете Layer чрез Copy . Или, за да спестите време, просто използвайте удобната клавишна комбинация Ctrl + J (Win) / Command + J (Mac). Така или иначе казва на Photoshop да направи копие на фоновия слой за нас и ако погледнем в палитрата на слоевете, можем да видим, че сега имаме два слоя. Оригиналният фонов слой е отдолу, а копие на слоя, който Photoshop автоматично кръсти "Layer 1", седи директно над него:
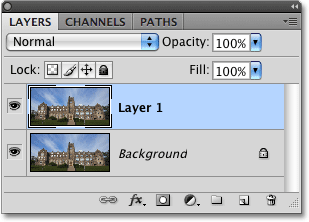
Дублирайте фоновия слой, за да не повредите оригиналното изображение.
Стъпка 2: Отворете филтъра за корекция на обектива
Сега, когато работим върху копие на изображението, нека изведем филтъра за корекция на обектива, като отидете до менюто „ Филтър “ в горната част на екрана, изберете Distort и след това изберете Коригиране на обектива :
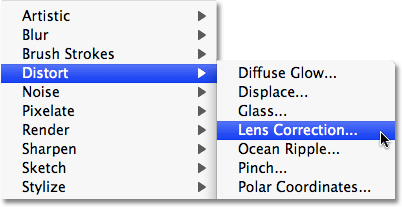
Отидете на филтър> изкривяване> корекция на обектива.
Стъпка 3: Изправете изображението, ако е необходимо
Появява се големият диалогов прозорец за корекция на обектива на Photoshop, с няколко инструмента вляво, голяма област за визуализация в средата и няколко опции за коригиране на проблемите с лещата вдясно. Преди да коригираме проблема си с keystoing, първо трябва да се погрижим за няколко други потенциални проблеми, които ще ни улеснят в поправянето на keystoning. За начало нека се уверим, че изображението е прави. Можем да направим това с помощта на инструмента за изправяне, който е вторият инструмент от горната страна в лявата част на диалоговия прозорец. Кликнете върху него, за да го изберете. След това просто щракнете и плъзнете през нещо в изображението, което трябва да е прави, хоризонтално или вертикално. Ще кликна върху покрива от лявата страна на сградата в моя снимка. Когато пуснете бутона на мишката, Photoshop ще завърти изображението в областта за визуализация, за да го изправи (при условие, че е криво). Ако установите, че мрежата затруднява да видите какво правите, можете да я изключите временно, като премахнете отметката от опцията Show Grid в долната част на диалоговия прозорец:
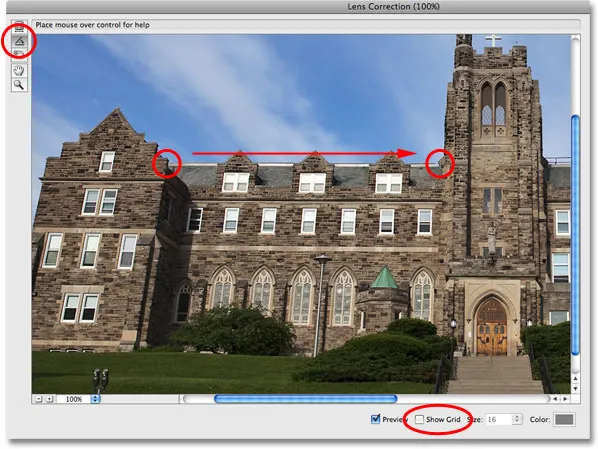
Кликнете и плъзнете с инструмента за изправяне през нещо на изображението, което трябва да е прави.
Ако трябва да увеличите изображението, натиснете Ctrl ++ (Win) / Command ++ (Mac), или за да го намалите, натиснете Ctrl + - (Win) / Command + - (Mac). Ако, докато сте увеличени, трябва да преместите изображението вътре в областта за визуализация, просто задръжте клавиша за интервал, която ви дава временен достъп до ръчния инструмент, след което щракнете и плъзнете изображението, за да го преместите.
Стъпка 4: Фиксирайте всяко изкривяване на цевта или щипката
Понякога една снимка може да страда от това, което се нарича изкривяване на варела, при което изображението изглежда изпъква от центъра му, сякаш се увива около сфера, или от изкривяване на щифтовете, точно обратния проблем, когато изглежда, че е прикован към центъра. Не всички изображения имат един от тези проблеми, но ако вашият го има, най-добре е да го коригирате, преди да се опитате да коригирате клавиша. Има няколко различни начина да направите това. Единият е да кликнете върху инструмента за премахване на изкривяването, който е най-горният инструмент вляво на диалоговия прозорец, след което просто щракнете и плъзнете вътре в изображението с мишката. Плъзнете към центъра на изображението, за да коригирате всяко изкривяване на варела, или плъзнете далеч от центъра, за да коригирате всяко фиксиране:
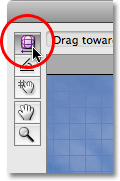
Щракнете върху инструмента за премахване на изкривявания, след това щракнете и плъзнете вътре в изображението, за да премахнете варели или фиксиране, ако е необходимо.
Можете да постигнете същото с плъзгача Премахване на изкривяването в горната част на колоната вдясно. Плъзнете плъзгача наляво, за да коригирате фиксирането, или го плъзнете надясно, за да коригирате цевта. Независимо от метода, който сте избрали, уверете се, че не влачите твърде далеч, в противен случай ще доведе до обратния проблем, който коригирате. Вероятно ще намерите мрежата полезна, когато се опитвате да отстраните тези проблеми, затова проверете опцията Show Grid в долната част на диалоговия прозорец, за да я включите отново, ако сте я изключили в предишната стъпка:
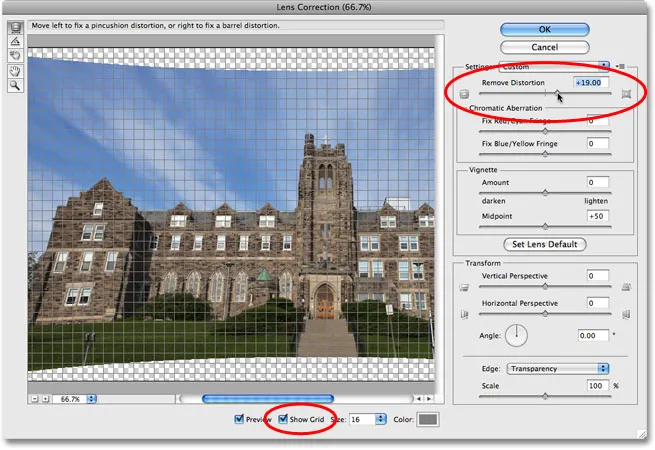
Плъзнете плъзгача Премахване на изкривяването вляво, за да коригирате фиксирането и отдясно за коригиране на цевта.
Ако сте отишли твърде далеч и имате нужда от нулиране на изображението, просто въведете стойност 0 в полето за изтриване на изкривяване директно над плъзгача.
Сега, след като се уверихме, че изображението е правилно и сме премахнали всички изкривявания, нека да отстраним проблема си с клавиши. Ще направим това по-нататък!
Стъпка 5: Плъзнете плъзгача с вертикална перспектива, за да коригирате Keystoning
В долната част на колоната вдясно на диалоговия прозорец Корекция на обектива има опция, наречена Вертикална перспектива, и всичко, което трябва да направим, за да коригираме проблема си с натискане на клавиши, е да плъзнете плъзгача „Вертикална перспектива“ наляво или надясно. За изображения, при които сградата изглежда сякаш се навежда назад, ще искате да плъзнете плъзгача наляво. Докато виждате, изображението в областта за визуализация изглежда се накланя напред. Колкото по-нататък плъзнете плъзгача, толкова повече изображението ще се накланя и докато става, страните на сградата ще се появят, за да се изправят. Внимавайте отстрани на сградата, докато влачите плъзгача и ги сравнявайте с вертикалните линии в мрежата. Когато линиите на мрежата и страните на сградата се появят успоредни една на друга, сте коригирали натискането на клавишите:
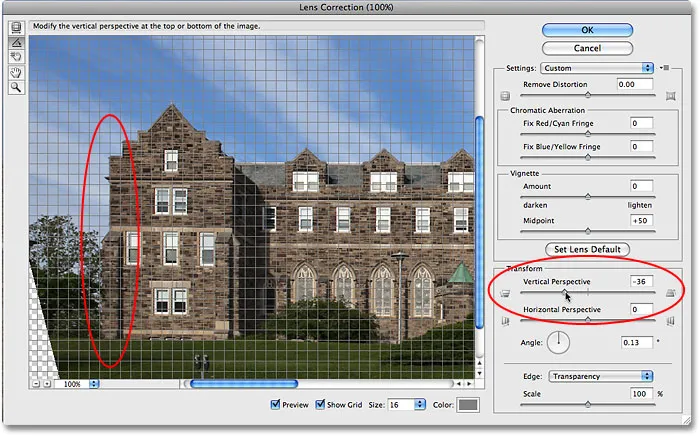
Сравнете страните на сградата с вертикалните линии на мрежата, докато влачите плъзгача Вертикална перспектива. Спрете, когато линиите на мрежата и страните изглеждат успоредни.
Ако трябва да преместите решетката наоколо, за да я подравните с една от страните на сградата, изберете инструмента за преместване на мрежата директно под инструмента за изправяне вляво на диалоговия прозорец, след това щракнете и плъзнете вътре в областта за визуализация, за да преместите решетка според нуждите.
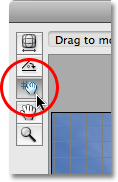
Преместете решетката вътре в зоната за визуализация, ако е необходимо, с инструмента Move Grid.
Стъпка 6: Задайте опцията на Edge или прозрачност, или цвят на фона
Наклонявайки изображението напред, създадохме много празно пространство по долната част на изображението. Трябва да кажем на Photoshop как искаме да се справим с това празно пространство и го правим, използвайки опцията Edge в долната част на дясната колона, под плъзгача Vertical Perspective. По подразбиране опцията Edge е настроена на Transparency, която запълва празната област с модел на решетка (така Photoshop показва прозрачност). Можете да го оставите зададен на Прозрачност, ако желаете, или можете да изберете Цветен фон, който запълва празната област с текущия ви цвят на фона. Има и трета опция, Edge Extension, която горещо препоръчвам да не използвате. Лично аз предпочитам да избера Background Color, защото по-лесно виждам къде трябва да бъде изрязано изображението, което ще направим след миг:
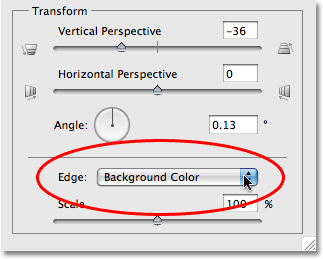
Изберете „Прозрачност“ или „Цвят на фона“ за опцията Edge.
Щракнете върху OK в горния десен ъгъл на диалоговия прозорец, когато сте готови да излезете от него и Photoshop приложи вашите настройки към изображението. Ето моята снимка, след като коригирах кистора. Страните на сградата вече са успоредни и тя вече не изглежда като подпряна назад. Забележете, че празната зона по дъното е запълнена с черно, което е моят текущ цвят на фона. Ако зададете опцията си Edge на прозрачност, ще видите долната част на оригиналното изображение на фоновия слой, показваща чрез:
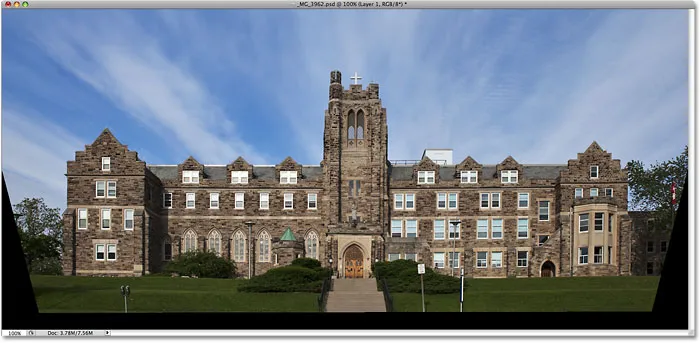
Страните на сградата изглеждат успоредни.
Стъпка 7: Приложете командата за безплатна трансформация, ако е необходимо
В този момент може да откриете, че сградата изглежда малко къса и упорита. С други думи, не изглежда толкова високо, колкото трябва да бъде. В такъв случай натиснете Ctrl + T (Win) / Command + T (Mac) на клавиатурата си, за да изведете бързо полето Free Transform и да обработва изображението. Натиснете буквата F, за да преминете в режим на цял екран, ако в момента работите в прозорец с документ, за да видите какво правите, след това щракнете върху долната дръжка и го плъзнете надолу по кратки начини, за да разтегнете изображението вертикално, докато сградата изглежда така, както трябва. Натиснете Enter (Win) / Return (Mac), когато сте готови да приемете промяната:
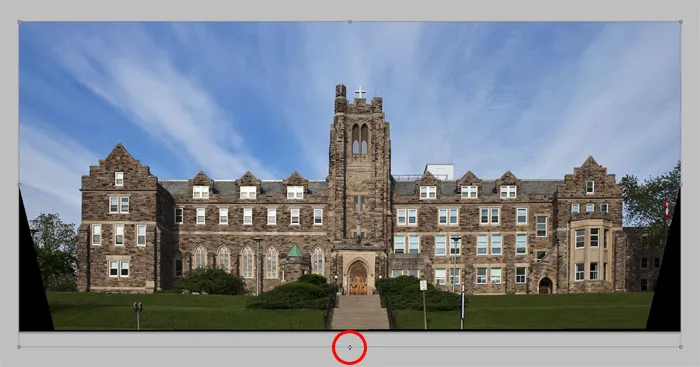
Плъзнете долната дръжка за свободна трансформация надолу, за да опънете изображението вертикално, ако е необходимо, което прави сградата да изглежда по-висока.
Стъпка 8: Изрязване на изображението
Като последна стъпка трябва да изрежем всички нежелани зони по дъното и отстрани. За целта ще използваме инструмента за изрязване на Photoshop. Изберете го от палитрата Инструменти или просто натиснете буквата C на клавиатурата си, за да я изберете с пряк път:
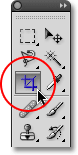
Изберете инструмента за изрязване.
След това, с избрания инструмент за изрязване щракнете и издърпайте рамка за изрязване. Всичко вътре в границата ще бъде запазено, докато всичко извън него ще бъде отрязано. След като имате начална рамка за изрязване, използвайте дръжките в горната, долната, страничната част или ъглите, за да я настройвате добре, докато не изберете областта, която искате да запазите:
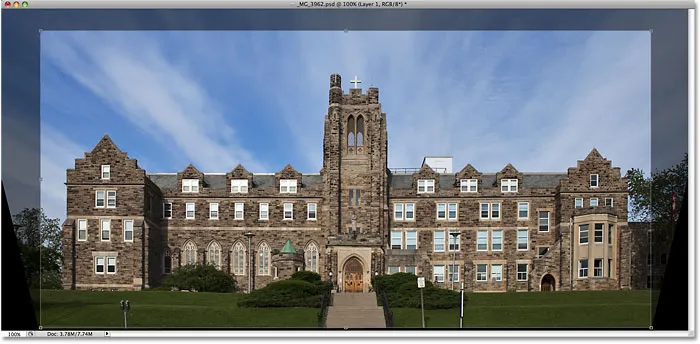
Плъзнете рамка за изрязване около зоната, която искате да запазите.
Преди да изрежете изображението, отидете до лентата с опции в горната част на екрана и изберете опцията Скриване . По този начин, вместо да изтрие зоната, която се изрязва, Photoshop просто ще я скрие, което ще ви позволи да отмените изрязването по-късно и да възстановите цялото изображение, ако някога трябва да се върнете към PSD файла за достъп до оригиналното изображение на фона слой (за да възстановите изображението след като го изрежете, отидете до менюто Изображение и изберете Разкриване на всички ):

Изберете Скриване в лентата с опции, за да скриете изрязаната област, вместо да я изтриете.
Натиснете Enter (Win) / Return (Mac), за да изрежете изображението и сте готови! Ето още веднъж оригиналната снимка за сравнение:

Оригиналното изображение отново.
И ето, след изправяне на снимката, поправяне на всяко изкривяване на цевта или щифта и отстраняване на проблема с ключовете, всичко това в диалоговия прозорец за корекция на обектива на Photoshop е моят краен резултат:

Крайният резултат.
И там го имаме! Ето как да коригирате проблемите с перспективата в изображение с помощта на филтъра за корекция на обектива във Photoshop! Вижте нашия раздел за ретуширане на снимки за още уроци за редактиране на изображения в Photoshop!