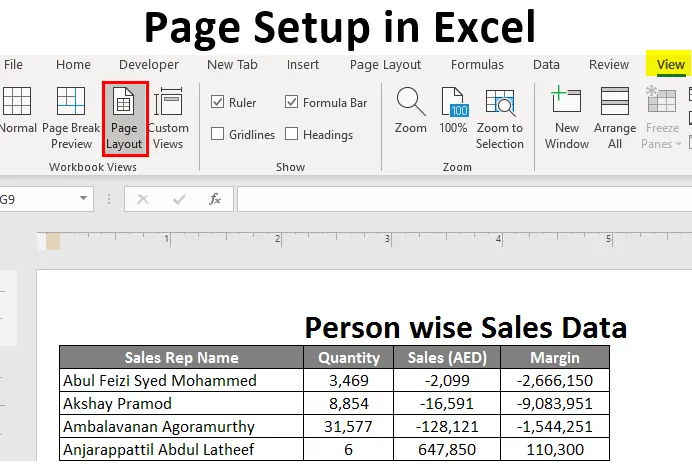
Настройка на страницата в Excel (Съдържание)
- Въведение в настройката на страниците в Excel
- Как да настроите страница в Excel?
Въведение в настройката на страниците в Excel
Често може да се натъкнете на ситуация, в която трябва да отпечатате листа на excel, който имате със себе си, съдържащ някои важни данни, които трябва да бъдат споделени като на хартиен носител. В такива случаи ще се нуждаете силно от настройка на страниците. За вас става лесно да отпечатвате страниците, след като сте добре запознати с това как можете да направите същото под Microsoft Excel. В настройката на страницата са включени няколко операции като:
- Задаване на полета за горната, долната, лявата и дясната страна.
- Добавяне на заглавка или долен колонтитул към листа на excel, който ще отпечатате.
- Прегледи на страници: Портрет, пейзаж или обичай.
- Настройка на зоната за печат и т.н.
Ще прегледаме всички настройки и опции за настройка на страници една по една в тази статия. Наистина е много лесно в excel да настроите страницата преди отпечатване и да я визуализирате, за да направите някои изменения според нуждите / изискванията си.
Как да настроите страница в Excel?
Настройката на страницата в Excel е много проста и лесна. Нека разберем подробно как да настроите страницата в excel.
Можете да изтеглите тази страница -Setup- Excel- шаблон тук - страница -Setup- Excel- шаблон# 1 - Настройка на страница с помощта на раздела Excel View
Да предположим, че имаме данни, както е показано по-долу:

Ще видим как може да се извърши основна настройка на страницата с помощта на раздела Изглед на Excel, присъстващ под горната лента.
Кликнете върху раздела Преглед под лентата на Excel, която се поставя в горната част на листа. Ще видите множество операции при две опции: „Прегледи на работната книга“ и „Покажи“. Под изгледи на работната книга имате различни типове изгледи: Нормален изглед, Преглед на прекъсване на страница, Оформление на страница, Персонализирани изгледи.
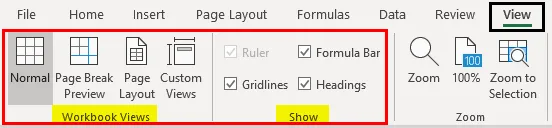
Кликнете върху „Page Break Preview”. Той ще счупи страницата ви според зоната за печат, както е показано по-долу.
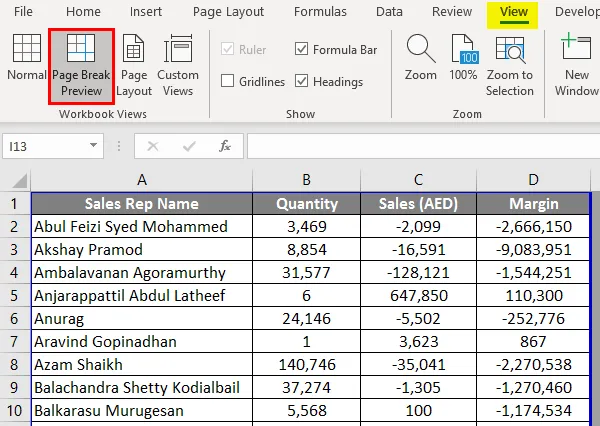
Кликнете върху опцията Оформление на страницата и тя ще ви покаже листа с отлични резултати в оформление на страницата. По подразбиране вече има опция Header (като заглавие ще добавя „Person mud Data Sales“). Под опция Покажи можете да поставите отметка или премахнете отметката от различни опции като Ruler, Gridlines и т.н.
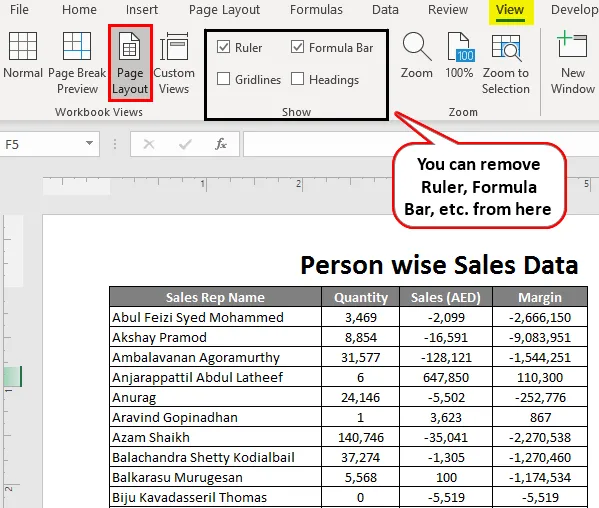
# 2 - Настройка на маржовете в Excel
Често изпадаме в ситуация, когато колоните от вашата страница за печат заемат цялата страница и все още имат една колона, не се вписват в страницата и тя преминава към следващата страница за печат за този документ. За да се справим с този проблем, можем да използваме бутона / опциите за маржове, присъстващи в раздела Оформление на страницата в Excel.
Кликнете върху раздела Оформление на страницата в excel. Ще видите набор от налични операции, всяка от които се състои от няколко опции.
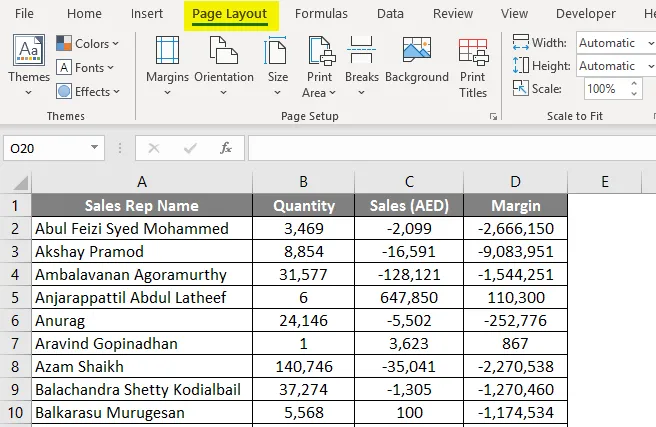
Под „Оформление на страницата“ кликнете върху бутона „Маржове“, ще видите различни опции за маржин. В идеалния случай има 4 от тях: Последни персонализирани настройки, Нормални, Широки и Тесни полета. Можете да изберете всеки, според вашите изисквания.
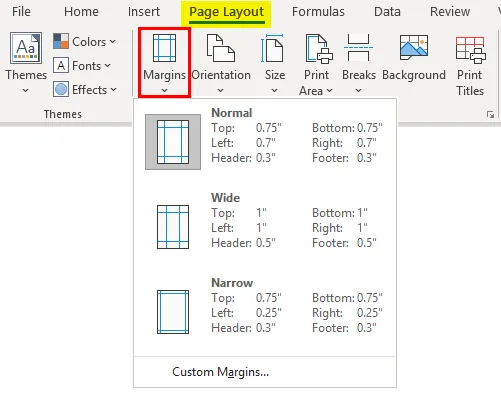
Кликнете върху „Тесни“ маржове, тя ще стесни маржовете и ще има повече място за придобиване на колоните.
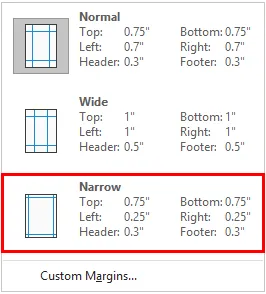
# 3 - Ориентация на страницата в Подредба на страницата
Понякога коригирането само на маржа няма да включва всичките ви колони с данни на една страница, в този случай може да се наложи да промените ориентацията на страницата.
Отидете на раздела „Оформление на страницата“ и изберете бутона за ориентация, разположен до бутона Маржове.
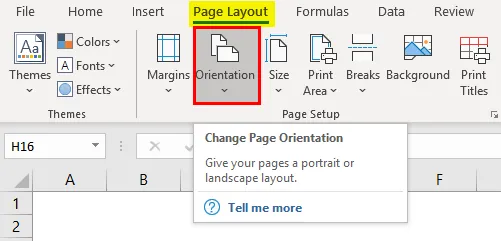
Щом кликнете върху бутона Ориентация, ще видите две опции: Портрет и Пейзаж.
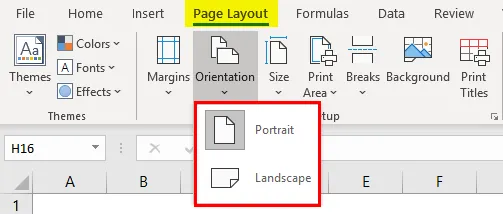
По подразбиране ориентацията е във вид на портрет. Променете го на „Пейзаж“, така че всичките ви колони да могат да се виждат в една единствена страница за печат.
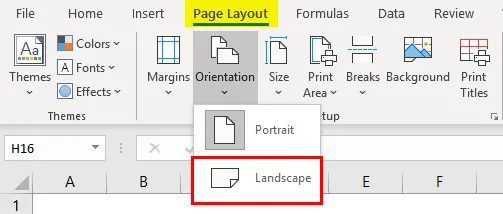
# 4 - Регулиране на размера на страницата за печат в Подредба на страницата
Можете също да промените размера на страницата, за да получите подходяща страница за печат. Отидете на раздела „Оформление на страницата“ и кликнете върху бутона „Размер“ под него. Тази опция ви позволява да зададете размера на хартията за вашия документ, когато той се отпечатва.
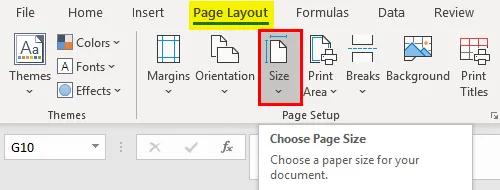
Там ще се появят поредица от различни опции за хартия. Подобно на Letter, Legal, A4, A3 и т.н. по подразбиране, той ще бъде зададен на размера на страницата "Letter" (Тъй като сме променили ориентацията на Landscape).
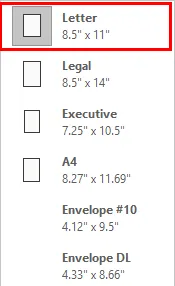
Щракнете върху ”A4 ″, за да зададете размера на страницата като A4 (това е най-широко използваният размер на хартията при отпечатване на всеки документ).
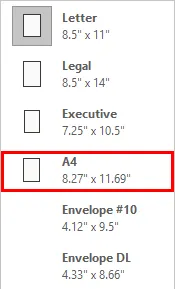
# 5 - Печат на заглавия под оформление на страница
Ако вашите данни са дълги, което означава, че има голям брой редове (да речем 10 000), така или иначе няма да се побере на една страница. Той ще продължи на няколко страници. Основното притеснение при това обаче е, че заглавията на колоните се виждат само на първата страница. Какво ще кажете за следващите страници, където се попълват данни. Става забързано да се реши коя колона е за какво. Следователно притежаването на заглавия на колони на всяка страница е нещо, което е задължително, докато настройвате страницата.
Кликнете върху раздела „Оформление на страницата“ и отидете на бутона „Печат на заглавия“. Кликнете върху този бутон.

Щом щракнете върху бутона „Печат на заглавия“, ще се появи нов прозорец „Настройка на страница“, под който е активна опцията „Лист“ (След като сте кликнали върху Печат заглавия).
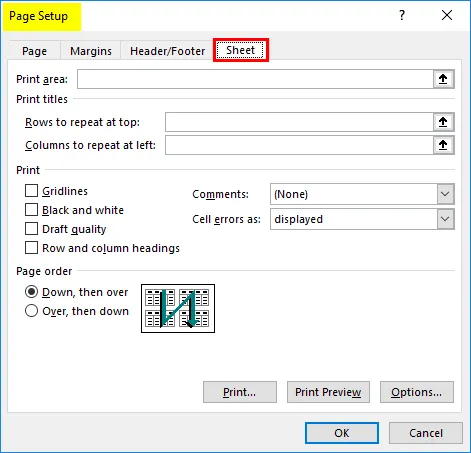
Под него кликнете върху „Редове за повторение в горната опция“. Тази опция ви позволява да добавяте редовете със заглавие на всяка страница. След като щракнете върху него, ще бъдете в ne q d, за да изберете диапазоните на реда, които искате да отпечатате в горната част на всяка страница за печат. В нашия случай това е $ A $ 1: $ D $ 1. Тук, в тази опция за листове, можем също да зададем зоната за печат, колоните, които искаме да повторим в горната част и т.н. Кликнете върху ОК веднъж направено с измененията.
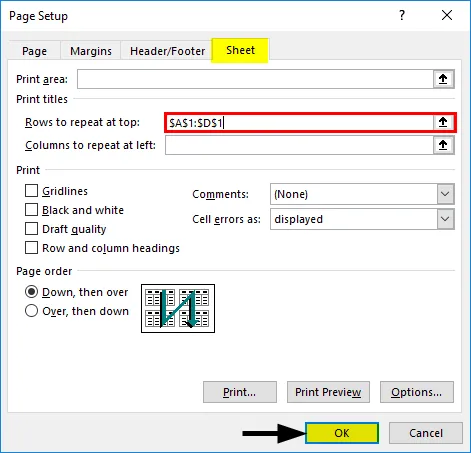
Ето как настройваме страницата преди отпечатване в Excel. Нека увием нещата с някои неща, които да запомним.
Неща, които трябва да запомните за настройката на страницата в Excel
- Можете също да добавите персонализирани полета в „Подредба на страници“ в Excel.
- Заглавията на печат и заглавката на отчета, и двете са различни. Print Title отпечатва заглавието на всяка колона на няколко страници, докато заглавката на отчета е заглавката на отчета / основното заглавие на отчета.
- Ако искате да премахнете заглавията на печат, отидете на Настройка на страница в раздела Печат заглавия, изберете раздела Лист и премахнете редовете, предоставени в раздела Печат заглавия.
Препоръчителни статии
Това е ръководство за настройка на страница в Excel. Тук обсъждаме Как да настроите страница в Excel, заедно с практически примери и шаблон за Excel за изтегляне. Можете да разгледате и другите ни предложени статии -
- Проверка на правопис в Excel
- MAX формула в Excel
- Въведение в Excel NORMSINV
- Примери за електронни таблици в Excel