
Получете повече от Photo Filter's Photo Filter, като научите трика за избор на филтриращи цветове директно от вашите изображения! За Photoshop CC и CS6.
Настройката на изображението на Photoshop Photo Filter улеснява добавянето на цветен нюанс към изображението. Можем да избираме от предварителни настройки, които пресъздават външния вид на традиционните цветни филтри в реалния свят, или можем да изберем собствените си цветове, използвайки Color Picker. Всъщност корекцията на Photo Filter дори ни позволява да избираме филтриращи цветове, като ги изваждаме директно от изображението. Или поне трябва да можем да изваждаме цветове от изображението.
Но ако някога сте се опитвали да пробвате цвят, който да използвате с Фото филтъра, най-вероятно се сблъскате с проблем. Без значение кой цвят сте кликнали на изображението, единственият избран от вас цвят е бял . В този урок ще научите защо Photoshop смята, че избирате бяло, и ще ви покажа лесната корекция, за да можете да кликнете върху цветовете, за да ги изберете и всъщност да се окажете с очакваните от вас цветове.
След като приложим фото филтъра, ще ви покажа бърз начин да подобрите цветовете с помощта на друга проста настройка на изображението. Ще използвам Photoshop CC, но можете да следвате заедно с Photoshop CS6.
Да започваме!
Номерът за вземане на проби от цветовете за филтриране на снимки от вашите изображения
Ще започнем с разглеждане на проблема, в който се сблъскваме, когато се опитваме да изпробваме цвят, който да използвате с Фото филтъра, а след това ще ви покажа лесното решение.
Стъпка 1: Отворете вашето изображение
Ето едно цветно изображение, което отворих във Photoshop и това, което бих искал да направя, е да унифицира цветовете малко, като добавя нюанс с помощта на Photo Filter. И вместо да избирам един от предварително зададените цветове на Photo Filter, бих искал да извадя цвят директно от изображението. Звучи достатъчно лесно:

Оригиналното изображение. Кредит за снимки: Adobe Stock.
Стъпка 2: Добавете слой за настройка на филтър за снимки
В панела "Слоеве" ще добавя слой за настройка на филтър за снимки, като щракнете върху иконата за нов запълване или коригиране на слой :
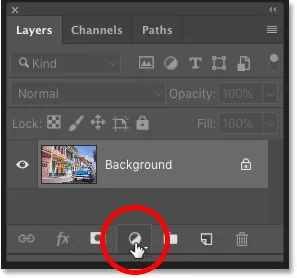
Кликнете върху иконата за нов запълващ или коригиращ слой.
И избиране на фото филтър от списъка:
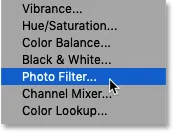
Избор на слой за регулиране на фотофилтър.
Фотофилтърът се появява над изображението на фоновия слой:
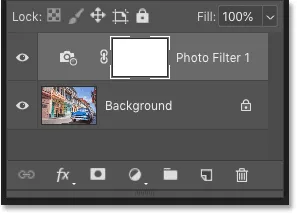
Добавя се коригиращият слой на Photo Filter.
И само като добавите Photo Filter, изображението вече е загрято. Вляво е оригиналното изображение, а отдясно е малко по-топлият резултат, използвайки настройките по подразбиране на Photo Filter. Дотук добре:

Оригиналното изображение (вляво) и ефектът на филтър по подразбиране (вдясно).
Свързано: Как да използвате фото филтъра за неутрализиране на цветни отливки
Стъпка 3: Щракнете върху цветовия образ и след това щракнете върху цвят в изображението
Опциите за настройка на филтърния слой се появяват в панела със свойства на Photoshop. И тук виждаме, че Фото филтърът използва своя филтър по подразбиране, "Затоплящ филтър (85)". Ето защо изображението вече изглежда по-топло от преди:
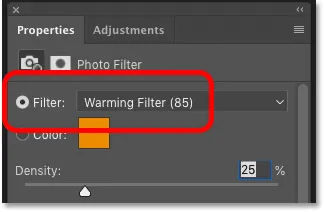
Настройките за филтър по подразбиране в панела Свойства.
Сега бих могъл да кликнете върху името на филтъра и да изберете предварително зададен от списъка цветен филтър:
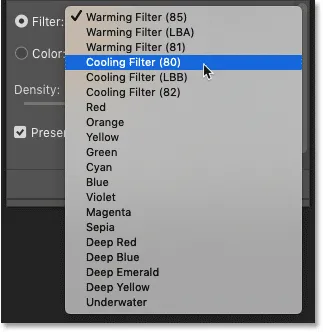
Фото филтърът включва много предварително зададени настройки за цветен филтър.
Но това, което наистина искам да направя, е да изберете цвят директно от изображението. За да направя това, ще щракна върху цветовата папка, за да отворя Photoshop's Color Picker. И тогава, вместо да избирам цвят от Color Picker, ще кликнете върху цвят в изображението, за да го извадите:

Щракване на цветовия образ.
Проблемът: Фото филтърът винаги избира бяло
Но ето къде се сблъскваме с проблема. Ще опитам да щракна върху синьото небе, за да добавя синкав оттенък към изображението:
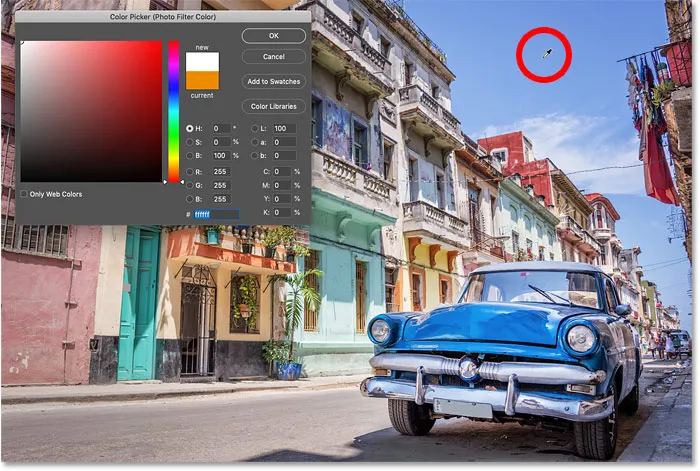
Кликвайки върху цвят в изображението, за да го извадите.
И все пак забележете, че вместо да изберете синьо, Color Picker показва, че по някакъв начин щракнах върху бяло :
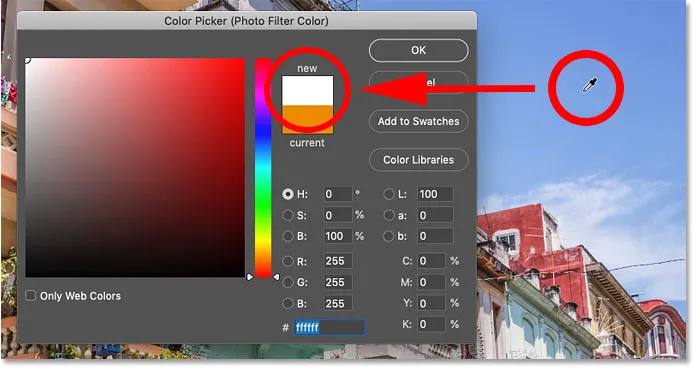
Кликвайки върху синьо избрано бяло в Цветния подбор.
Всъщност, без значение върху кой цвят кликнете, Photoshop отказва да ми позволи да го избера. Тук щраквам върху червено отстрани на сградата. Или поне мислех, че е червено. Но според Photoshop отново щракнах върху бялото:
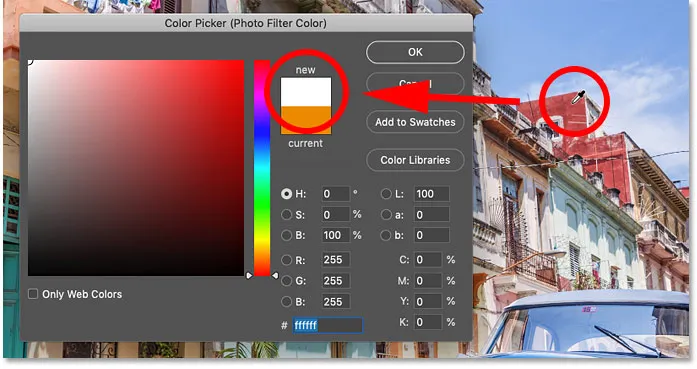
Щракването върху който и да е цвят от изображението задава цвета на филтъра на бялото.
Затваряне на Color Picker без избор на цвят
Очевидно не искам да използвам бялото като цвят на моя филтър. Тъй като Photoshop не ми позволява да избирам друг цвят, ще кликнете върху Отказ, за да затворя инструмента за избор на цвят:
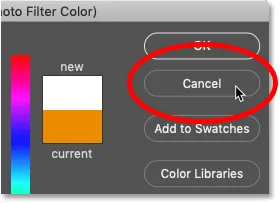
Затваряне на „Избор на цветове“ без избор на цвят.
Решението: Премахване на избора на слоевата маска на Photo Filter
Е, какво става? Photoshop счупен ли е? Защо е без значение какъв цвят се опитвам да пробвам за фото филтъра, Photoshop смята, че щракнах върху бяло?
Отговорът може да се намери в панела Слоеве. Забележете рамката за подчертаване около миниатюрата на слоя на маската на филтъра. Това ни казва, че маската на слоя в момента е активна:
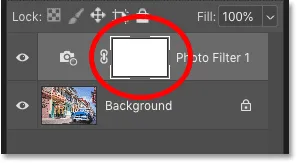
Понастоящем е избрана маската на слоя, а не самият филтър за снимки.
Тъй като маската на слоя е активна, това означава, че през цялото време, когато сме мислили, че щракваме върху изображението, за да изберете цвят, всъщност щракваме върху маската на слоя. И тъй като маската на слоя е изпълнена с бяло, това обяснява защо винаги избирахме бяло!
Преглед на маската на слоя в документа
По подразбиране маските на слоя са скрити. Photoshop може да ги види, но ние не можем. Но ако натиснете и задържите клавиша Alt (Win) / Option (Mac) и щракнете върху миниатюрата на маската на слоя, вместо изображението ще видите маската на слоя. И забележете, че маската покрива целия слой. Така че независимо къде щракнете, ще избирате бяло.
За да скриете маската и да превключите обратно към изображението, отново натиснете и задръжте Alt (Win) / Option (Mac) и щракнете върху миниатюрата на маската на слоя :
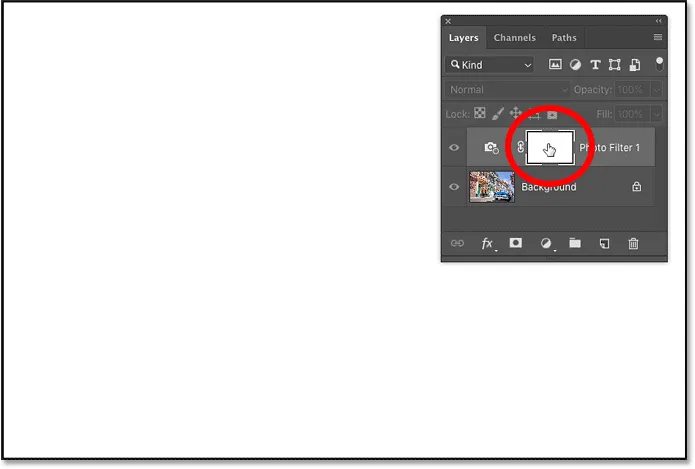
Когато маската на слоя е активна, независимо къде щракнете, ще щракнете върху бяло.
Свързани: Съвети и трикове за маски на слоя на Photoshop
Как да премахнете избора на маската на слоя
И така, как да решим този проблем, за да можем да изберем действителен цвят от изображението? Всичко, което трябва да направим, е да кликнете върху миниатюрата на фото филтъра (малката икона на филтъра на камерата). Това прави Фото филтъра активен и премахва избора на маската на слоя:
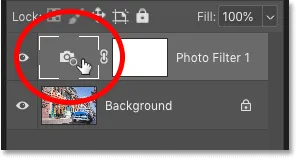
Кликвайки върху иконата на филтъра за снимка, за да премахнете избора на маската на слоя.
Щракването върху изображението сега пробва действителния цвят
След това се върнете към панела Свойства и кликнете отново върху цветовата папка, за да отворите инструмента за избор на цвят:

Кликнете отново върху цветовия образ.
Кликнете върху цвят в изображението и този път Photoshop ще направи извадка от цвета, върху който сте кликнали. Ще щракна върху червеникаво оранжевия цвят от балкона, а сега виждаме цвета, който взех за проба, да се показва, както се очаква в „Избор на цветове“:
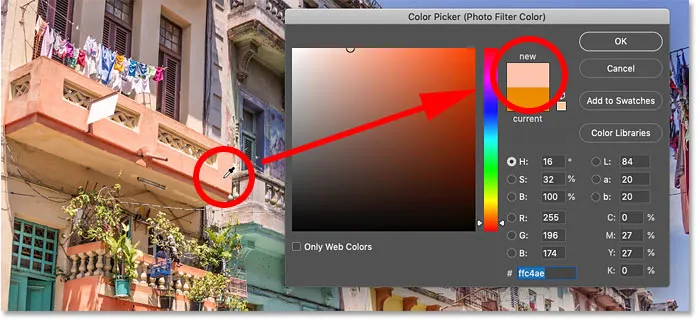
Когато маската на слоя е избрана, Photoshop сега избира цвета, който очаквате.
Свързано: Как да изберете цветовете на текста от вашите изображения
Регулиране на стойността на плътност
След като вземете проба от цвят, можете да плъзнете плъзгача Плътност на панела Свойства, за да регулирате интензивността на нюанса:
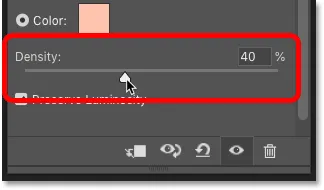
Използвайте плъзгача за плътност, за да настроите ефекта.
Преглед на сравнение „преди и след“
За да сравните оригиналната версия на вашето изображение с ефекта Фото филтър, включете и изключете коригиращия слой, като щракнете върху иконата му за видимост :

Кликнете върху иконата на видимост за сравнение „преди и след“.
Ето още веднъж първоначалното ми изображение:

Оригиналното изображение.
А ето и резултата от Photo Filter, използвайки цвета, който извадих от изображението:

Резултатът от Фото филтър.
Как да подобрите ефекта на фотофилтър с вибрация
Преди да завършим урока, ето един бърз съвет. След като приложите фото филтъра, може да откриете, че цветовете все още изглеждат малко тъпи. Можете да подобрите цветовете, като добавите слой за регулиране на вибрацията.
Стъпка 1: Добавете слой за регулиране на вибрацията над фото филтъра
В панела "Слоеве" щракнете върху иконата за нов запълване или коригиране :
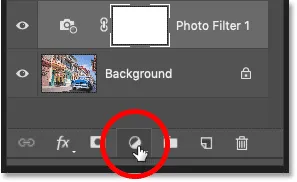
Добавяне на нов коригиращ слой.
И този път изберете Vibrance :
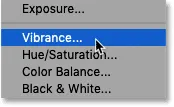
Избор на вибрация.
Слоят за регулиране на вибрацията се появява над фото филтъра:
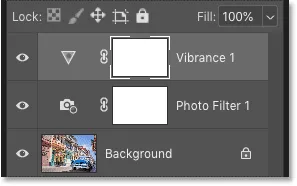
Добавя се слой за регулиране на вибрацията.
Стъпка 2: Плъзнете плъзгача Vibrance, за да увеличите наситеността на цветовете
На панела Свойства увеличете наситеността на цветовете, като плъзнете плъзгача Vibrance вдясно. Ще настроя моето на около +50, но сумата, от която се нуждаете, ще зависи от вашето изображение.
За разлика от плъзгача Saturation под него, който увеличава насищането за всички цветове еднакво, Vibrance влияе най-много на по-малко наситени цветове, така че обикновено ни дава по-добри резултати:

Увеличаване на стойността на вибрацията, за да се засилят по-малко наситените цветове.
И ето, след вземане на проба от цвят за фото филтъра и след това повишаване на насищането с слой за регулиране на вибрацията, е моят краен резултат:

Последният ефект на фото филтър (и вибрация).
И там го имаме! Ето как да изпробвате цветовете на Photo Filter директно от вашето изображение и как да подобрите ефекта с настройка на Vibrance във Photoshop!
Посетете нашия раздел за редактиране на снимки за повече уроци за редактиране и ретуширане! И не забравяйте, всички наши уроци вече са достъпни за изтегляне като PDF файлове!