Photoshop CC (Creative Cloud) носи със себе си много вълнуващи нови функции, включително чисто новият Camera Raw Filter, който ни позволява да прилагаме всякакви или всички мощни способности за редактиране на изображения на Camera Raw като филтър към всеки слой, който искаме в нашия Photoshop документ! Нещо повече, Camera Raw (и Camera Raw Filter) в Photoshop CC включва нови собствени функции, като невероятния Radial Filter . В този урок ще научим как Радиалният филтър може да се използва за добавяне на силно адаптивни, креативни винетни ефекти към вашите изображения!
Както ще видим, Радиалният филтър дори ни позволява да добавяме няколко винетки едновременно, за да можем да затъмним някои области на изображението, като същевременно озаряваме и подобряваме други! И ще създадем целия ефект неразрушително, използвайки интелигентни обекти и интелигентни филтри, така че оригиналното ни изображение да остане напълно невредимо.
Тъй като радиалният филтър се предлага само като част от Camera Raw в Photoshop CC, ще ви трябва Photoshop CC, за да следвате. Ето снимката, с която ще започна (сериозна снимка на момиче от Shutterstock):

Оригиналното изображение.
И ето как ще изглежда крайният резултат. Разбира се, това е само един възможен резултат, използвайки този конкретен образ. По-важното, както и при всички наши уроци, е, че ще научите всички стъпки, необходими за създаването на вашите собствени персонализирани ефекти на винетки от Радиален филтър със собствени изображения:

Крайният ефект на винетка на Radial Filter.
Как да създадете винетки с радиалния филтър
Стъпка 1: Преобразуване на фоновия слой в интелигентен обект
Ще започнем с преобразуването на слоя, на който се намира нашата снимка, в интелигентен обект . По този начин, Camera Raw Filter ще бъде приложен като интелигентен филтър, като поддържа самият винетен ефект напълно редактируем, докато оригиналното изображение остава недокоснато и невредимо. С моята снимка наскоро отворена във Photoshop CC, ако погледнем в панела Слоеве, виждаме изображението, седнало на фоновия слой:
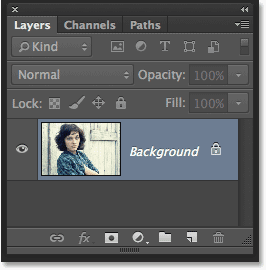
Панел Слоеве.
За да конвертирате слоя в Smart Object, кликнете върху малката икона на менюто в горния десен ъгъл на панела Слоеве:

Кликнете върху иконата на менюто на панела Слоеве.
Изберете Преобразуване в интелигентен обект от менюто, което се показва:
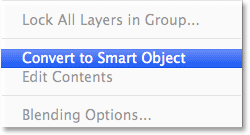
Избор на „Преобразуване в интелигентен обект“.
Изглежда, че нищо не се е случило с изображението в прозореца на документа, но в долния десен ъгъл на миниатюрата за визуализация на слоя се появява малка икона Smart Object, която ни уведомява, че слоят вече е Smart Object:
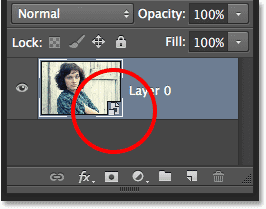
Миниатюрата за визуализация на слоя, показваща иконата на Smart Object.
Стъпка 2: Изберете Camera Raw Filter
Отидете до менюто Филтър в лентата с менюта в горната част на екрана и изберете Camera Raw Filter : Camera Raw Filter :
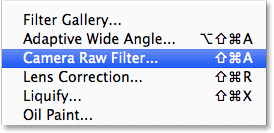
Отидете на Filter> Camera Raw Filter.
Изображението ще се появи в големия диалогов прозорец Camera Raw. Технически това е диалоговият прозорец Camera Raw Filter, но с малки изключения, всички инструменти, контроли и опции, които бихме намерили в основния диалогов прозорец Camera Raw, са тук:
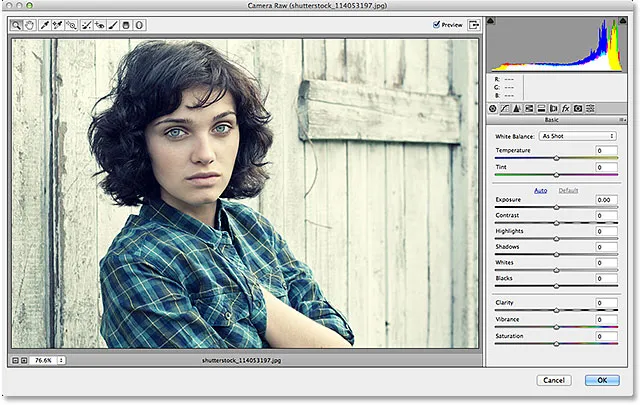
Диалогов прозорец Camera Raw (Filter).
Стъпка 3: Изберете радиалния филтър
В горната лява част на диалоговия прозорец Camera Raw е мястото, където намираме различните му инструменти. Кликнете върху Radial Filter, за да го изберете (това е последният инструмент вдясно):
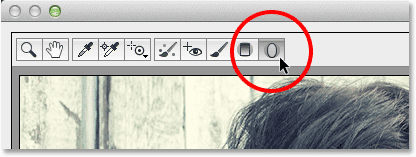
Избор на радиален филтър.
Стъпка 4: Намалете експозицията
При избран Радиален филтър панелът вдясно на диалоговия прозорец Camera Raw показва различните опции на Radial Filter за извършване на корекции в изображението. Започнете с щракване върху иконата с кръг минус ( - ) директно вляво от думата Експозиция . Това ще постави плъзгача Exposure на предварително зададена стойност от -50, но основната причина, по която правим това, е, че той незабавно нулира всички останали плъзгачи до 0, което ни позволява да се съсредоточим само върху настройката Exposure:
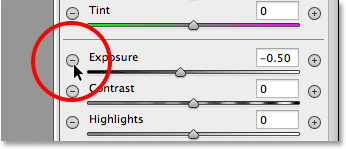
Кликнете върху иконата минус вляво от плъзгача Експозиция.
След това щракнете върху самия плъзгач Експозиция и го плъзнете допълнително наляво до стойност около -2, 00 . Това ще ни даде добра начална стойност на потъмняване, за да започнем. Самият образ няма да изглежда по-тъмен в момента, тъй като все още не сме добавили действителния филтър, но ще направим следното:

Задаване на началната стойност на експозицията на -2, 00.
Стъпка 5: Издърпайте радиалния филтър в изображението
При намалена стойност на експозицията щракнете някъде в центъра на мястото, където искате ефектът на винетката да се появи в изображението. След това, с натиснат бутон на мишката, плъзнете навън от тази точка. Ще видите формата на елипсовидния радиален филтър, която се показва като контур, докато влачите (ако искате да принудите формата на радиалния филтър в перфектен кръг, натиснете и задръжте клавиша Shift на клавиатурата си, докато влачите). Можете да местите формата на филтъра във вътрешността на изображението, докато го плъзнете, като натиснете и задържите интервала на клавиатурата. Освободете пробела, след като поставите филтъра там, където искате той да продължи да влачи формата си, след това освободете бутона на мишката, когато сте готови:
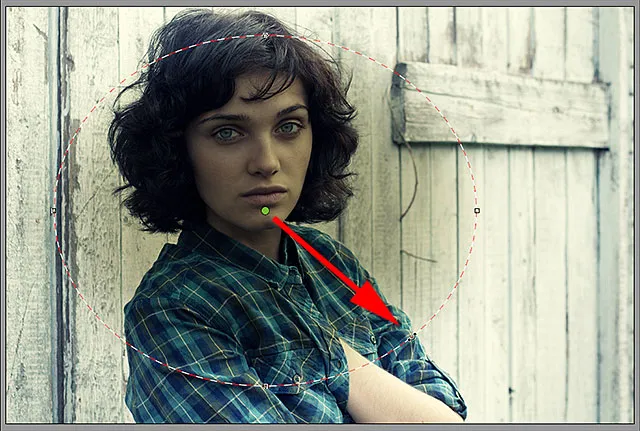
Издърпване на радиалния филтър от центъра му.
Възможност за външен / вътрешен ефект
Забележете обаче, че с моето изображение вътрешността на формата на радиален филтър се затъмнява, докато зоната извън формата остава на първоначалното ниво на яркост. Това е точно обратното на това, което исках за моя винетен ефект. Ако виждате същото нещо с вашето изображение, погледнете надолу в долната част на опциите Радиален филтър в панела вдясно (може да се наложи да превъртите надолу с помощта на лентата за превъртане вдясно на панела, ако не сте в режим на цял екран на Camera Raw). Там, в дъното на списъка, има опция, наречена Ефект с две квадратчета, които контролират къде се прилагат корекциите на изображението - вътре във формата или отвън. Понастоящем моята е настроена на Inside, така че ще щракнете върху опцията Outside, за да я променя:
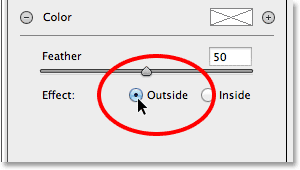
Промяна на местоположението на ефекта от вътрешната форма към външната.
И сега виждаме ефекта на потъмняване, който се появява около външната страна на формата, където трябва да бъде:

Ефектът след промяна на местоположението му на Външно.
Преоразмеряване, преместване и завъртане на формата
След като издърпате първоначалната си форма на радиален филтър, можете да промените размера и да я промените, като я направите по-висока, по-къса, по-широка или по-тясна, като щракнете и плъзнете някоя от четирите дръжки (малките квадратчета). Ще намерите такава в горната, долната, лявата и дясната част на формата. Можете да продължите да движите формата във вътрешността на изображението, ако е необходимо, като преместите курсора на мишката във формата. Когато курсорът ви се промени на четиристранна стрелка, щракнете и плъзнете мишката. Също така, можете да го завъртите, като преместите курсора на мишката близо до ръба на формата, след което щракнете и плъзнете, когато видите, че курсорът се променя в извита двустранна стрелка. В моя случай просто ще увелича формата си, като щракнете и плъзнете дръжките:
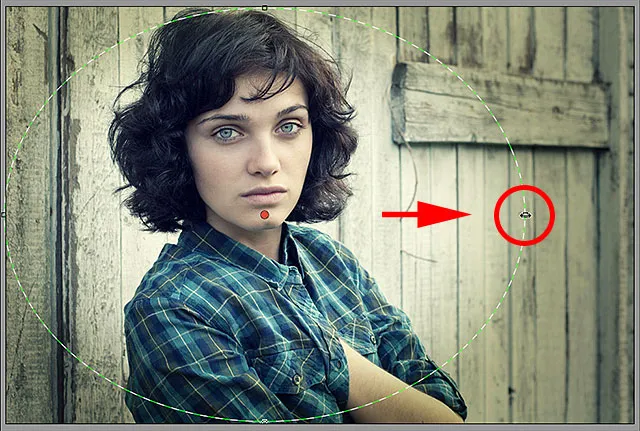
Плъзгане на дръжка за преоразмеряване и промяна на филтъра.
Стъпка 6: Настройте изображението с помощта на плъзгачите
Сега, когато добавихме филтъра към изображението, можем да използваме различните плъзгачи за настройка на изображението в панела вдясно, за да направим допълнителни промени в ефекта. Можем да започнем с фина настройка на експозицията, за да затъмним ефекта или да го изсветлим, като щракнем и плъзнем плъзгача наляво (по-тъмно) или надясно (по-светло). Но има още много неща, които можем да направим освен това. Имаме плъзгачи за регулиране на контраста, акцентите и зоните на сенките, наситеността на цветовете и други! Можете да експериментирате с тези плъзгачи всичко, което искате, защото всичко, което правим на изображението тук, е неразрушително и ще видите актуална актуализация на вашите промени в изображението, когато опитате различни настройки.
За моя образ мисля, че ще затъмня краищата малко повече, като понижа стойността на експозицията допълнително до -2.20 . Ще набирам контраста на ръбовете, като увелича стойността на контраста до +40 . За сега ще оставя плъзгачите Highlights и Shadow на мира, но ще преместя плъзгача Clarity изцяло додясно, за да го увелича до максималната си стойност от +100 (Чрез яснотата се увеличава или намалява контраста в средните тонове на изображението, и поставянето му на високо количество често създава груб, груб вид, който според мен добре подхожда на образа ми). Накрая ще плъзна плъзгача Saturation до ляво до -100, за да премахна целия цвят от краищата на изображението. Разбира се, това са само настройките, които според мен работят добре с конкретното изображение, което използвам. Корекциите, които правите с вашето изображение, могат да бъдат различни:
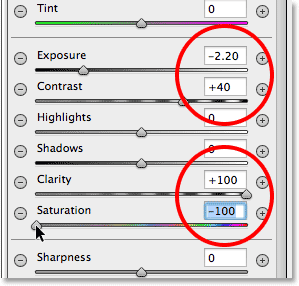
Промяна на външния вид на изображението с помощта на различни плъзгачи за регулиране.
Регулиране на перо
Можем също да коригираме размера на перо за винетката или с други думи да увеличим или намалим размера на преходната зона между основното изображение в центъра и по-тъмната зона около него, като плъзнем плъзгача Feather наляво (за да го намалим) или вдясно (за да го увеличите). Ще намерите плъзгача „Перо“ в долната част на опциите вдясно (директно над опцията „Външен / вътрешен ефект“):
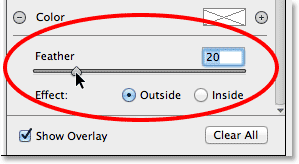
Регулиране на размера на преходната област с плъзгача Feather.
Показване и скриване на наслагването
За да получите по-добър представа как изглежда ефектът на винетката ви, можете временно да скриете наслагването на Radial Filter в областта за визуализация, като премахнете отметката от опцията Show Overlay в долния десен ъгъл на диалоговия прозорец Camera Raw. Изберете опцията отново, за да включите отново наслагването. Или можете бързо да включите и изключите наслагването, като просто натиснете буквата V на клавиатурата си. Тук премахвам отметката от опцията за изключване на наслагването:
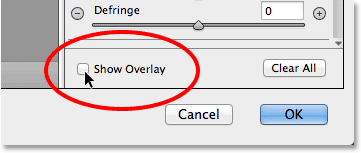
Премахнете отметката от опцията Show Overlay.
И ето как изглежда изображението ми досега с изключеното наслагване:

Изключването на наслагването прави ефекта по-лесен за видимост.
Показване и скриване на визуализацията
Причината да виждаме предварителен преглед на промените в изображението е, че по подразбиране се проверява опцията Preview в горната част на диалоговия прозорец Camera Raw. Можем да изключим визуализацията по всяко време, за да сравним промените си с оригиналното изображение, като просто премахнете отметката от опцията за преглед. Проверете го отново, за да включите визуализацията отново. Или можете да натиснете буквата P на клавиатурата си, за да включите и изключите бързо прегледа:
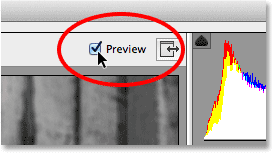
Опцията за визуализация се намира точно над горния десен ъгъл на зоната за визуализация.
Стъпка 7: Добавете втори радиален филтър
Една от най-мощните характеристики на радиалния филтър на Camera Raw е, че можем да добавим допълнителни радиални филтри към едно и също изображение, всеки с отделни настройки на изображението! За да добавите нов Радиален филтър, изберете Нов в горната част на панела Радиален филтър:
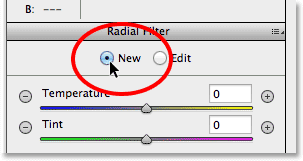
Избор на опцията Нова.
След това просто използвайте всичко, което сме научили от добавянето на първоначалния ни филтър, за да добавите втория. Първо щракнете вътре в изображението и плъзнете навън, за да създадете новата форма на филтъра, задържайки клавиша за интервал, докато плъзнете, за да го преместите отново, ако е необходимо:
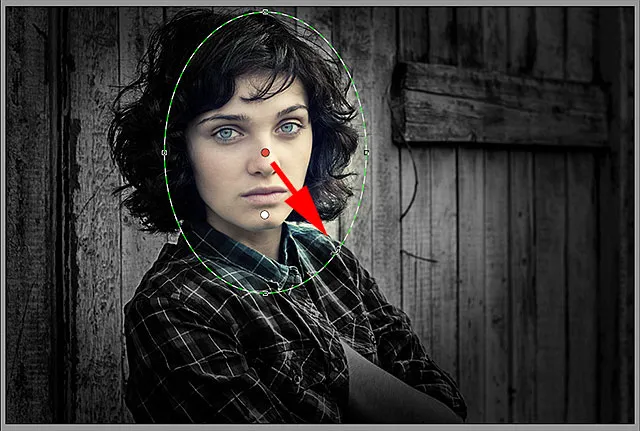
Кликнете и издърпайте втори Радиален филтър.
Превключване между радиални филтри
Забележете, че сега на екрана ми има две кръгли точки. Всяка точка представлява един от филтрите. По всяко време можем да превключваме между филтри, за да коригираме отново техните настройки, просто като щракнем върху техните точки. В момента активният филтър ще има цветна точка, докато другите точки (и) изглеждат бели. Ето, щракнах върху точката на първоначалния филтър, за да го изберете отново и да го активирам:
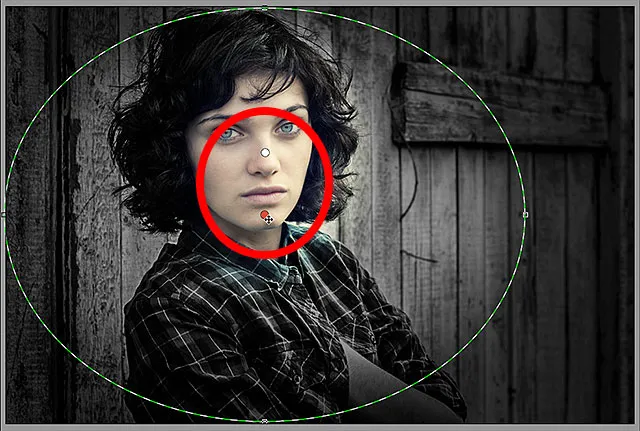
Превръщане към оригиналния филтър, като щракнете върху неговата точка.
Ще се върна към новия ми филтър, като щракна върху неговата точка. Забележете, че с този втори филтър се случват няколко неща. Първо, всички мои настройки от първоначалния радиален филтър са копирани в този втори филтър. Ще променим това за миг, но второто нещо, което трябва да забележа, е, че ефектът ми отново се прилага извън формата. С този втори филтър искам ефектът да се появи вътре във формата, така че за пореден път ще превъртя надолу до дъното на панела Радиален филтър вдясно и ще превключа опцията Ефект от Външна към Вътре . Или бих могъл просто да натисна буквата X на клавиатурата си, за да премина незабавно отвън навътре и обратно:
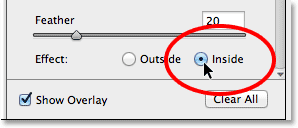
Промяна на опцията Ефект от Външна към Вътре.
И сега ефектът се появява във втория филтър. Забележете също, че точката за избор на филтъра се е променила от червена в зелена. Червена точка означава, че ефектът се прилага извън формата, докато зелена точка показва, че се прилага вътре :
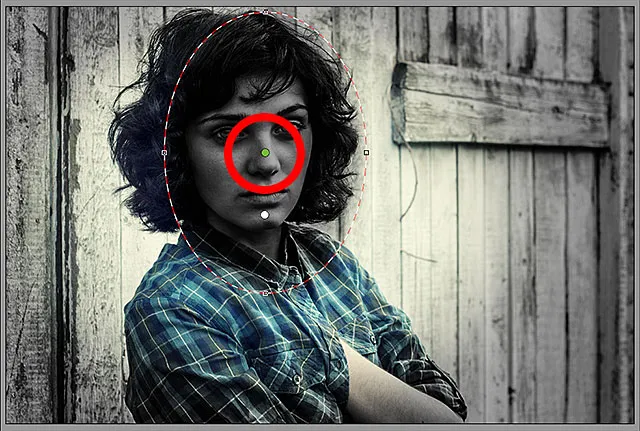
С ефекта вътре във формата, селекционната точка на филтъра се е превърнала от червено в зелено.
Ще преоразмеря, преместя и завъртя втория си филтър с помощта на стъпките, които научихме по-рано, като влача дръжките, за да го преоразмеря и преобразувам, щраквайки и плъзгайки вътре във формата, за да го преместя, и щракнете и влача близо до ръба на формата, за да го завъртите :

Използвайки повече от тясна, диагонална форма за втория радиален филтър.
На следващо място, искам да нулирам плъзгачите за настройка на изображението в панела Radial Filter, а друг лесен начин за нулирането им е да щракнете двукратно върху тях. Ето, щракнах два пъти върху плъзгачите Експозиция, Контраст, Яснота и Наситеност, за да ги върна на 0 (останалите вече бяха зададени на 0):
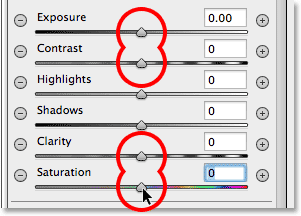
Щракнете двукратно върху плъзгачите, за да ги нулирате.
Сега, след като вторият ми филтър беше нулиран, този път ще започна с охлаждането на общата цветова температура във формата, като плъзнете плъзгача за температура в горната част на панела малко вляво. Стойност около -20 ще добави лек син оттенък. Ще оставя плъзгача Tint директно под него, зададен на 0, тъй като не искам да добавя зелена или магента към изображението. Ще оставя и плъзгача Exposure, зададен на 0, но ще увелича контраста до +50 . Отново това са само настройки, които след някои експерименти установих, че работят добре с това конкретно изображение.
Ще набирам акцентите, извеждайки малко повече детайли в най-леките области във формата, като намалявам стойността на Highlights до около -25 . Тогава ще направя обратното с плъзгача Shadows, увеличавайки го до +25, за да озарим някои от най-тъмните зони, като отново известя повече подробности. Ще наредя стойността на Clarity до +50, за да изведа повече контраст в междинните тонове, и накрая ще понижа стойността на насищане до -30, за да намаля цветовата наситеност:
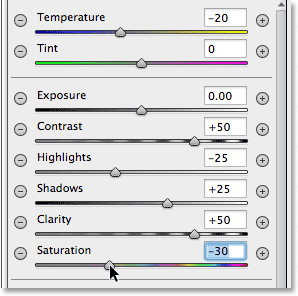
Настройките за настройка на изображението за втория радиален филтър.
И накрая, ще увелича размера на преходната зона за втория филтър, като нахвърлям сумата на Перо до 50 :
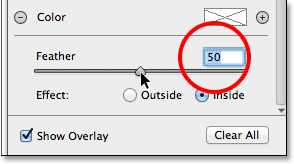
Увеличаването на Перото възлиза на 50.
Ето как изглежда изображението сега с приложени два радиални филтъра:

Изображението с приложени корекции на втория радиален филтър.
Стъпка 8: Затворете се от диалоговия прозорец на камерата
Доволен съм от ефекта си, така че ще щракна върху бутона OK в долния десен ъгъл на диалоговия прозорец, за да приема настройките ми и да изляза от Camera Raw Filter:
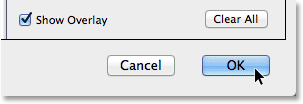
Кликнете върху бутона OK.
Ако погледнем отново в панела Слоеве в самия Photoshop, сега виждаме Camera Raw Filter посочен като интелигентен филтър под изображението. Ще щракнете върху иконата за видимост на Smart Filters, за да скрия временно ефектите на Camera Raw Filter от изглед в прозореца на документа:
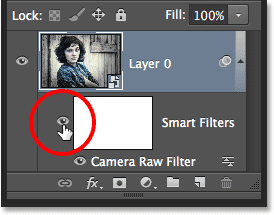
Кликнете върху бутона OK.
Това крие всички промени, които направих с Radial Filter и отново показва оригиналното изображение. Забележете, че остава незасегнат и не се влияе от всичко, което сме направили:

Оригиналното изображение отново се показва невредимо.
Ще кликнете отново върху иконата за видимост на Smart Filter, за да включа отново Camera Raw Filter, и сега виждаме окончателния ефект на винетка на Radial Filter:

Крайният резултат.
И там го имаме! Посетете нашата секция с фото ефекти за още уроци за ефекти за Photoshop! И не забравяйте, всички наши уроци за Photoshop са готови за изтегляне като PDF файлове, готови за печат!