В предишен урок научихме как да правим собствени персонализирани четки за Photoshop и може да бъде много забавно да проектираме първоначалната форма на четка, официално известна като върха на четката . Там, където нещата наистина стават интересни, е когато започнем да контролираме поведението на четка, докато рисуваме с нея, динамично променяйки неща като размера, ъгъла, закръглеността, цвета и непрозрачността на четката!
Можем да добавим текстура към четката, да разпръсваме няколко копия от нея по всеки ход на четката, да комбинираме две четки заедно и други! Adobe нарича тези опции Brush Dynamics и те са също толкова невероятни, колкото сега, когато Adobe за първи път ги представи отново във Photoshop 7. Те също са нашата тема за тази поредица от уроци!
Има шест основни категории динамика на четките - динамика на формата, разсейване, текстура, двойна четка, цветна динамика и друга динамика - всичко това (както ще видим) се намира в панела на четките на Photoshop. Всеки от тях контролира различен аспект на четката, докато рисуваме с нея, но контролите и опциите са сходни за всички шест, така че след като научите как работят нещата за един, разбирането на другите ще бъде много по-лесно.
След като прочетете уроците, силно ви препоръчвам да отделите време за експериментиране с различни опции на четките, за да видите какви видове луди (и полезни, не забравяйте полезни!) Поведения на четките, които можете да измислите. Но бъдете предупредени. Преди имаше YouTube и Facebook, имаше Brush Dynamics на Photoshop и много творчески хора загубиха неразбрани часове от живота си, играейки в панела на четките.
Ще използвам Photoshop CS4 тук, но тези уроци се отнасят за всяка версия още от Photoshop 7. Нека започнем!
Стъпка 1: Изберете инструмента за четка
За достъп до която и да е динамика на четката, ще трябва да отворим панела за четки на Photoshop. Първо се уверете, че сте избрали инструмента за четка от панела с инструменти или натиснете буквата B, за да я вземете бързо с клавишната комбинация:
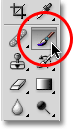 Изберете инструмента за четка, ако вече не е избран.
Изберете инструмента за четка, ако вече не е избран.
Стъпка 2: Отворете панела за четки
С избрания инструмент "Четка" най-лесният начин да отворите панела "Четки" е или натиснете клавиша F5 на клавиатурата си (натиснете го отново, за да затворите панела "Четки"), или кликнете върху иконата за превключване на панела "Четки " в лентата с опции в горната част на екрана (щракнете го отново, за да затворите панела):
 Иконата на превключване в лентата с опции се отваря и затваря панела с четки.
Иконата на превключване в лентата с опции се отваря и затваря панела с четки.
По подразбиране панелът "Четки" се отваря към опциите за предварителни настройки на четката (в горния ляв ъгъл на панела ще видите думите за предварителни настройки на четката, маркирани със синьо). В този режим всичко, което можем да направим, е да изберем от списък с готови четки от дясната страна на панела. За да изберете някоя от четките, просто щракнете върху нейната миниатюра в списъка. Ако имате активирани Съвети за инструменти в Предпочитанията на Photoshop, името на всяка четка ще се появи, когато задържите курсора на мишката върху миниатюрите. Полезна зона за визуализация в долната част на панела ни показва как би изглеждал ходът на четката с избраната в момента четка. Можем да използваме плъзгача Master Diameter под списъка на четките, за да променим размера на четката. Ако всичко, което искате да направите, е да изберете четка и да рисувате с нея, това е мястото, което трябва да бъде:
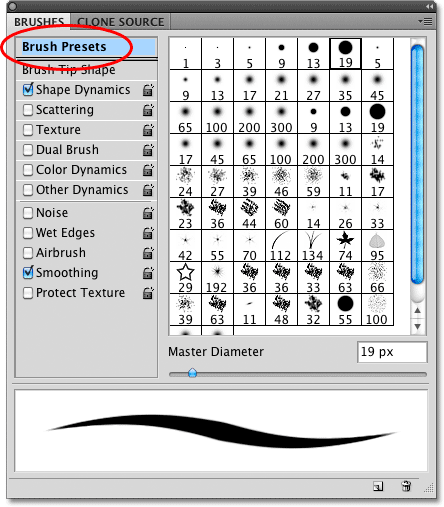 Панелът с четки е настроен на предварителните настройки на четката.
Панелът с четки е настроен на предварителните настройки на четката.
Всяка от предварително зададени четки в списъка от дясната страна на панела се предлага както с върха на четката (действителната форма на четката, която виждаме в миниатюрата на четката), така и с предварително избрана колекция от динамика на четката, която контролира поведението на четката, докато рисуваме с нея. Шестте категории динамика на четката (Динамика на формата, Разсейване, Текстура и др.) Се намират от лявата страна на панела Четки и ако следите за тях, като щракнете върху различни миниатюри на четките, ще видите, че различни категориите се включват и изключват в зависимост от това коя четка изберете. Например, ако кликнете върху четката Scattered Maple Leaves, можем да видим, че Dynamics Shape, Scattering, Color Dynamics и Other Dynamics са активирани с върха на четката:
 Всяка предварителна настройка на четката включва както върха на четката, така и предварително зададени динамични опции за четка.
Всяка предварителна настройка на четката включва както върха на четката, така и предварително зададени динамични опции за четка.
Ако обаче избера по-основна четка, като една от стандартните кръгли четки на Photoshop от горната част на списъка, се избира само категорията Shape Dynamics. В действителност, в зависимост от това дали на компютъра си сте инсталирали таблетка с химикалки, може да не видите никакви избрани категории за динамика на четките:
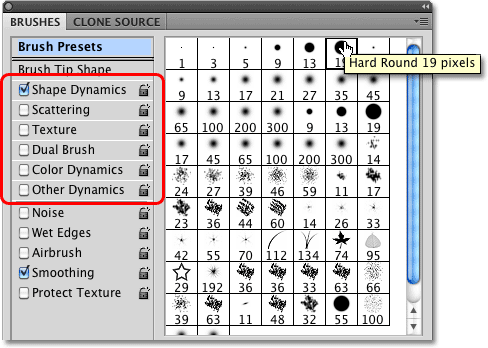 Някои предварително зададени четки включват по-динамични контроли на четките от други.
Някои предварително зададени четки включват по-динамични контроли на четките от други.
Нека да разгледаме как можем да променим опциите във всяка категория и как те влияят върху поведението на нашата четка, като започнем с първата в списъка - Shape Dynamics . Или отидете на някоя от другите категории Brush Dynamics, като използвате връзките по-долу:
- разсейване
- текстура
- Двойна четка
- Динамика на цветовете
- Други динамики