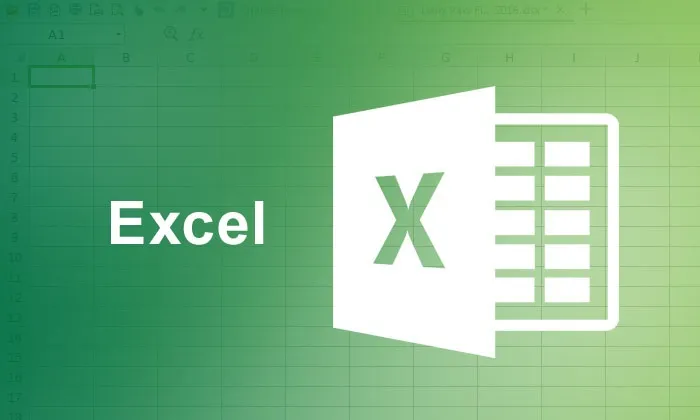
Уводен преглед на Microsoft Excel
Подобрете своите Microsoft Excel умения - Microsoft Excel е един от мощните офис инструменти от конюшните на Microsoft Office. Първото първоначално издание на Microsoft Excel е направено през 1985 г. като електронна таблица, подредена в номерирани редове и надписани колони за организиране на манипулиране на данни, използвайки аритметични операции и формули. Оттогава Microsoft Excel се превърна в един от най-надеждните и мощни електронни таблици и софтуер за управление на отчети. Настоящата версия на Microsoft Excel -2016 е версия на пакета за продуктивност на Microsoft Office на Microsoft Office Excel 2016, който успява както Microsoft Office 2013, така и Office за Mac-2011.
Използване на Microsoft Excel
За начинаещи или начинаещи е важно да усъвършенствате някои умения за Microsoft Excel за овладяване на Microsoft Excel, за да извлечете максимума от този мощен софтуерен инструмент. За да станете професионален потребител на Microsoft Excel, важно е да научите девет уникални начина или съвети, които биха ви помогнали да се възползвате максимално от функциите на Microsoft Excel. По-долу споменатите начини биха ви помогнали в извличането на умения за microsoft excel.
Девет начина за подобряване на Microsoft Excel умения
-
Научаване на формули на Microsoft Excel
Аритметичните / логическите формули са гръбнакът на всяка програма на Excel, тъй като без формули, софтуерът на Excel е точно като огромна мрежа, в която можете да съхранявате данни. Следователно е наложително от страна на обучаемия да усъвършенства своите умения за микрософт за да използва формули като Авто сума, IF и Else формули, Брой стойности, Сума от стойности, отговарящи на критерии, Средна формула, Мод Формула и т.н.
-
Овладяване на преките пътища
Използването на инструменти за подстригване, налични в Microsoft Excel, ще ви помогне да спестите ценно време, в допълнение към завършване на работата / проекта навреме. Тези изключителни клавишни комбинации не само повишават производителността, но и ви помагат при бързото усвояване на Excel. Някои от важните кратки съкращения в Excel включват използване на клавиши за пряк достъп, като например
- „Ctrl + Space“ за избор на цялата колона
- „Shift + Space“ за избор на целия ред
- „Shift + Home“ за избор на диапазон от начална клетка до крайната лява
- „Ctrl + /“ за избор на обхват от формули на масив
- „F3“ за показване на имена на диапазони и т.н.
Препоръчителни курсове
- Програма на VBA Macro
- Обучение по VBA и макроси
- Курс за сертифициране в Excel 2007 Basic
-
Използване на инструментите на оборотна таблица
Инструментът на Pivot Table е една от мощните характеристики на MS Excel, които се използват за обобщаване, анализ, изследване и представяне на данните. Ученето и използването на инструментите на въртящата се таблица ви помага да представяте данните си и да отчитате в по-кратко време и като привлекателен начин за графично представяне. Използвайки функцията „Group“ на Excel, можете лесно да създавате месечни, тримесечни отчети с помощта на инструменти на въртяща се таблица.
Инструментът на Pivot таблицата ви позволява да изберете колоната от данни, която искате да анализирате, и след това да изберете как да манипулирате данните. Това изисква просто използване на инструменти за формули като добавяне, усредняване, изчисляване на стандартното отклонение с помощта на опцията Настройки на полето за стойност на Excel. Въвеждането на Power Pivot таблицата, която е ключов инструмент в Excel-2011 и Excel-2013, е забележително, тъй като може да зарежда дори най-големите масиви от данни от всеки източник и е в състояние да обработи огромно количество данни за секунди. Фирмите и корпорациите използват таблата за управление, създадени от Power View - допълнение към Power Pivot. За дигиталните търговци Power Pivot заедно с GeoFlow са очарователни инструменти, чрез които тези маркетолози могат да пресяват и визуализират големи данни с лекота.
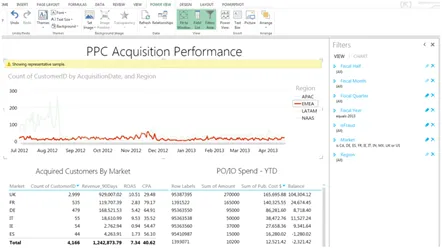
(Таблица, показваща ефективността на придобиване на PPC чрез използване на инструмента за завъртане)
-
Инструменти за форматиране на таблици
Знанието за форматирането на таблици е друго ключово умение на Microsoft Excel, особено за маркетолозите, които са длъжни да събират и интерпретират маркетинговите данни. Научавайки техниките за форматиране на таблицата на Excel, можете да превърнете данните си в интерактивна база данни. Инструментите за формат на таблицата помагат при създаването на собствени стилове на таблици бързо и по удобен начин. Галерията за формати на таблицата на Excel под формата на бутон „Форматиране като таблица“ в групата „Стил“ на раздела „Начало“ ви предоставя интерфейсен елемент, наречен галерия, с редица възможности за форматиране на таблицата, както е показано по-долу-
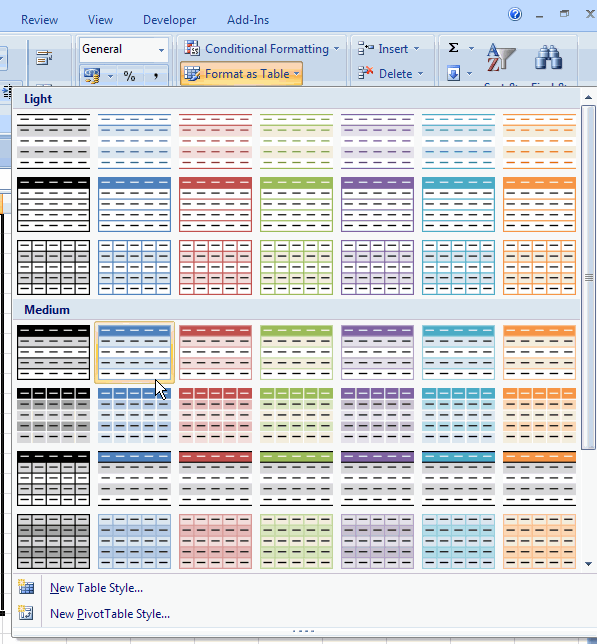
След това потребителите на Excel могат да изберат всеки един от предварително зададените формати чрез набор от клетки, които да преобразуват в таблица. Ако таблицата съдържа заглавен ред, трябва да се уверите, че квадратчето за отметка, показващо - Моята таблица има заглавки, е отметнато. След дефиниране на таблицата площта на таблицата придобива специалните функции с брой филтри, които трябва да бъдат избрани. Другите инструменти за форматиране, вградени в таблицата на Excel, включват:
- Автоматично разширяване на таблицата, чрез която Excel има функцията автоматично увеличаване на размера на таблицата според данните, въведени в таблицата.
- Автоматично преформатиране - Тази функция позволява на таблицата автоматично да коригира форматирането с алтернативно засенчване, влизащо в сила.
- Автоматично коригиране на диаграми и други обекти - Чрез тази функция можете да добавите редове в таблицата и всеки обект, който я използва, и съответните данни от таблицата автоматично ще включват новите данни.
- Обобщаване с оборотна таблица - Друга забележителна характеристика, налична в инструментите за форматиране на таблицата, включва автоматичната дата на актуализация на Pivot таблицата. Например, ако добавите данни в таблицата, Excel автоматично ще разшири диапазона на източника на въртящата се таблица, за да отразява съответните промени.
-
Използване на Auto fill
Другата важна характеристика, която трябва да бъде овладяна, е опцията „Автоматично попълване“ в Microsoft Excel, която помага при попълването на номерирани данни в колони и редове, като по този начин ви спестява часове за въвеждане на данни. Тази опция за автоматично попълване може да се използва за формули, без да пишете натискания на клавиши. Научаването на формули на Excel, които включват използването на Автоматично попълване за формули, прави работата проста. Повечето хора, които използват Excel, не са запознати с функцията за автоматично попълване, която може да спести време за въвеждане на данни. Методът за използване на тази функция включва въвеждане на данни в първата клетка, която завършва в число и след това щракване и задържане на долния десен ъгъл на клетката и след това плъзгане на мишката надолу по колоната. По този начин можете да видите, че числото вдясно автоматично ще се увеличава за всяка клетка.
Използването на опцията за автоматично попълване на формули може да спести много време. Например, при усредняване на всички стойности в колона чрез използване на средни формули могат да бъдат разширени до други колони в Excel лист чрез функция за автоматично попълване за извършване на същото изчисление в долната част на всяка друга колона.
Процедурата включва щракване и задържане на долния десен ъгъл на клетката, където данните / числото са просто въведени във формулата и след това ги плъзгат през другите колони вдясно от нея. При освобождаване на мишката всички тези изчисления на колоните автоматично ще бъдат коригирани за правилната буква на колоната, без да се въвежда поредното натискане на клавиша след няколко минути.
-
Подравняване на диаграми, форми, обекти в електронни таблици
Представянето на данни под формата на графики, диаграми, диаграми играе важна роля за превръщането на отчетите в представяне. Следователно, ключовото умение се крие в усвояването на основните принципи на дизайн, представени в Microsoft Excel под формата на „Подравняване или разпространение на опция“. Изравняването на диаграмите за презентации на Power Point изисква по-професионален вид с някои допълнителни съвети за форматиране. Например, можете да преоразмерите диаграмите до същата височина (например 3 х 6 инча), като следвате тези стъпки, като използвате Excel, както е показано тук по-долу-
- Натиснете клавиша Ctrl, докато избирате всички диаграми
- Отидете на раздела Формат | обект
- В раздела размер въведете числото 3 за височината и 6 за ширината
- Щракнете Ок
Като направите тези стъпки, всички диаграми вече ще преоразмеряват заедно, въпреки че тези диаграми могат да бъдат преоразмерени графично с помощта на мишката. Чрез щракване и плъзгане на ъглите на една диаграма, цялата група ще оразмери съответно. Другият важен съвет за подобряване на вашите умения за microsoft excel е да знаете за създаването / добавянето на форми към таблица в Excel. Формите могат да бъдат дефинирани като отделните обекти, които могат да бъдат добавени в електронна таблица и редактирани, ако е необходимо.
Разделът Smart Art Graphics е доста полезен при създаването на различни форми за диаграма. Има разновидности на форми, които можете да избирате от раздела Smart Art Graphics като линии, стрелки, геометрични фигури според зададените размери. За цялостно меню с опции за редактиране и стилизиране можете да щракнете върху фигура или инструмент Smart Art Graphic.
-
Импортиране на данни от уебсайт
За да се ускори работният процес е необходимо в определени случаи да се импортират данни от други източници, като уебсайтове, друг софтуер като MS-Word, Ms-Access или от всеки друг източник. В такива случаи е важно да притежавате умения за Microsoftsoft Excel за импортиране на данните в работния лист. Мощни инструменти на Excel, като Power Query Ribbon, са полезни при транспортирането на данните от уеб страница до работния лист на Excel. Командата в Excel в раздела Данни ви помага да изберете извличане на външни данни от мрежата, което от своя страна ще отвори прозореца на нова заявка, където можете да въведете URL адреса на сайта, който искате да получите данни.
Тази страница за ново търсене в уеб съдържа няколко малки маркера с жълта и черна стрелка, разпръснати около нея. Жълтите маркери или иконите със жълта стрелка до данните от таблицата могат да бъдат импортирани или добавени в Excel. Когато щракнете върху областите на данните, които ще бъдат импортирани, полетата се превръщат в зелени отметки. След това, като кликнете върху бутона за импортиране, можете да изберете клетката, в която искате да се показват данните в електронната таблица. След това данните ще започнат да се извличат от уебсайта в зависимост от количеството данни, което човек е избрал.
-
Използване на коментари за конкретни клетки
Другото умение, което трябва да бъде излъскано от вас, е знанието за определяне на съдържанието на конкретни клетки в работния лист или добавяне на информация, която може да е необходима на другите за извършване на допълнителни корекции. Коментарите обикновено са бележки, които могат да бъдат вмъкнати във всяка клетка на Excel, които са полезни за други зрители като напомняния, бележки или за препратка към други работни книги. Версиите на Excel 2010 и 2013 имат нов раздел за коментари. Щраквайки върху този раздел, се появява малък диалогов прозорец, в който потребителят може да започне да пише текст. Освен това в горния десен ъгъл на клетката ще има малък малък червен триъгълник, който показва, че клетката има коментар. За да използвате правилно опциите за коментари, трябва да знаете и основните тънкости на опцията за валидиране на документи на Microsoft Excel.
-
Работа с множество работни листове
Не на последно място, най-добрият начин да подобрите уменията си в Microsoft Excel е да знаете как да работите с множество работни листове или работни книги, които имат подобни нужди за форматиране. За да поддържате съгласуваността на тези работни листове, вие като потребител на Excel просто трябва да сте задълбочени с груповите и форматиращи техники, предоставени в Excel, за да групирате работни листове заедно, за да въведете, редактирате, форматирате или отпечатате данните едновременно. Функцията за групиране в Excel помага при избора на няколко работни листа и едновременно добавяне или въвеждане на данни за всички групирани селекции. Следващите стъпки ще ви помогнат в работата с няколко работни листа наведнъж.
- Щракнете върху първия раздел на групата, като държите клавиша shift.
- Щракнете върху последния лист на раздела, който искате да включите в групата.
- В случай, че работният лист не е съседен един на друг, е необходимо да задържите клавиша Ctrl и да изберете необходимите раздели на листа.
- След като работните листове са групирани заедно, можете да въведете заглавия и етикети на един работен лист и те ще бъдат въведени във всички групирани работни листове. Работните листове могат да бъдат форматирани едновременно, докато са групирани.
- Копирането на съществуващ работен лист представлява част от работата с множество работни листове. За копиране на работен лист е необходимо да използвате командата Edit, Move или Copy Sheet и след това да изберете новото местоположение на листа и след това да създадете опция Copy, ще доведе до копие на избрания лист, поставен в избраното място.
Тези девет начина на работа с Excel ще ви помогнат в подобряването на вашите умения за microsoft excel като професионален потребител на Excel. Въпреки това, за натрупване на експертни познания в командите на Excel човек трябва да практикува тези умения за microsoft excel в ежедневния си работен график.
Препоръчителни статии
Ето няколко статии, които ще ви помогнат да подобрите уменията си в Microsoft Excel, така че просто преминете през линка.
- Използване на основни формули на Excel
- Съвети за вносителите за използване на Excel табличен формат
- 10 Мощни функции на Microsoft Access, който трябва да проучите
- 9 невероятни стъпки как да използвате Microsoft Excel умения
- Най-добрите 20 преки пътища на Microsoft Excel (предварително)
- 10 лесни стъпки за създаване на оборотна диаграма в Excel 2016