Научете как да превърнете всяка снимка в скица с много фини детайли. Страхотно за пейзажи, архитектурни снимки, натюрморти и други! И научете как да завършите целия ефект от началото до края за 60 секунди!
В предишен урок за Photoshop научихме как да преобразуваме снимка в цветна скица с молив, използвайки метод, който работи особено добре с портрети, тъй като има тенденция да отделя малки, нежелани детайли, като бръчки и други кожни недостатъци, като се фокусираме повече върху основното функции, които искаме да видим, като очите, устните и косата на човека.
Но за други видове изображения (пейзажи или снимки на природата, сгради и архитектура, натюрморти или наистина всяко изображение, което не се фокусира върху хората), често ще искате скицата да включва онези малки детайли, които предишният метод би пренебрегнал. Така че в този урок ще научим различен начин за преобразуване на снимка в скица, който обикновено е по-подходящ за тези други видове изображения, тъй като често върши невероятна работа за извеждане на фини детайли.
Ако вече сте чели предишното ръководство за скициране с молив за портрет в цвят, ще откриете, че много от стъпките тук са еднакви. Това наистина е само една промяна в една от стъпките, която прави всичко различно. Така че като допълнителен бонус за тези, които вече са запознати с предишния урок, в края на този ще научим как да създадем целия ефект на скицата от началото до края за 60 секунди или по-малко! Въпреки това, за да извлечете максимума от този урок, препоръчвам ви да го прочетете отначало поне веднъж, вместо да скачате направо до края, тъй като версията „60 секунди или по-малко“ включва много клавишни комбинации (не всеки харесва клавишните комбинации) и прескача подробностите за това как и защо работи всяка стъпка.
Тази версия на урока е напълно актуализирана за Photoshop CC, но също така е съвместима с всяка последна версия на Photoshop. Въпреки това, потребителите на Photoshop CS5 или по-ранна версия може да пожелаят да проверят и оригиналния урок Photo To Sketch With More Details.
Ето изображението, което ще използвам, което изтеглих от Adobe Stock:

Оригиналното изображение.
Ето как ще изглежда след превръщането в скица с молив. Ще започнем с преобразуването на изображението в черно-бяла скица и след това ще се научим как да го оцветим с помощта на няколко различни режима на смесване на слоя, всеки от които ни дава различни резултати:

Една от няколко различни оцветени версии на скицата.
Как да създадете подробен ефект на скица
Стъпка 1: Дублирайте фоновия слой
Нека започнем с направата на копие на оригиналното ни изображение. Ще се нуждаем от оригинала отново по-късно, когато отидем да оцветим скицата, така че, като работим върху копие, ще можем да запазим оригинала в безопасност. Ако погледнем в панела "Слоеве", виждаме нашето изображение, седнало изцяло върху фоновия слой, който в момента е единственият слой в документа:
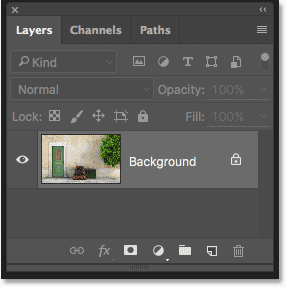
Панелът Слоеве, показващ снимката на фоновия слой.
За да направите копие на фоновия слой, натиснете клавиша Alt (Win) / Option (Mac) на клавиатурата си, след това с натиснат клавиш, щракнете върху фоновия слой и го плъзнете надолу върху иконата на нов слой в долната част на панела Слоеве (втора икона отдясно):
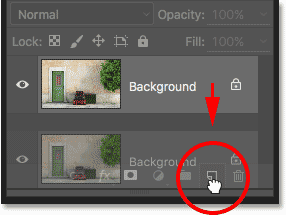
Плъзгане на фоновия слой върху иконата на нов слой.
Освободете бутона на мишката и след това освободете клавиша Alt (Win) / Option (Mac) (в този ред). Обикновено Photoshop просто ще направи напред и ще направи копие на слоя, но добавяйки клавиша Alt / Option, ние казахме на Photoshop първо да отвори диалоговия прозорец на дублиращия слой, давайки ни шанс да назовем слоя, преди да е добавена. Ще премахнем цвета от слоя с помощта на командата Desaturate на Photoshop, така че нека да наречем този слой „Desaturate“:
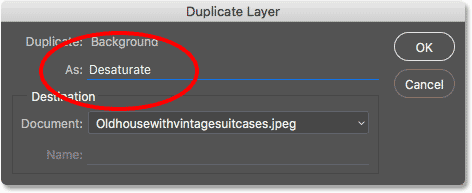
Именуване на дублиращия слой "Desaturate".
Щракнете върху OK, когато сте готови, за да излезете от диалоговия прозорец Дублиращ слой. Photoshop прави копие на фоновия слой, назовава го „Desaturate“ и го поставя над оригинала:
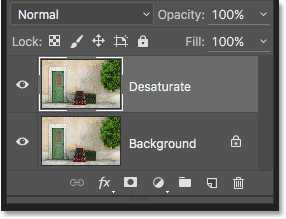
Появява се дублиращият слой „Desaturate“.
Стъпка 2: Десатурирайте слоя
За да премахнете цвета от този слой, отидете до менюто Image в лентата с менюта в горната част на екрана, изберете Настройки и след това изберете Desaturate :
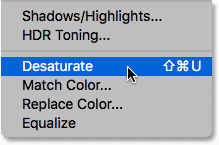
Отидете на Image> Adjustments> Desaturate.
Това незабавно премахва цвета, оставяйки ни бърза черно-бяла версия на изображението:
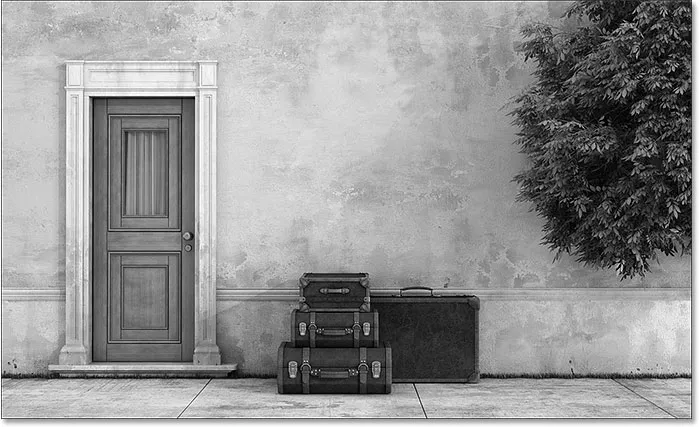
Изображението след десатуриране на слоя.
Стъпка 3: Дублирайте слоя "Desaturate"
След това трябва да направим копие на нашия наситен слой. Точно както направихме преди, натиснете клавиша Alt (Win) / Option (Mac) на клавиатурата си, след това с натиснат клавиш, щракнете върху слоя "Desaturate" в панела "Слоеве" и го плъзнете надолу върху иконата на нов слой :
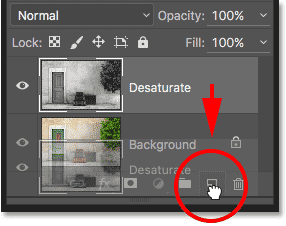
Плъзнете слоя „Дубликат“ върху иконата на нов слой.
Пуснете бутона на мишката и след това освободете клавиша Alt (Win) / Option (Mac). Photoshop отново изскача отваря диалоговия прозорец на дублиращия слой, за да можем да назовем слоя, преди да бъде добавен. Ще обърнем този слой, като светлите области ще станат тъмни, а тъмните - светли, така че нека го наречем „Invert“:

Именуване на дублиращия слой "Инвертиране".
Щракнете върху OK, за да затворите за пореден път от диалоговия прозорец Дублиращ слой. Photoshop добавя дублиращия слой, назовава го „Инвертиране“ и го поставя над другите слоеве:
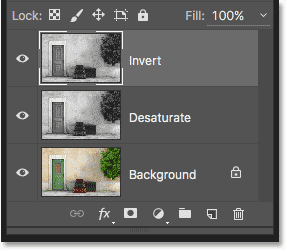
Панелът Слоеве, показващ новия слой „Инвертиране“.
Стъпка 4: Инвертирайте слоя
За да инвертирате слоя, върнете се обратно към менюто Изображение в горната част на екрана, изберете Настройки и този път изберете Инвертиране :

Отидете на Image> Adjustments> Invert.
Това обръща стойностите на яркостта, придавайки на изображението филм отрицателен вид:

Изображението след прилагане на командата Invert.
Стъпка 5: Променете режима на слоевата смес на "Color Dodge"
Следващото нещо, което трябва да направим, е да променим режима на смесване на нашия слой „Инвертиране“. Ще намерите опцията Blend Mode в горната лява част на панела Слоеве. По подразбиране е зададено на Нормално, което означава, че слой „Инвертиране“ изобщо не се смесва със слоевете под него. Просто ги блокира от изглед.
Кликнете върху думата „Нормално“, за да изведете меню от други режими на смесване, от които можем да избираме, след което изберете Color Dodge от списъка:

Промяна на режима на смесване на слоя "Инвертиране" на Color Dodge.
Това превръща изображението напълно в бяло (може да видите няколко произволни области в черно в зависимост от изображението, но по-голямата част от него вече трябва да изглежда бяла):
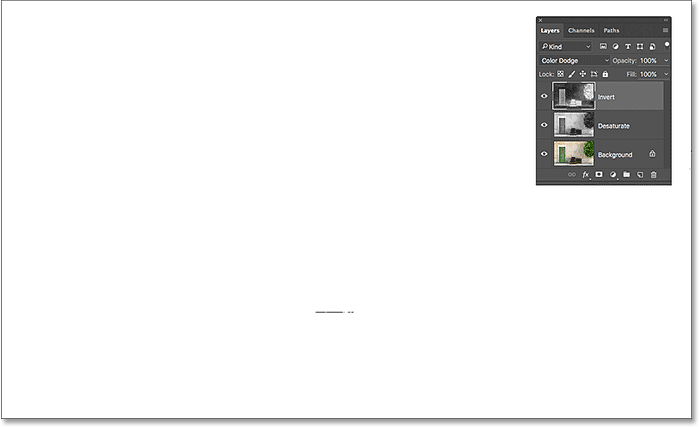
Промяната на режима на смесване на слоя на Color Dodge превръща изображението временно в бяло.
Стъпка 6: Приложете филма "Минимален"
Ако прочетете предишното ръководство за скициране на снимка с цвят на молив, ще знаете, че до този момент стъпките, които разгледахме тук, са почти еднакви. Но тук нещата се променят и ето защо.
Ако превърнахме снимка на портайт в скица, както направихме в предишния урок, щяхме да създадем ефекта чрез размиване на слоя с помощта на филтъра на Gaussian Blur на Photoshop. Този метод работи чудесно за портрети, тъй като има тенденция да крие много от по-малките, нежелани детайли. Но не работи много добре, когато искате да запазите тези по-малки детайли, както ние тук.
За да запазим детайла, трябва да използваме нещо различно, така че ще използваме филтъра Минимален . Само защото се нарича "Минимално" не означава, че някак е най-малкото от всички филтри във Photoshop. Всъщност както минималният филтър, така и неговият противоположен, филтърът Maximum, може да бъде изключително полезен. И двамата получават името си от това, което правят. Минималният филтър се задушава или свива, бели области чрез сгъстяване и разпространение на всички черни области. Максималният филтър прави точно обратното; тя се разширява и разпространява белите области, за да свие черните области. С други думи, Минималният филтър минимизира бялото, докато Максималният филтър увеличава бялото.
Докато филтрите Минимален и Максимален най-често се използват при прецизиране на селекции и маски на слоеве, те също имат много творчески приложения. Всъщност Минималният филтър е точно това, което трябва да ни помогне с нашия ефект на скициране. За да го изберете, отворете менюто Филтър в горната част на екрана, изберете Друго и след това изберете Минимално :
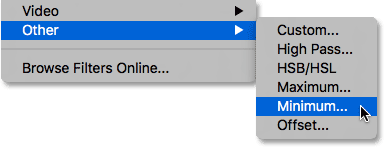
Отидете на Филтър> Друго> Минимално.
Това отваря диалоговия прозорец Минимален филтър. Както споменах, Минималният филтър свива размера на белите зони, като разширява и разпространява черните области. Ние контролираме доколко черните области се разпространяват с помощта на плъзгача Radius в долната част на диалоговия прозорец. Стойността на радиуса по подразбиране е 1 пиксел и за най-добри резултати с нашия ефект на скица, в идеалния случай ще искате да го оставите зададен на 1 пиксел. Това ще създаде възможно най-тънките линии в скицата. Бихте могли, ако работите с много голямо изображение и се чувствате приключенски, опитайте да увеличите стойността до 2 пиксела, но най-вероятно ще разберете, че прави линиите твърде дебели. Радиусът от 1 пиксел обикновено работи най-добре.
В самата дъна на диалоговия прозорец е опцията Запазване (налична само във Photoshop CC). По подразбиране е зададено на Squareness . Ако имате много кръгли форми на изображението си, можете да опитате да го промените на закръгленост, което може да ви помогне да предотвратите изравняване на закръглените ръбове. Ще го оставя настроен на Squareness:
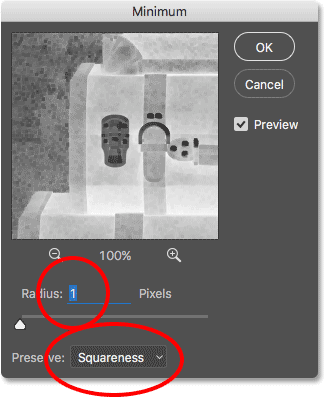
Оставете Радиус настроен на 1 пиксел, след това задайте Запазване на квадратност или закръгленост в зависимост от вашето изображение (само CC).
Щракнете върху OK, за да затворите диалоговия прозорец и незабавно имаме нашия основен ефект на скица. Сега, в този момент, може би сте забелязали, че просто се е случило нещо странно. Ако разглеждате изображението си на нещо по-ниско от 100% ниво на увеличение, тогава в зависимост от нивото на увеличение и размера на изображението ефектът, който видяхте преди да щракнете върху OK, за да затворите диалоговия прозорец Минимално, може да се окаже по-силен ефектът, който виждате сега, след като щракнете върху OK.
За да ви покажа какво искам да кажа, ето как изглеждаше моят скица ефект, докато все още имах отворен минимален филтър:
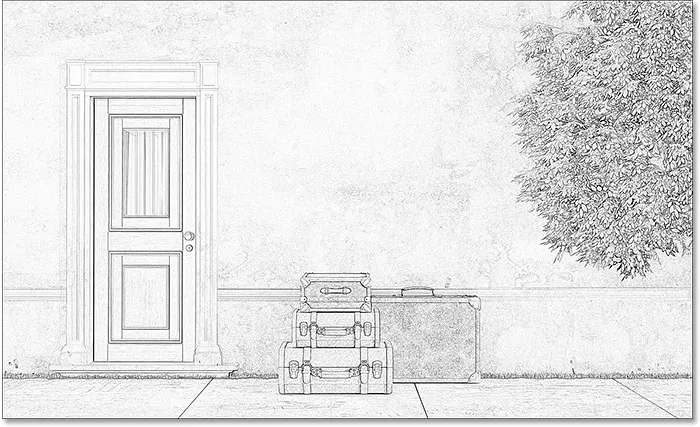
Минималният ефект на филтъра, както се появи преди затваряне от диалоговия прозорец.
И ето как изглеждаше след като щракнах върху ОК, за да го изключа. Разликата тук е фина, но цялостният ефект сега изглежда по-лек и по-мек. Линиите, които преди са били по-дебели и по-тъмни, вече не са толкова добре дефинирани. Ако това ви се е случило, не се притеснявайте. Това е просто резултатът да не гледате изображението при пълно 100% ниво на увеличение. Така или иначе ще затъмним изображението в следващата стъпка:

Минимален ефект на филтър след затваряне от диалоговия прозорец.
Стъпка 7: Добавете слой за регулиране на нивата
За да затъмним скицата, ще използваме слой за регулиране на нивата. Кликнете върху иконата New Fill или Adjustment Layer в долната част на панела Layers:
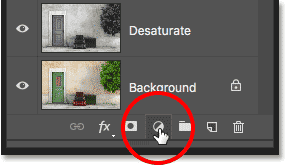
Кликнете върху иконата за нов запълващ или коригиращ слой.
Изберете слой за регулиране на нива от списъка, който се показва:
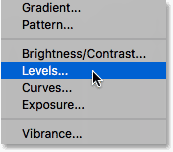
Добавяне на слой за регулиране на нива.
Стъпка 8: Променете режима на Blend на „Умножаване“
Опциите и контролите за слоя за регулиране на нивата се появяват в панела Свойства на Photoshop. Бихме могли да ги използваме, за да затъмним скицата, но има по-бърз и лесен начин. Ако погледнете отново в панела "Слоеве", ще видите новия слой за регулиране на нивата ("Нива 1"), който седи над другите слоеве. За да затъмним скицата, всичко, което трябва да направим, е да променим режима си на смесване от нормален на умножен :
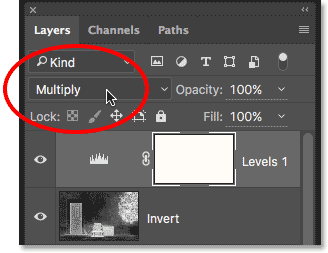
Промяна на режима на смесване на нивата на Умножение.
Режимът на мултиплициране е един от групата режими на смесване във Photoshop, които потъмняват изображението и просто като промените режима на смесване на Умножи, скицата сега изглежда по-тъмна:
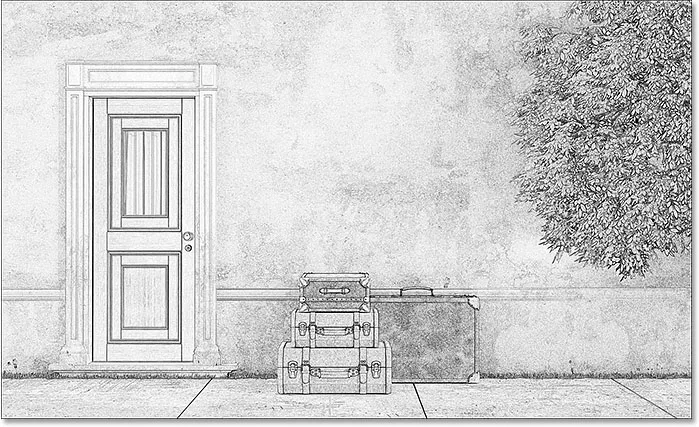
Ефектът след промяна на режима на смесване на Умножение.
Ако установите, че вашата скица вече е твърде тъмна, можете да върнете част от яркостта, като намалите непрозрачността на слоя за регулиране на нивата. Ще намерите опцията за непрозрачност в горния десен ъгъл на панела Слоеве. Стойността по подразбиране е 100%. Колкото по-ниско го зададете, толкова по-малко влияние ще окаже слоят за регулиране на нивата върху изображението. Ще сваля мина до 75%:
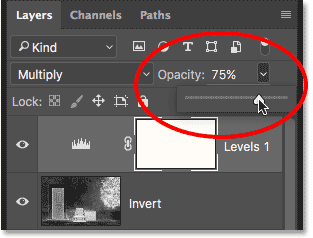
Намаляване на непрозрачността на слоя за регулиране на нивата.
Това връща част от първоначалната яркост:
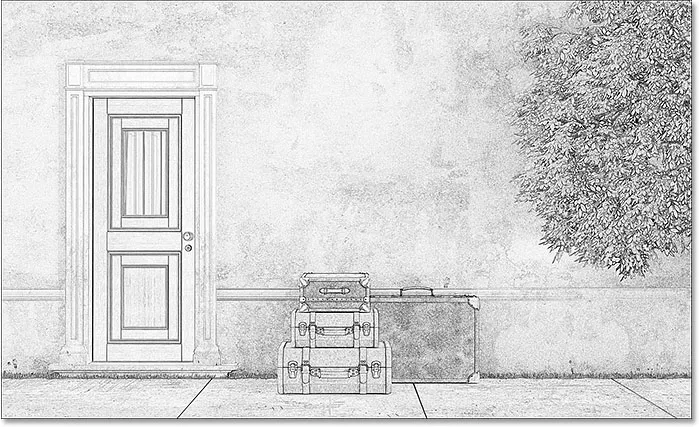
Скицата сега не е толкова тъмна, колкото преди малко.
Стъпка 9: Дублирайте фоновия слой
В този момент ние превърнахме снимката в черно-бяла скица. Нека да видим как можем да го оцветим с помощта на няколко различни режима на смесване на слоевете, като всеки от тях ни дава различен резултат.
Ще оцветим скицата, като използваме оригиналните цветове на снимката. За целта ще трябва да направим друго копие на фоновия ни слой. Отново натиснете и задръжте клавиша Alt (Win) / Option (Mac) на клавиатурата си, след това щракнете върху фоновия слой на панела Слоеве и го плъзнете надолу върху иконата на нов слой :
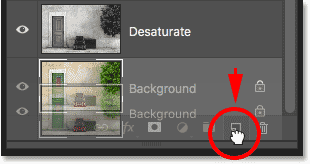
Кликнете и плъзнете фоновия слой върху иконата New Layer.
Пуснете бутона на мишката и след това освободете клавиша Alt (Win) / Option (Mac). Когато се появи диалоговият прозорец „Дублиращ слой“, назовете слоя „Цвят“ (тъй като ще го използваме за оцветяване на скицата), след което щракнете върху OK:
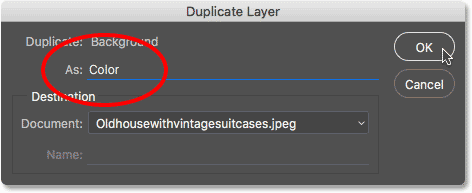
Именуване на дублиращия слой "Цвят".
Photoshop прави копие на фоновия слой, назовава го "Color" и го поставя директно над оригинала:
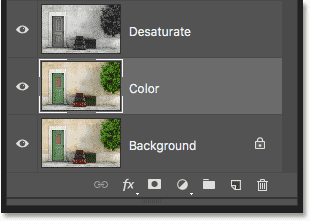
Появява се новия слой "Цвят".
Стъпка 10: Преместете слоя „Цвят“ в горната част на стека от слоеве
Трябва да преместим слоя "Цвят" над всички останали слоеве. Един от начините да направите това е да щракнете върху него и да го плъзнете до върха, но има по-бърз начин с помощта на клавишна комбинация. За да скочите слоя право до върха на стека, уверете се, че е избран в панела Слоеве, след това натиснете Shift + Ctrl + дясна скоба ( ) ) (Win) / Shift + Command + дясна скоба ( ) ) (Mac). Това незабавно премества слоя "Цвят" в горната част, точно над слоя за регулиране на нивата:
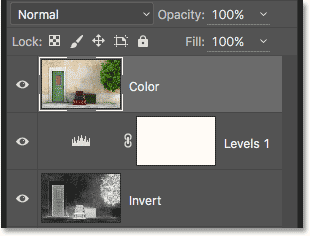
Слоят „Цвят“ е скочил до върха на стека.
Стъпка 11: Променете режима на смесване на „Цветен“
В момента слоят "Цвят" напълно блокира скицата от поглед. За да промените това, така че да виждаме само цвета от слоя, просто променете режима му на смесване от Нормален на Цветен :
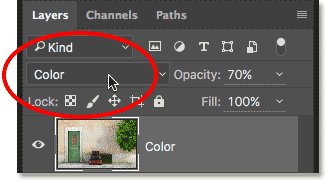
Промяна на режима на смесване на слоя "Color" на Color.
Това ни дава първото от нашите оцветяващи ефекти:

Скицата след промяна на режима на смесване на "Цвят".
Ако цветът изглежда твърде интензивен, можете да го намалите, като намалите непрозрачността на слоя "Цвят". Ще сваля мина до 70%:
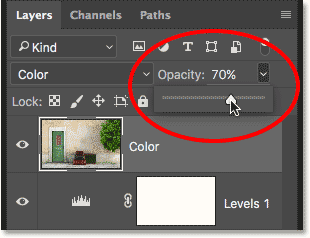
Намаляване на непрозрачността на слоя "Цвят".
След понижаване на непрозрачността цветът изглежда по-фин:

Същият оцветяващ ефект, но с намалена непрозрачност.
Стъпка 12: Опитайте режимите на смесване "Overlay", "Soft Light" и "Hard Light"
За различен поглед към скицата, опитайте да я оцветите, като използвате режимите на смесване Overlay, Soft Light или Hard Light . И трите са част от група режими на смесване във Photoshop, които засилват контраста на изображението, но могат да се използват и за смесване и подобряване на цвета. Както при режима на цветна смес, след като сте избрали Overlay, Soft Light или Hard Light, можете да прецизирате резултата, като коригирате непрозрачността на слоя.
Преди да променя режима на смесване, първо трябва да върна стойността си на непрозрачност на 100% :
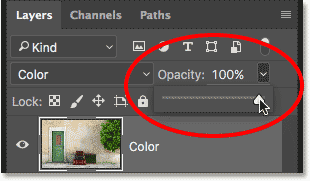
Възстановяване на непрозрачността обратно на 100%.
След това ще променя режима на смесване от Color на Overlay :
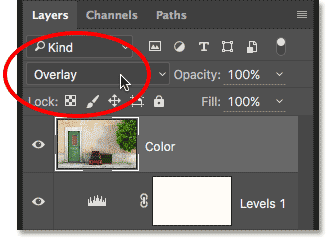
Промяна на режима на смесване на слоя в Overlay.
Както споменах, режимът на смесване на Overlay засилва контраста на изображението и тук виждаме ефекта, който има върху скицата. Контрастът определено е по-силен от преди и където режимът на смесване на цветовете ни даде почти пастелни цветове, Overlay създава по-тъмни, по-приглушени цветове:

Ефектът на оцветяване с режим на смесване, зададен на Overlay.
След това ще изпробвам режима на смесване на Soft Light :
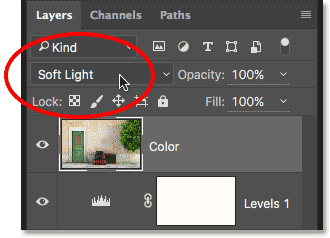
Промяна на режима на смесване от Overlay към Soft Light.
Soft Light е много подобен на Overlay, но резултатът е по-фин. Контрастът е по-малко интензивен, а цветовете са по-заглушени:

Soft Light създава по-фин ефект от Overlay.
Накрая ще променя режима на смесване на Hard Light :
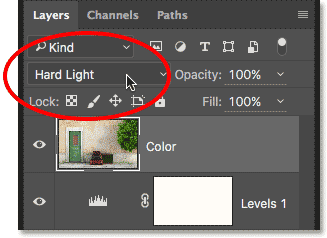
Промяна на режима на смесване на твърда светлина.
Докато Soft Light е по-малко интензивна версия на Overlay, Hard Light е точно обратното, създавайки най-силния контраст и цвят от трите режима на смесване. Всъщност, с непрозрачност на слоя, зададена на 100%, твърдата светлина може да бъде твърде екстремна:

Скицата, зададена на Hard Light, непрозрачност 100%.
Ако обаче намалим непрозрачността, за да намалим въздействието на режима на сместа Hard Light:
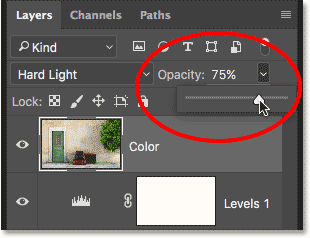
Намаляване на непрозрачността на слоя.
Нещата започват да изглеждат много по-добре. Оставянето на режима на смесване, зададен на Hard Light, но намаляването на непрозрачността до около 75%, произвежда, поне по мое мнение и за този конкретен образ, най-добрият резултат:

Същият режим на смесена твърда светлина, но с непрозрачността намалена до 75%.
Снимка за скица за 60 секунди или по-малко
Сега, когато разгледахме подробностите за това как да превърнете снимка в скица, както беше обещано, ето как да създадете точно същия ефект за 60 секунди или по-малко (ще получите по-бързо, колкото повече го правите). За да намалим навреме, ще се възползваме от клавишните комбинации за по-голямата част от работата и няма да се притесняваме да преименуваме някой от слоевете.
Преди да започнем, уверете се, че сте избрали инструмента за преместване в горната част на панела с инструменти . Причината е, че за да изберем режимите на смесване на слоя на Photoshop от клавиатурата, трябва да имаме избран инструмент, който няма собствени опции за режим на смесване, като Brush Tool, Clone Stamp Tool, Healing Brush Tool, и така нататък. Ако самият инструмент има опции за режим на смесване, тогава промяната на режима на смесване от клавиатурата ще промени режима на смесване на инструмента, а не режима на смесване на слоя .
Във Photoshop има много инструменти, които нямат опции за режим на смесване, но тъй като Move Tool е един от тях и седи в горната част на панела с инструменти, това е най-лесният за избор. Можете бързо да го изберете, като натиснете буквата V на клавиатурата си:
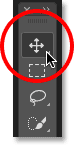
Избор на инструмента за преместване
След това, с избрания инструмент Move, просто изпълнете следните стъпки:
Стъпка 1: Натиснете Ctrl + J (Win) / Command + J (Mac), за да дублирате фоновия слой.
Стъпка 2: Натиснете Shift + Ctrl + U (Win) / Shift + Command + U (Mac), за да десатурирате слоя.
Стъпка 3: Натиснете Ctrl + J (Win) / Command + J (Mac), за да дублирате наситения слой.
Стъпка 4: Натиснете Ctrl + I (Win) / Command + I (Mac), за да обърнете слоя.
Стъпка 5: Натиснете Shift + Alt + D (Win) / Shift + Option + D (Mac), за да промените режима на смесване на слоя на Color Dodge.
Стъпка 6: Отидете на Filter > Other > Minimum . Оставете стойността на Radius зададена на 1 пиксел .
Стъпка 7: Щракнете върху иконата New Fill or Adjustment Layer в долната част на панела Layers и изберете Levels .
Стъпка 8: Натиснете Shift + Alt + M (Win) / Shift + Option + M (Mac), за да промените режима на смесване на Multiply, което потъмнява изображението. Регулирайте непрозрачността на слоя според нуждите.
Стъпка 9: Кликнете върху фоновия слой в панела Слоеве, за да го изберете. Натиснете Ctrl + J (Win) / Command + J (Mac), за да го дублирате.
Стъпка 10: Натиснете Shift + Ctrl +) (Win) / Shift + Command +) (Mac), за да скочите слоя до върха на стека от слоеве.
Стъпка 11: Натиснете и задръжте Shift + Alt (Win) / Shift + Option (Mac) и натиснете C за режим на цветови смеси, O за наслагване, F за мека светлина или H за твърда светлина. Регулирайте непрозрачността на слоя според нуждите.
И там го имаме! Ето как да превърнете снимка в по-подробна скица с помощта на филтъра Минимален, заедно с няколко настройки за изображение и режими на смесване на слоевете, във Photoshop! Вижте нашата секция с фото ефекти за още уроци за ефекти за Photoshop!