В това урок, ще научим основите на работата с форми и слоеве Shape във Photoshop! Ще започнем с научаването как да използваме пет инструмента за геометрична форма - инструмента за правоъгълник, инструмента за заоблен правоъгълник, инструмента за елипса, инструмента за многоъгълник и инструмента за линия . След това в следващия урок ще научим как да добавяме по-сложни форми към документите си с Инструмент за персонализирана форма на Photoshop.
Повечето хора мислят за Photoshop като програма за редактиране на снимки и ако искате да помолите някой да препоръча добра програма за рисуване, Adobe Illustrator обикновено е начело в списъка им. Вярно е, че функциите за рисуване и илюстрация на Illustrator далеч надхвърлят тези на Photoshop, но Photoshop има повече способност за рисуване, отколкото може да очаквате за графичен редактор на изображения, базиран в голяма степен благодарение на инструментите си Shape и слоевете Shape, които улесняват добавянето на прост вектор базирани графики и форми към нашите дизайни и оформления.
Този урок е за Photoshop CS5 и по-стари. Потребителите на Photoshop CS6 ще искат да проверят напълно актуализирания Как да нарисуваме векторни форми в ръководството за Photoshop CS6.
Инструментите за форма
Photoshop ни дава шест инструмента за оформяне - инструмент за правоъгълник, инструмент за заоблен правоъгълник, инструмент за елипса, инструмент за многоъгълник, инструмент за линия и инструмент за персонализирана форма и всички те са вложени заедно на едно и също място в Панел с инструменти. По подразбиране Инструментът за правоъгълник е този, който се вижда на панела „Инструменти“, но ако кликнем върху иконата на инструмента и задръжте бутона на мишката надолу за секунда или две, се появява полетно меню, показващо ни другите инструменти за фигури, които можем избирам от:
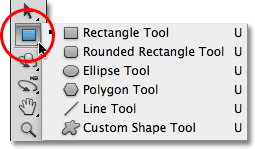
Всички шест инструмента за форма са разположени на едно и също място в панела с инструменти.
След като изберете инструмент за форма, ако трябва да превключите на друг, няма нужда да се връщате към панела с инструменти (въпреки че можете, ако искате), защото Photoshop ни дава достъп до всички инструменти на формата директно от лентата с опции в горната част на екрана. Например ще избера инструмента за правоъгълник от панела с инструменти:
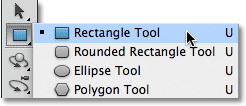
Избор на инструмента за правоъгълник
При избрания инструмент за правоъгълник в лентата с опции се появява ред от шест икони, като всяка икона представлява различен инструмент за форма. Инструментите са изброени отляво надясно в същия ред, в който се появяват в панела с инструменти, така че отново имаме инструмента за правоъгълник, инструмента за заоблен правоъгълник, инструмента за елипса, инструмента за многоъгълници, инструмента за линия и инструмента за персонализирана форма. Просто кликнете върху една от иконите, за да изберете необходимия инструмент:

Всичките шест инструмента за форма могат да бъдат избрани директно от лентата с опции (след като един от тях първо е избран от панела с инструменти).
Опцията за слоеве на формата
Преди да започнем да рисуваме някакви фигури, първо трябва да кажем на Photoshop какъв тип форма искаме да нарисуваме и под това нямам предвид правоъгълници или кръгове. Photoshop всъщност ни позволява да нарисуваме три много различни вида фигури - векторни форми, пътеки или форми, базирани на пиксели . Ще разгледаме по-отблизо разликите между трите и защо бихте искали да използвате всеки от тях в друг урок, но в повечето случаи ще искате да рисувате векторни форми, които са същите типове форми ще бъде рисуване в програма като Illustrator. За разлика от пикселите, векторните форми са независими от разделителната способност и са напълно мащабируеми, което означава, че можем да ги направим толкова големи, колкото ни харесват, и да ги преоразмеряваме толкова често, колкото ни харесва, без загуба на качество на изображението. Краищата на векторните форми винаги ще останат свежи и остри, както на екрана, така и когато отидем да ги отпечатваме.
За да рисувате векторни форми, изберете опцията Слоеве на фигури в лентата с опции. Това е първата от трите икони в близост вляво (опцията Paths е средата на трите икони, последвана от опцията Fill Pixels вдясно):

Изберете опцията Слоеве за форми, за да нарисувате векторни форми.
Избор на цвят за формата
При избраната опция Слоеве за форми следващото нещо, което трябва да направим, е да изберем цвят за нашата форма и ние правим това, като кликнем върху цветовия отдясно на думата Цвят в лентата с опции:

Кликнете върху цветовия фиш, за да изберете цвят за формата.
Photoshop ще отвори Color Picker, където можем да изберем цвета, който искаме да използваме. Ще избера червено. Щракнете върху OK, след като сте избрали цвят, който да затворите от инструмента за избор на цвят:
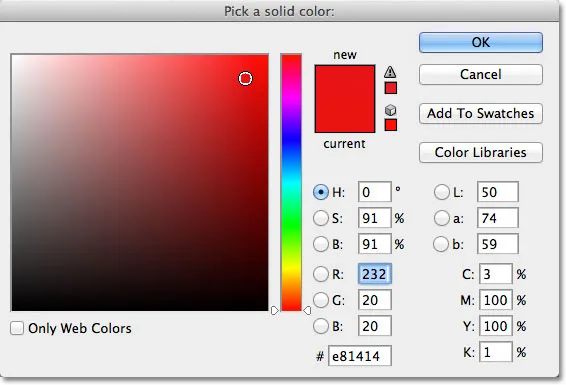
Изберете цвят за вашата форма от Color Picker.
Не се притеснявайте от избора на грешен цвят за вашата форма, ако не сте сигурни кой цвят ще ви трябва. Както ще видим, слоевете Shape улесняват връщането и промяна на цвета на формата по всяко време, след като сме я нарисували.
Инструментът за правоъгълник
Както вероятно можете да се досетите от името му, Photoshop's Rectangle Tool ни позволява да рисуваме четиристранни правоъгълни форми. Просто щракнете в документа, за да зададете началната точка за вашата форма, след това задръжте бутона на мишката и задръжте по диагонал, за да нарисувате останалата част от формата. Когато плъзнете, ще видите тънък контур на това как ще изглежда формата:
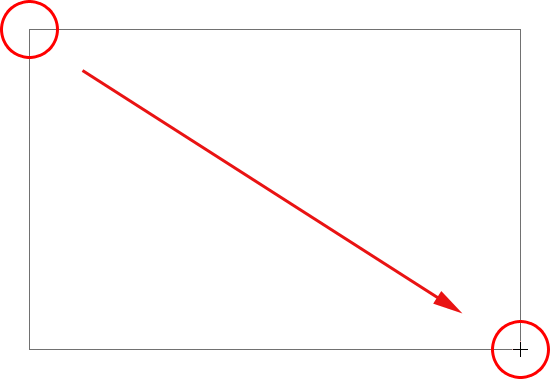
Извличане на правоъгълна форма. Докато плъзнете, се появяват само очертания на формата.
Когато сте доволни от външния вид на вашата форма, пуснете бутона на мишката, в който момент Photoshop изпълва формата с цвета, който сте избрали в лентата с опции:
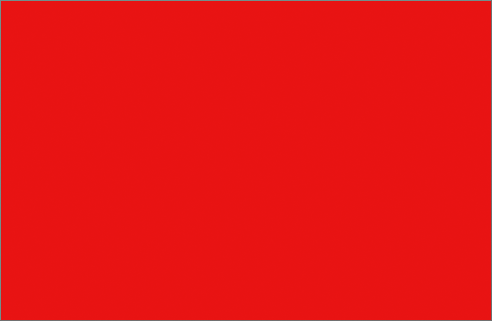 Photoshop запълва формата с цвят, когато пуснете бутона на мишката.
Photoshop запълва формата с цвят, когато пуснете бутона на мишката.
Изчертаване на форма от центъра му
Ако трябва да нарисувате правоъгълник (или каквато и да е форма) от центъра му, а не от ъгъл, щракнете вътре в документа, където трябва да е центърът на правоъгълника, и започнете да влачите формата, както обикновено. След като започнете да влачите, натиснете клавиша Alt (Win) / Option (Mac) и го задръжте, докато продължите да влачите. Клавишът Alt / Option казва на Photoshop да очертае формата от центъра му. Това работи с всички инструменти на формата, а не само с инструмента за правоъгълник:
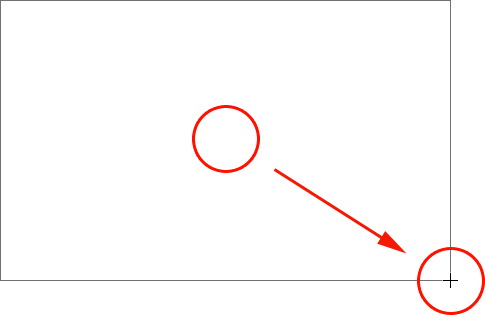 Задръжте натиснат Alt (Win) / Option (Mac), след като започнете да влачите, за да нарисувате форма от центъра му.
Задръжте натиснат Alt (Win) / Option (Mac), след като започнете да влачите, за да нарисувате форма от центъра му.
Рисуване на квадрати
Можем също да нарисуваме квадратчета с инструмента Rectangle. За да нарисувате квадрат, щракнете вътре в документа и започнете да влачите правоъгълна форма. След като започнете да плъзгате, натиснете клавиша Shift на клавиатурата си и го дръжте натиснат, докато продължите да изтегляте формата. Задръжката на клавиша Shift надолу ще приведе формата в перфектен квадрат, без значение в коя посока дърпате. Можете също да добавите клавиша Alt (Win) / Option (Mac), за да изчертаете квадрата от центъра му (така че ще натиснете и задръжте Shift + Alt (Win) / Shift + Option (Mac):
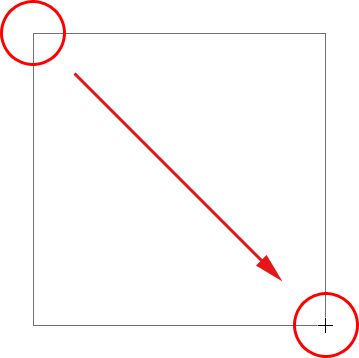 Задръжте Shift, докато плъзнете с инструмента Rectangle, за да нарисувате перфектен квадрат.
Задръжте Shift, докато плъзнете с инструмента Rectangle, за да нарисувате перфектен квадрат.
Отново Photoshop ще покаже само тънки очертания на квадрата, докато се влачите, но когато пуснете бутона на мишката, Photoshop го изпълва с цвят:
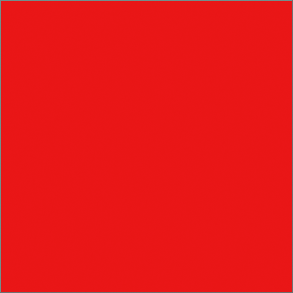 Photoshop винаги чака, докато пуснете бутона на мишката, преди да запълните формата с цвят.
Photoshop винаги чака, докато пуснете бутона на мишката, преди да запълните формата с цвят.
Опциите за форма
Ако погледнете в лентата с опции, вдясно от шестте икони на инструмента за форма, ще видите малка стрелка надолу . Щракването върху стрелката отваря списък с допълнителни опции за избрания от вас инструмент Shape. Например, с избрания инструмент за правоъгълник, щракването върху стрелката извежда опциите за правоъгълник.
С изключение на инструмента Polygon и Line Tool, който ще разгледаме по-нататък, няма да се окажете, че използвате това меню много често, защото вече сме научили как да получите достъп до основните опции директно от клавиатурата.
Например опцията Unconstrained за нас е избрана по подразбиране и това е само нормалното поведение на инструмента Rectangle Tool, което ни позволява да рисуваме правоъгълни форми с всякакъв размер или съотношение. Опцията Квадрат ни позволява да рисуваме квадратчета, но можем да направим това само като задържим клавиша Shift, докато влачим. Опцията От центъра ще изведе формата от центъра й, но отново, вече можем да направим това, като задържим клавиша Alt (Win) / Option (Mac), докато влачим:

Кликнете върху малката стрелка, за да видите допълнителни опции за инструмента Rectangle.
Слоеве за форми
Преди да проверим останалата част от инструментите Shape, нека да разгледаме бързо какво се случва в панела Слоеве. Ако си спомняте в началото на урока, научихме, че за да нарисуваме векторни фигури във Photoshop, трябва да се уверим, че имаме опцията Shape Layers, избрана в лентата с опции, и сега, когато нарисувах форма, виждаме, че Имам действителен слой Shape в моя документ, който Photoshop е кръстил "Shape 1". Всяка нова векторна форма, която нарисуваме, се поставя върху свой собствен Shape слой, който изглежда различно от обичайните слоеве, базирани на пиксели. Вляво от слоя Shape е цветна икона за превръзка, която показва текущия цвят на нашата форма, а вдясно от цветовия палец е миниатюрна векторна маска :
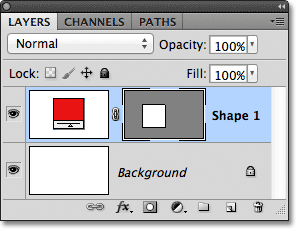
Слоевете за оформяне имат цветен мотив отляво и миниатюрна миниатюра отдясно от него.
По-рано споменах, че не е нужно да се притесняваме за избора на правилния цвят за дадена форма, защото лесно можем да променим цвета й, след като сме я нарисували, и можем да направим това, като щракнете двукратно директно върху цветовата картина на слоя Shape:
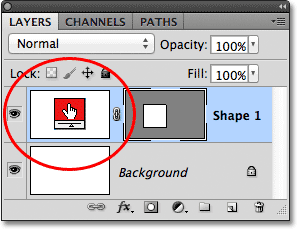
За да промените цвета на съществуваща форма, щракнете двукратно върху цветовия си образ.
Photoshop отново ще отвори Color Picker за нас, за да можем да изберем различен цвят за формата. Този път ще избера синьо:
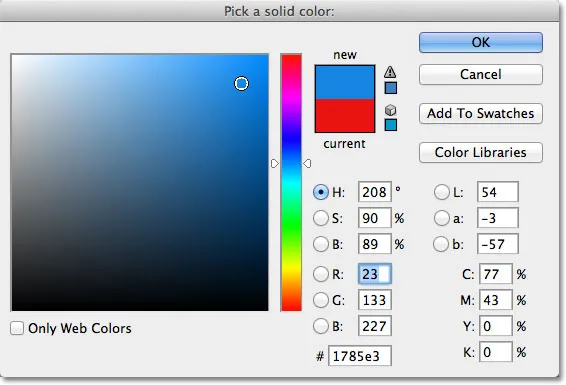
Избор на различен цвят от Цветника.
Ще щракнете върху OK, за да затворя цвета на Picker и Photoshop променя цвета на квадратната ми форма от червен на син:
 Лесно е да се върнете назад и да промените цвета на формата по всяко време.
Лесно е да се върнете назад и да промените цвета на формата по всяко време.
Вдясно от цветовия образ на слой Shape е миниатюрната миниатюра. Бялата зона вътре в миниатюрата представлява нашата форма. Векторните маски са подобни на маски на базата на пиксели, тъй като разкриват някои части от слой, докато скриват други части, и под това имам предвид, че когато нарисуваме векторна форма, Photoshop всъщност запълва целия слой с избрания от нас цвят, но той показва цвета само в областта на формата. Той скрива цвета в зоните извън формата. Това не е нещо, което наистина трябва да знаете, за да работите с форми във Photoshop, но винаги е хубаво да разберете какво точно търсите. Сивата зона около формата в миниатюрата на векторната маска е областта на слоя, където цветът е скрит от изглед, докато бялата зона е там, където цветът се вижда:
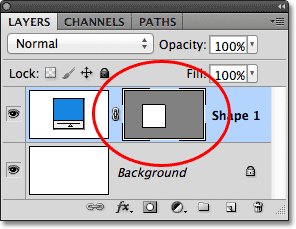
Бялата зона върху векторната маска представлява видимата зона на формата върху слоя.
За да улесним виждането как Photoshop показва векторната форма, всъщност можем да изключим векторните маски временно, като задържим клавиша Shift и кликнем директно върху миниатюрата на векторната маска. На миниатюрата ще се появи голям червен X, който ни уведомява, че маската е изключена:
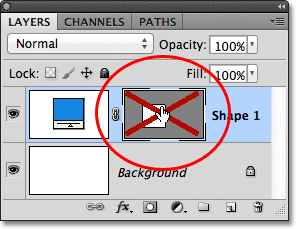
Задръжте Shift и кликнете върху векторна маска, за да я изключите.
При изключена векторна маска, целият слой се разкрива в документа и можем да видим, че той е напълно изпълнен със синия цвят, който избрах за моята форма. Ако погледнете отблизо, можете да видите тънките очертания на това къде фигурата седи върху слоя:
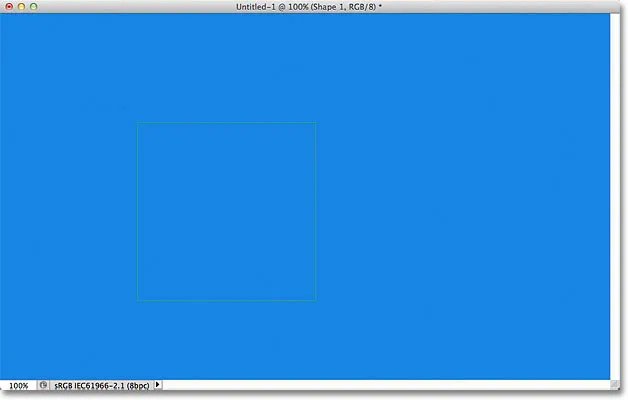
Изключването на векторната маска показва, че целият слой е изпълнен с цвят.
За да включите отново векторната маска, просто задръжте Shift и кликнете отново върху нейната миниатюра в панела Слоеве. С включената маска целият цвят извън формата отново е скрит от гледката и всичко, което можем да видим, е цветът вътре в самата форма. Белите зони около формата в прозореца на моя документ са от фоновия ми слой под него:
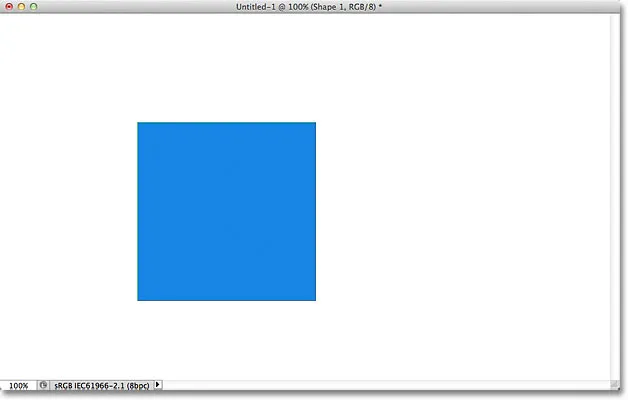
Документът след като включите отново векторната маска на Shape.
След като разгледахме слоевете Shape, нека видим какви други видове фигури можем да нарисуваме във Photoshop, като използваме другите геометрични инструменти Shape.
Плъгин за къси кодове, действия и филтри: Грешка в краткия код (реклами-основни средата)
Инструментът за заоблен правоъгълник
Инструментът за заоблен правоъгълник е много подобен на стандартния Rectangle Tool с изключение на това, че ни позволява да рисуваме правоъгълници с хубави заоблени ъгли. Ние контролираме закръглеността на ъглите, използвайки опцията Radius в лентата с опции. Колкото по-висока е стойността, която въвеждаме, толкова по-заоблени ъгли ще се появят. Ще настроя стойността на Radius на 50 px:

Използвайте стойността Radius, за да зададете закръглеността на ъглите.
За да нарисувате заоблен правоъгълник, след като сте въвели стойност Radius, щракнете вътре в документа, за да зададете начална точка, след това задръжте бутона на мишката и задръжте и издърпайте останалата част от формата. Точно както видяхме с нормалния инструмент за правоъгълник, Photoshop показва тънки очертания на формата, докато я рисувате:
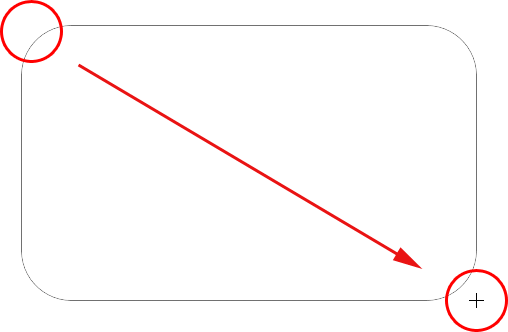
Издърпване на заоблен правоъгълник след задаване на стойността на Radius в лентата с опции.
Когато пуснете бутона на мишката, Photoshop допълва формата и я изпълва с цвят:
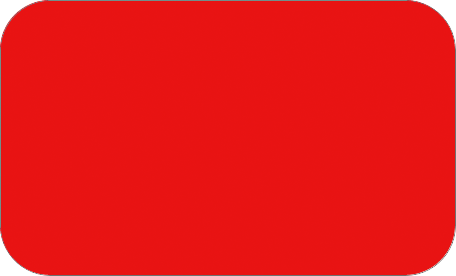 Формата се изпълва с цвят, когато пуснете бутона на мишката.
Формата се изпълва с цвят, когато пуснете бутона на мишката.
Ето още един правоъгълник, този път със стойността ми Radius, зададена на 150 px, достатъчно голяма (в случая така или иначе), за да изглежда цялата лява и дясна страна на правоъгълника извита:
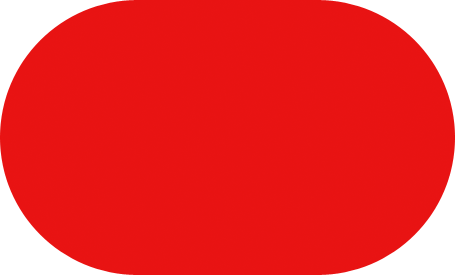 По-висока стойност на радиус произвежда повече заоблени ъгли.
По-висока стойност на радиус произвежда повече заоблени ъгли.
И ето правоъгълник, но с много по-ниска стойност на радиус от само 10 px, което ми дава много малки заоблени ъгли:
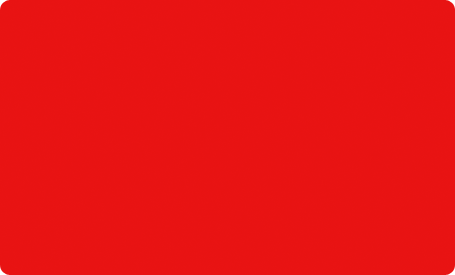 По-малка стойност на радиус ни дава по-малко заоблени ъгли.
По-малка стойност на радиус ни дава по-малко заоблени ъгли.
За съжаление, няма начин да визуализираме как ще се покажат заоблените ъгли със избраната от нас стойност Радиус, преди да начертаем правоъгълника. Също така, ние не можем да коригираме стойността на Radius в движение, докато рисуваме формата, както можем в Illustrator, а Photoshop не ни позволява да се връщаме назад и да правим прости промени в ъглите, след като сме го нарисували, което означава, че рисуването на заоблени правоъгълници е много нещо като „опит и грешка“. Ако не сте доволни от закръглеността на ъглите, след като нарисувате формата, натиснете Ctrl + Z (Win) / Command + Z (Mac), за да отмените бързо стъпката, след което въведете различна стойност на радиус в лентата с опции и опитайте отново.
Точно както инструмента за правоъгълник ни позволява да рисуваме квадрати, така и закръгленият правоъгълник ни позволява да рисуваме заоблени квадратчета. Просто задръжте клавиша Shift, след като започнете да влачите, за да принудите закръгления правоъгълник в квадратна форма. Задръжте клавиша Alt (Win) / Option (Mac), след като започнете да влачите, за да изчертаете заобления правоъгълник (или квадрат) от центъра му.
Ако кликнем върху малката стрелка в лентата с опции, за да изведем опциите за заоблен правоъгълник, виждаме, че тя споделя същите опции като обикновения инструмент за правоъгълник, като Unconstrained, Square и From Center, и отново вече знаем как за достъп до тях от клавиатурата:
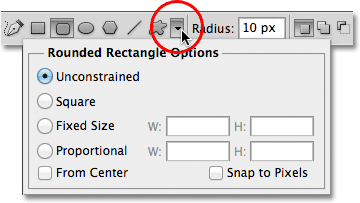
Инструментът за правоъгълник и инструментът за заоблен правоъгълник споделят един и същ списък от опции.
Инструментът Ellipse
Ellipse Tool на Photoshop ни позволява да рисуваме елиптични или кръгли форми. Точно както при инструментите за правоъгълник и заоблен правоъгълник, щракнете вътре в документа, за да зададете начална точка, след това задръжте бутона на мишката и задръжте и издърпайте останалата част от формата:
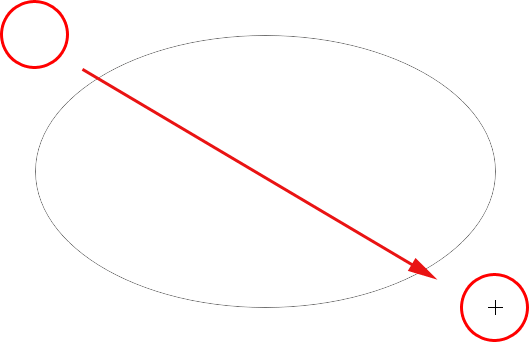
Рисуване на елипсовидна форма с инструмента Ellipse.
Пуснете бутона на мишката, за да завършите формата и Photoshop да я попълни с цвят:
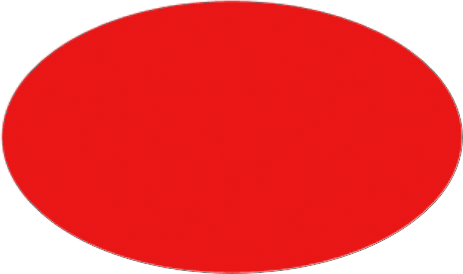 Елиптичната форма, изпълнена с цвят.
Елиптичната форма, изпълнена с цвят.
Задръжте клавиша Shift надолу, след като започнете да влачите с инструмента Ellipse, за да принудите формата в перфектен кръг. Задръжката на клавиша Alt (Win) / Option (Mac) след като започнете да плъзгате, изважда формата от центъра му:
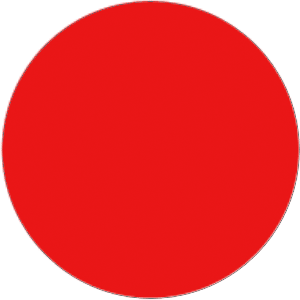 Започнете да влачите, след това добавете клавиша Shift, за да нарисувате перфектен кръг.
Започнете да влачите, след това добавете клавиша Shift, за да нарисувате перфектен кръг.
Щракването върху малката стрелка в лентата с опции извежда опциите Ellipse, които отново са почти идентични с опциите за правоъгълник и заоблен правоъгълник. Единствената разлика разбира се е, че Ellipse Tool има опция да нарисува кръг, а не квадрат:
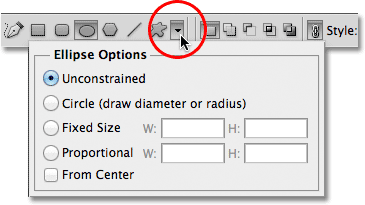
Ellipse Tool също има същите основни опции като инструментите за правоъгълник и заоблен правоъгълник.
Полигоновият инструмент
Полигонният инструмент е мястото, където нещата започват да стават интересни. Докато инструментът за правоъгълник е ограничен до чертане на четиристранни многоъгълници, инструментът Многоъгълник ни позволява да рисуваме полигони с толкова страни, колкото ни харесва. Дори ни позволява да рисуваме звезди, както ще видим след миг.
Въведете броя на страните, които са ви необходими за формата на многоъгълник, в опцията Sides в лентата с опции. Стойността по подразбиране е 5, но можете да въведете всяка стойност от 3 до 100:

Използвайте опцията Sides, за да кажете на Photoshop колко страни са ви необходими за формата на многоъгълник.
След като въведете броя на страните, щракнете върху документа и издърпайте формата на многоъгълник. Photoshop винаги рисува многоъгълни форми от центъра им, така че няма нужда да задържате клавиша Alt (Win) / Option (Mac). Задръжката на клавиша Shift надолу след като започнете да плъзгате, ще ограничи броя на ъглите, върху които може да се очертае формата, което може да ви помогне да позиционирате формата така, както ви е необходима:
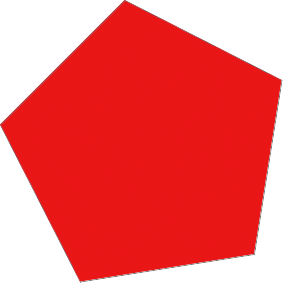 Полигоновият инструмент е чудесен, когато се нуждаем от нещо различно от четириъгълен правоъгълник.
Полигоновият инструмент е чудесен, когато се нуждаем от нещо различно от четириъгълен правоъгълник.
Задаването на опцията Sides на 3 за инструмента Polygon ни дава лесен начин да нарисуваме триъгълник:
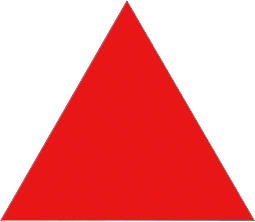 Прост триъгълник, изчертан с инструмента Polygon.
Прост триъгълник, изчертан с инструмента Polygon.
А ето формата на многоъгълник с опцията Sides, зададена на 12:
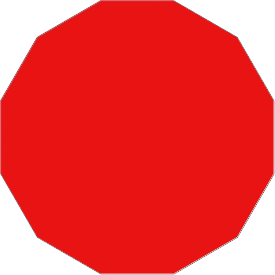 Дванадесетстранна форма на многоъгълник.
Дванадесетстранна форма на многоъгълник.
Рисуване на звезди с многоъгълния инструмент
За да нарисувате звезди с инструмента „Полигон“, щракнете върху малката стрелка в лентата с опции, за да изведете Опции за многоъгълник, след което изберете „ Звезда“ :
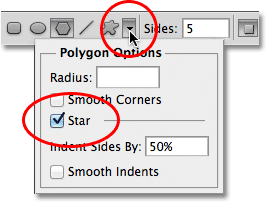 Изберете Star от менюто Options of Polygon.
Изберете Star от менюто Options of Polygon.
При избраната опция „Star“, просто щракнете вътре в документа и издърпайте форма на звезда. Опцията Sides в лентата с опции контролира броя точки в звездата, така че със стойността по подразбиране Sides 5, например, получаваме 5-кратна звезда:
 5-заострена звезда, нарисувана с инструмента Polygon.
5-заострена звезда, нарисувана с инструмента Polygon.
Промяната на стойността на Sides на 8 ни дава 8-крайна звезда:
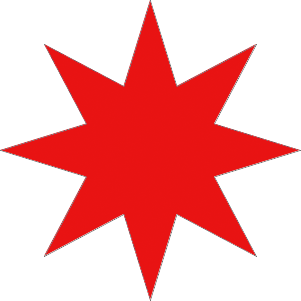 Задайте броя точки в звездата с опцията Sides.
Задайте броя точки в звездата с опцията Sides.
Можем да създадем форма на звезден изток, като увеличим отстъпа на точките, като използваме опцията „ Отстъп на страницата “. Стойността по подразбиране е 50%. Ще го увелича до 90%:
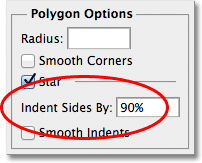 Увеличаване на стойността на отстъпа на звездата до 90%.
Увеличаване на стойността на отстъпа на звездата до 90%.
Ето моята звезда с отстъп на 90%. Увеличих и броя на страните до 16:
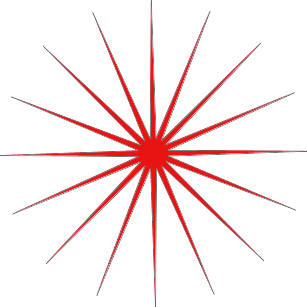 Увеличете стойностите на страничните страни и отстъпа, за да създадете форма на звезден изблик.
Увеличете стойностите на страничните страни и отстъпа, за да създадете форма на звезден изблик.
По подразбиране звездите имат остри ъгли в краищата на точките си, но можем да ги направим заоблени, като изберете опцията Smooth Corners :

Избор на опцията Smooth Corners.
Ето стандартна петолъчна звезда с включена опция Smooth Corners ::
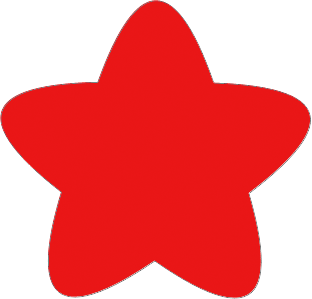 Опцията Smooth Corners придава на звездите приятелски вид към тях.
Опцията Smooth Corners придава на звездите приятелски вид към тях.
Можем да изгладим вдлъбнатините и да ги направим закръглени, като изберете опцията Гладки отстъпи :

Избор на опцията Гладки отстъпи.
И отново получаваме различен вид на нашата звезда:
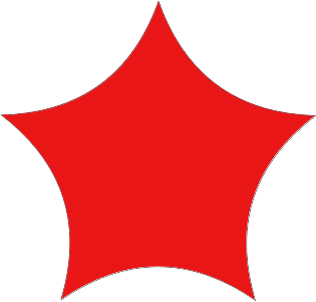 Звездна форма с активирани гладки отстъпи.
Звездна форма с активирани гладки отстъпи.
Инструментът за линия
И накрая, Line Tool, който е последният от геометричните инструменти на Photoshop, ни позволява да рисуваме прости прави линии, но можем да го използваме и за да нарисуваме стрелки. Задайте дебелината на линията, като въведете стойност в пиксели, в опцията Тегло в лентата с опции. Ще настроя моето на 16 px:
 Използвайте опцията Тегло, за да зададете дебелината на линията.
Използвайте опцията Тегло, за да зададете дебелината на линията.
След това просто кликнете върху документа и издърпайте формата на линията си. Задръжте клавиша Shift надолу, след като започнете да влачите, за да ограничите посоката, в която можете да начертаете линията, което улеснява начертаването на хоризонтални или вертикални линии:
 Задръжте Shift, докато влачите, за да рисувате хоризонтални или вертикални линии.
Задръжте Shift, докато влачите, за да рисувате хоризонтални или вертикални линии.
За да добавите стрелки към линиите, щракнете върху малката стрелка в лентата с опции, за да изведете опциите със стрелки . Photoshop ни позволява да добавяме стрелки към началото или края на ред, или и двете. Ако искате стрелката да се показва в посоката, в която рисувате линията, което обикновено е така, изберете опцията Край . Уверете се, че изберете тази опция, преди да нарисувате линията, тъй като Photoshop не ни позволява да се върнем назад и да добавим стрелки, след като линията вече е изтеглена:
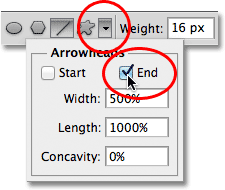 Изберете Край в опциите на стрелките, за да добавите стрелка в посоката, в която е очертана линията.
Изберете Край в опциите на стрелките, за да добавите стрелка в посоката, в която е очертана линията.
Ето форма на линията, подобна на предишната, този път със стрелка в края:
 Инструментът за линия улеснява начертаването на стрелки с посока.
Инструментът за линия улеснява начертаването на стрелки с посока.
Ако размерът по подразбиране на стрелката не работи за вас, можете да го коригирате с помощта на опциите за ширина и дължина . Можем също така да направим стрелката да изглежда вдлъбната, като използваме опцията Concavity . Стойността по подразбиране е 0%. Ще го увелича до 50%:
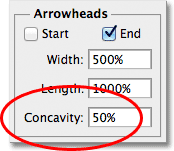 Увеличете опцията Concavity, за да промените формата на стрелката.
Увеличете опцията Concavity, за да промените формата на стрелката.
Това променя формата на стрелката. Отново, уверете се, че сте задали опцията Concavity, преди да начертаете линията, в противен случай ще трябва да изтриете формата и да я нарисувате отново:
 Стрелка със стойност на вдлъбнатината, зададена на 50%.
Стрелка със стойност на вдлъбнатината, зададена на 50%.
Скриване на очертанията около формата
Ако погледнете внимателно формата си, след като сте я нарисували (независимо кой инструмент за форма сте използвали), често ще видите тънък контур, който се появява около нея, който може да ви се стори досаден. Очертанието се появява около фигурата, когато е избрана векторната маска на формата и винаги е избрана по подразбиране, след като нарисуваме нова форма.
Ако погледнете слоя на формата на панела Слоеве, ще видите, че миниатюрата на векторната маска има бяла рамка за подчертаване около нея, което ни казва, че маската е избрана в действителност. Можете да скриете контура около формата, като премахнете избора на векторната му маска. За целта просто кликнете върху миниатюрата на векторната маска. Рамката за подчертаване около миниатюрата ще изчезне и така ще очертае формата около формата в документа:
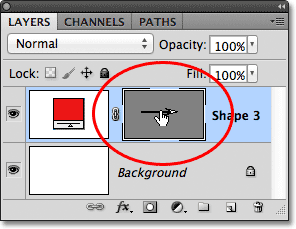 Кликнете върху миниатюрата на векторната маска, за да я премахнете и скриете очертанията около формата.
Кликнете върху миниатюрата на векторната маска, за да я премахнете и скриете очертанията около формата.