Що се отнася до редактирането на изображения във Photoshop, първото нещо, което винаги искаме да направим, е да коригираме всички общи проблеми с тонални и / или цветови изображения (обикновено наричани "глобални" проблеми), преди да преминем към по-специфични проблемни области (" локални "проблеми", а инструментът за избор на задачата е същият днес, както е от години - командата Photoshop's Levels, която не само се справя със задачата като професионалист, но прави цялостната тонална и цветна корекция невероятно проста и лесна. В този урок за Photoshop за редактиране на снимки ще видим колко е лесно.
Ето изображението, което ще използвам за този урок:

И ето как ще изглежда след бърза цялостна корекция на тона и цвета с нива:

Отново това е стъпката, с която винаги искате да започнете, когато редактирате вашите изображения, така че като каза това, нека започнем!
Плъгини за къси кодове, действия и филтри: Грешка в краткия код (реклами-фоторетуш-средна)
Стъпка 1: Настройка по подразбиране на нивата
С отвореното ни изображение във Photoshop, нека първо да отделим малко време, за да настроим правилно нашата команда Нива. Отидете до менюто Image в горната част на екрана, изберете Adjustments и след това изберете Levels или използвайте клавишната комбинация Ctrl + L (Win) / Command + L (Mac). Така или иначе се появява диалоговият прозорец Нива на Photoshop. В долния десен ъгъл ще видите три икони на очна линия. Щракнете двукратно върху този отляво, който е епипетката с бяла точка :
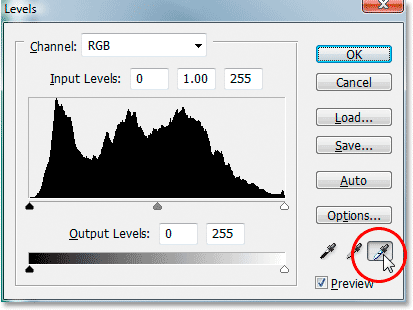
Кликнете два пъти върху очната линия на бялата точка.
Това извежда цветовия подбор на Photoshop. Ако погледнете от дясната страна на "Избор на цветове", близо до дъното, ще видите буквите R, G и B, които означават "Червено", "Зелено" и "Синьо", заедно с поле за въвеждане отдясно на всеки от тях. Въведете стойността 245 във всяко от трите входни полета:
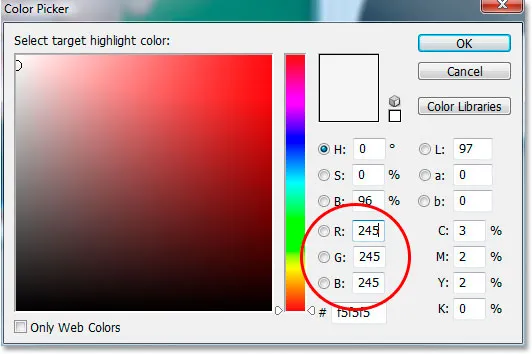
Въведете „245“ във всяко от полетата за въвеждане „R“, „G“ и „B“.
По подразбиране стойността на бялата точка е зададена на 255 за всяка от опциите "R", "G" и "B", което в света на Photoshop означава чисто бяло. Като намалим стойностите малко до 245, това ще ни помогне да поддържаме детайлите в най-леките части на изображението, като не им позволяваме да станат 100% бели и да бъдат отпечатани като бяла хартия. Щракнете върху OK, за да излезете от „Избор на цветове“, когато приключите, въпреки че след малко ще го видим.
Сега, обратно в диалоговия прозорец „Нива“, щракнете двукратно върху иконата на очната пиперка вляво, която е черната точка на очната линия :
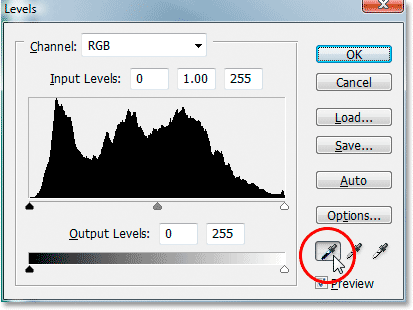
Кликнете два пъти върху черната точка.
За пореден път Photoshop Color Picker ще изскочи. Този път въведете стойност 10 в полетата „R“, „G“ и „B“:
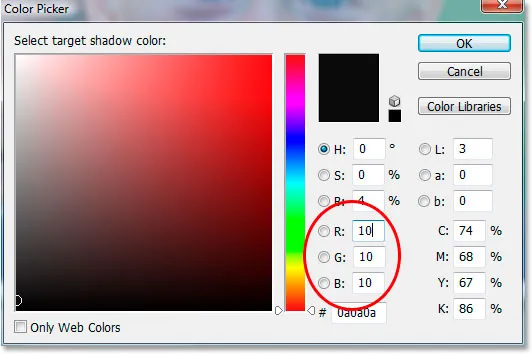
Въведете "10" в полетата за въвеждане "R", "G" и "B".
Чрез задаване на тази стойност на 10, а не по подразбиране на 0, ще предотвратим най-тъмните части на изображението ни да станат чисто черни, което ни позволява да поддържаме детайли в сенките и също така да ни спести малко черно мастило, когато отидем да отпечатаме образ. Щракнете върху OK, за да излезете от „Избор на цвят“.
Сега щракнете върху OK, за да излезете от диалоговия прозорец Нива. Photoshop ще ви попита дали искате да запазите промените, които току-що направихте, като новите настройки по подразбиране. Щракнете върху Да и няма да ви се налага да правите тези промени следващия път, когато редактирате изображение, защото те са запазени като стойности по подразбиране:
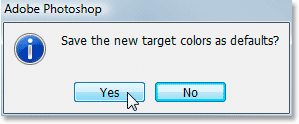
Photoshop ви пита дали искате да запазите промените като новите стойности на бяла и черна точка по подразбиране. Кликнете върху „Да“.
Сега, когато настроихме нашите стойности на бяла и черна точка на нещо малко по-полезно за нас, нека да коригираме глобалните проблеми с тона и цветовете в изображението.
Стъпка 2: Добавете слой за регулиране на прага и го използвайте, за да намерите най-леките зони в изображението
Ще започнем корекцията на тона и цветовете с акцентите (най-леките области на изображението). Преди да успеем да ги коригираме обаче, първо трябва да ги намерим. За щастие намирането им е лесно благодарение на корекцията на прага на Photoshop. Кликнете върху иконата New Adjustment Layer в долната част на палитрата Layers:

Кликнете върху иконата "Нов слой за регулиране" в долната част на палитрата на слоевете.
След това изберете Праг от списъка с коригиращи слоеве:
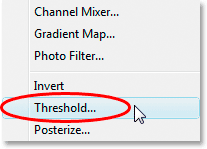
Изберете „Праг“ от списъка.
Това извежда диалоговия прозорец Праг. Кликнете върху плъзгача в долната част на диалоговия прозорец и го плъзнете додясно. Ще видите изображението ви да стане напълно черно. След това започнете бавно да плъзгате плъзгача назад вляво, докато не започнете да виждате бели зони на вашето изображение. Спрете да влачите, след като се появят белите зони. Тези области са най-леките области на вашето изображение:
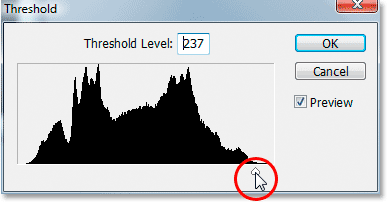
Плъзнете плъзгача в долната част на диалоговия прозорец Праг додясно, което ще превърне изображението ви изцяло в черно, след което започнете да влачите назад вляво, докато не видите бели зони, които се появяват на вашето изображение
,
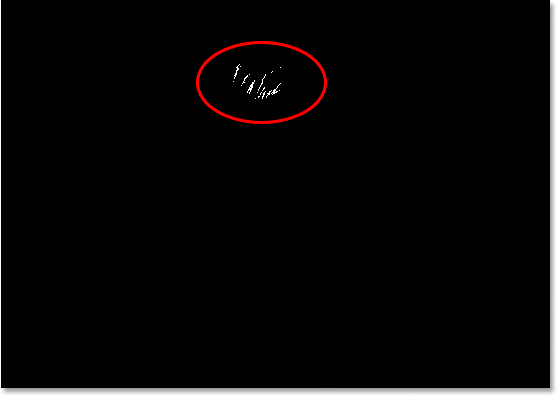
Спрете да влачите плъзгача, когато видите белите области да се появяват. Това са най-леките области (акцентите) в изображението.
Стъпка 3: Поставете целеви маркер вътре в бяла зона
Преместете мишката си в една от белите области на изображението. Щом преместите мишката върху която и да е част от изображението, ще видите курсора на мишката да се превърне в иконата на Eyedropper. След като поставите курсора върху бяла зона, задръжте клавиша Shift и иконата на Eyedropper ще се превърне в иконата за цветен пробовземател. Щракнете вътре в бялата зона, за да поставите целеви маркер на това място. Ще видите миниатюрно число 1 в долната дясна част на маркера:
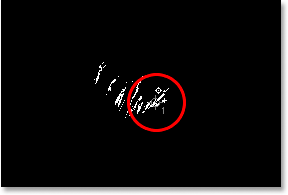
Задръжте натиснат "Shift" и щракнете вътре в бяла зона, за да поставите целеви маркер на това място.
Ще използваме този целеви маркер, за да коригираме акцентите в изображението само за миг.
Стъпка 4: Намерете най-тъмната част от изображението със същия слой за регулиране на прага
Намерихме най-леката област в изображението и я маркирахме. Сега трябва да намерим най-тъмната зона и е също толкова лесно, колкото да намерим най-леката зона. Върнете се в диалоговия прозорец Праг, щракнете още веднъж върху плъзгача в долната част и този път го плъзнете докрай наляво. Ще видите изображението ви да стане напълно бяло. След това започнете бавно да го влачите назад вдясно, докато не започнете да виждате черни зони в изображението си. Спрете да влачите, след като видите, че се появяват черните зони. Това са най-тъмните части на изображението (сенките):
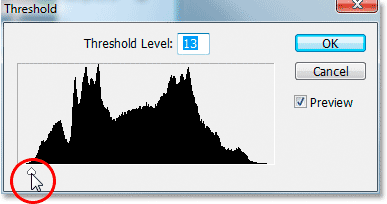
Плъзнете плъзгача в долната част на диалоговия прозорец „Праг“ докрай наляво, което ще превърне вашето изображение в напълно бяло, след което бавно започнете да влачите назад вдясно, докато се появят черни области. Това са най-мрачните части на изображението.
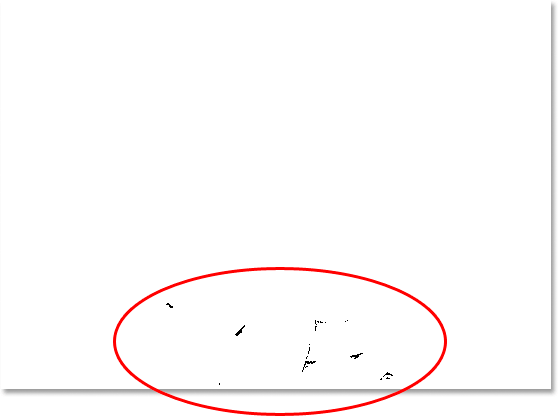
Тъмните области сега се появяват близо до дъното на изображението, обозначавайки най-тъмните части на снимката.
Стъпка 5: Поставете целеви маркер вътре в черна зона
Точно както направихме с белите зони, преместете мишката си в една от черните области на изображението. След това, след като поставите курсора върху черна зона, задръжте клавиша Shift и щракнете вътре в черната зона, за да поставите целеви маркер на това място. Ще видите миниатюрно число 2 в долната дясна част на маркера:
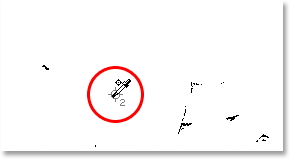
Задръжте натиснат "Shift" и щракнете вътре в черна зона, за да поставите целеви маркер на това място.
Стъпка 6: Отстранете прага за регулиране на прага
Сега имаме два целеви маркера, поставени в изображението ни. Първият, обозначен с „1“ в долния си десен ъгъл, маркира най-светлото петно (или поне едно от най-леките петна) на изображението, а вторият, обозначен с „2“, маркира най-тъмното място ( или отново, едно от най-мрачните петна). Вече не се нуждаем от нашия слой за регулиране на прага, така че щракнете върху Отказ в горния десен ъгъл на диалоговия прозорец, за да се откажете от него. Ще видите, че и двата ви целеви маркера изчезнат, но не се притеснявайте, те просто се крият. Ще ги видим отново, щом добавим нашия слой за регулиране на нивата, който ще правим по-нататък.
Стъпка 7: Добавете слой за регулиране на „Нива“
Кликнете отново върху иконата за нов коригиращ слой в долната част на палитрата на слоевете:

Кликнете отново върху иконата „Нов слой за корекция“.
Този път изберете Нива от списъка:

Изберете „Нива“ от списъка.
Това извежда диалоговия прозорец Нива, точно както видяхме в началото на урока, когато направихме промени в стойностите по подразбиране на бялата и черната точка. Въпреки че този път използваме коригиращ слой вместо да избираме нива от менюто на изображението, диалоговият прозорец е абсолютно същият:
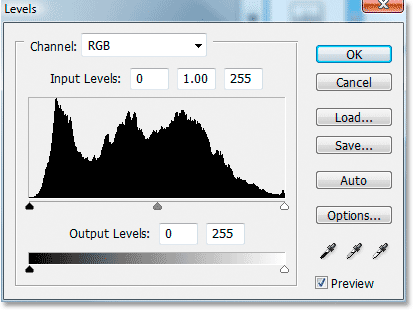
Диалогов прозорец за настройка на нива на Photoshop „Нива“.
Ако погледнете вашето изображение, ще видите, че двата ви целеви маркера са излезли от криенето сега, когато имаме нашия диалогов прозорец Нива на екрана:
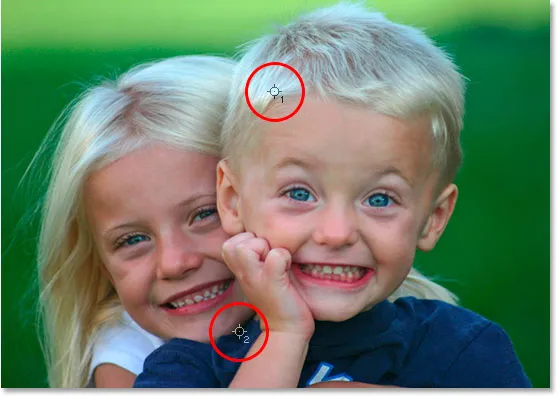
Двата целеви маркера отново се появиха на изображението.
Стъпка 8: Кликнете върху първия целеви маркер с помощта на White Point Eyedropper
В този момент коригирането на общите (глобални) тонални и цветни проблеми в изображението е моментно. Първо кликнете върху пипетата с бяла точка в долната дясна част на диалоговия прозорец Нива, за да го изберете:
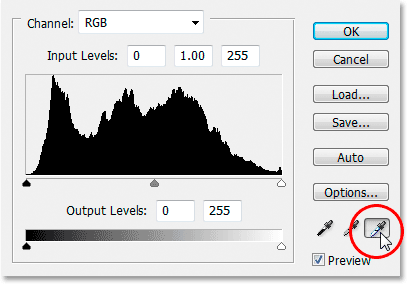
Кликнете върху иконата на бяла точка на очен пипер в долния десен ъгъл на диалоговия прозорец Нива, за да го изберете.
След като е избрана очна капка с бяла точка, всичко, което трябва да направим, за да отстраним всички проблеми с тона и цвят в акцентите, е да кликнете върху първия целеви маркер (този с надпис „1“):
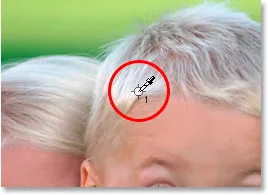
Кликнете върху първия целеви маркер с очна капка с бяла точка, за да коригирате всички проблеми с тона и цвят в акцентите.
Ако имате проблеми с обличането на иконата на очната линия с центъра на целевия маркер, натиснете клавиша Caps Lock на клавиатурата си, който ще превърне иконата на пипето в самата икона на целевия маркер. Ще знаете, че двата целеви маркера са подредени перфектно, когато и двамата изчезнат от екрана, в който момент можете да щракнете с мишката, за да коригирате акцентите.
Стъпка 9: Щракнете върху втория целеви маркер с черната точка Eyedropper
Коригирахме акцентите, сега просто трябва да коригираме сенките (тъмните зони). Кликнете върху черната точка на очната линия в диалоговия прозорец Нива, за да го изберете:
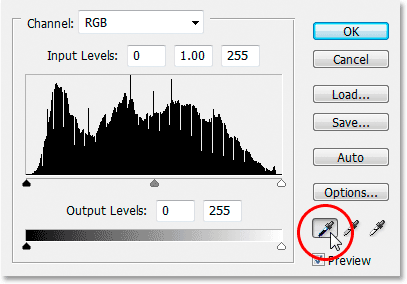
Кликнете върху иконата на черната точка на очен пипер в долния десен ъгъл на диалоговия прозорец Нива, за да го изберете.
След това, с избраната очна линия за черна точка, просто кликнете върху втория целеви маркер, за да коригирате всички проблеми с тона и цвят в сенките:

Коригирайте всички проблеми с тона и цвят в тъмните участъци на изображението, като щракнете върху втория целеви маркер с помощта на черната точка.
И само с две щраквания на мишката успяхме да отстраним всички общи проблеми с тона и цвят в областите на осветяване и сянка на изображението. Ето сравнението "преди и след", за да видите доколко изображението вече се е подобрило. Оригиналната некоригирана версия е отляво, а коригираната версия - отдясно. Временно скрих целевите маркери с помощта на клавишната комбинация Ctrl + H (Win) / Command + H (Mac). Мога да ги върна отново с помощта на същата пряка клавиатура:

Сравнение как първоначално изглеждаше изображението (вляво) и как изглежда след коригиране на проблемите с тона и цвета в светлините и сенките (вдясно).
Стъпка 10: Регулирайте централния плъзгач, за да озарите средните тонове, ако е необходимо
Често пъти, след като коригирате акцентите и сенките, ще откриете, че изображението ви изглежда твърде тъмно. За да я озарите, в диалоговия прозорец Нива щракнете върху плъзгача Midtone (кръгъл в червено отдолу) и го плъзнете малко вляво:
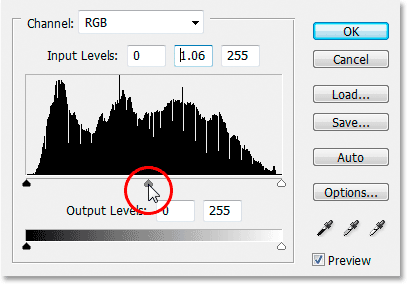
Кликнете върху плъзгача Midtone и го плъзнете малко вляво, за да изсветлите средните тонове на изображението. Плъзгането надясно ще затъмни средните тонове.
Внимавайте за изображението си, докато влачите плъзгача Midtone. Колкото по-напред влачите вляво, толкова повече ще озарявате междинните тонове (влаченето надясно затъмнява полутоновете), но обикновено не е необходимо да плъзгате плъзгача много далеч, за да получите добри резултати. Ако го плъзнете твърде далеч, вашето изображение ще започне да изглежда измито. Колко далеч плъзнете плъзгача на средния тон, е строго визуално обаждане от ваша страна и зависи изцяло от вашето изображение.
След като озарите вашето изображение с плъзгача Midtone (ако вашето изображение се нуждае от него), щракнете върху OK в диалоговия прозорец Нива, за да излезете от него и приемете всички корекции, които сте направили.
За да преминете между коригираните и некоригирани версии на вашето изображение, за да видите каква част от подобренията сте направили, просто кликнете върху иконата на видимост на слоя (известна също като „икона на очната ябълка“) вляво от слоя за регулиране на нивата в полето Палитра слоеве за включване и изключване на слоя:
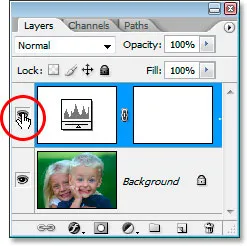
Кликнете върху иконата на видимост на слоя ("иконата на очното ябълче") отляво на слоя за регулиране на нивата в палитрата "Слоеве", за да включите и изключите слоя и да циклирате между коригираните и некоригирани версии на вашето изображение.
Стъпка 11: Премахване на целевите маркери
И накрая, сега, когато сме готови с нашите целеви маркери, можем да ги премахнем. За целта изберете инструмента за цветен пробовземател от палитрата Инструменти. По подразбиране се крие зад инструмента за пипета, така че щракнете и задръжте мишката върху инструмента за пипета за секунда или две и след това изберете инструмента за цветен пробоотборник от менюто за прелитане, което се показва:
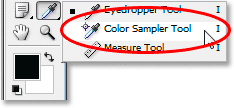
Изберете инструмента Color Sampler от палитрата Tools, която се намира зад инструмента Eyedropper.
При избрания инструмент за избор на цветови проби, ако погледнете нагоре в лентата с опции в горната част на екрана, ще видите бутон с надпис Clear . Кликнете върху бутона, за да изчистите целевите маркери от изображението:

С избрания инструмент Color Sampler кликнете върху бутона "Clear" в лентата с опции, за да премахнете целевите маркери от изображението.
Не е жизненоважно да премахнете целевите маркери, тъй като те няма да отпечатват, ако забравите да ги премахнете, но те се запазват заедно с изображението, така че е добра идея да ги премахнете, след като вече не се нуждаете от тях.
И с това се прави цялостната тонална и цветна корекция на изображението! Не се притеснявайте, ако първите няколко пъти преминете през тези стъпки, чувствате, че се препъвате през тях и изглежда, че отнема повече време, отколкото трябва. След като сте преминали няколко пъти през този процес с различни изображения, той ще започне да ви се струва като втора природа и цялото нещо не трябва да ви отнема повече от минута.
Ето моето първоначално некоригирано изображение за пореден път за сравнение:

Оригиналното, некоригирано изображение.
И ето изображението след завършване на цялостната тонална и цветна корекция с помощта на нива за регулиране на нивата:

Крайният резултат.
Единственото нещо, което не разгледахме в този урок, беше цветната корекция на междинните тонове. Ние ги озарихме с помощта на плъзгача Midtone, но можеше и да се опитаме да ги коригираме, като използваме очната капка със сива точка в диалоговия прозорец Нива (очната капка между белите и черните точки на очните капки). Има няколко причини, поради които не го направихме. Първата причина е, защото често пъти цветът коригира акцентите и сенките се грижи за всички проблеми с цвета в средните тонове. Втората причина е, защото тя не е толкова проста, колкото коригирането на акцентите и сенките. Всъщност обикновено включва просто отгатване къде се намира неутралната сива точка на изображението и обикновено следват няколко опита за опит и грешка. Плюс това, не всяко изображение дори има зона, която трябва да е сива, така че да се опитва да намери това, което не е, е малко безсмислено.
Въпреки това има трик да намерите неутрално сивата зона в изображение (ако има такава) и цвят, коригиращ средните тонове, и ние имаме пълен урок по него, Лесен начин да намерите неутрално сиво, до който можете да получите достъп тук . Или вижте нашия раздел за ретуширане на снимки за още уроци за редактиране на изображения в Photoshop!