В този урок за Photoshop ще разгледаме как да насочим вниманието и вниманието към определена част от изображението, като използваме прост и лесен за създаване осветителен ефект . Тази техника също е добър начин да добавите интерес към снимка, която би могла да използва малко повече визуална снимка.
Ето изображението, с което ще работя в този урок:

Оригиналната снимка.
Очевидно жената на снимката е привлекателна, но самият образ може да бъде по-интересен. Нека да привлечем повече внимание към лицето й, като направим проста и фина настройка на осветлението в изображението. Ето как ще изглежда, когато приключим:

Photoshop Lighting Effect: Крайният резултат.
Стъпка 1: Добавете слой за регулиране на кривите
Нека започнем с потъмняване на цялостното изображение с помощта на слой за регулиране на криви. Първо, ще трябва да добавим коригиращия слой, така че кликнете върху иконата New Adjustment Layer в долната част на палитрата на слоевете:
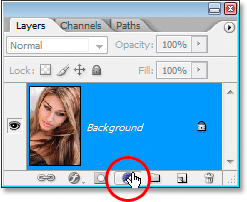
Кликнете върху иконата "Нов слой за регулиране".
След това изберете Криви от списъка с коригиращи слоеве, който се показва:
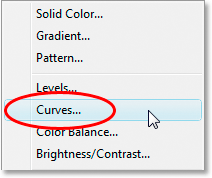
Изберете слой за регулиране на криви.
Стъпка 2: Плъзнете бялата точка надолу, за да затъмните изображението
Когато се появи диалоговият прозорец Криви, ще видите голяма квадратна решетка с диагонална линия, преминаваща през нея отляво вляво в горната дясна част. Можем да контролираме тоналния диапазон на изображението, като променим тази линия. Ако погледнете от двата края на линията, ще видите малка квадратна точка. Точката в долната лява част представлява чисто черно в изображението, а точката в горната дясна част представлява чисто бяло.
Можем да преместваме тези точки, за да контролираме колко светло или тъмно се появява изображението. В нашия случай искаме да затъмним изображението, така че кликнете върху точката в горния десен ъгъл на решетката, която контролира колко ярко е изображението, и го плъзнете направо надолу. Когато плъзнете надолу, ще видите изображението си в прозореца на документа да става все по-тъмно. Продължете да влачите точката надолу, докато опцията Изход в долната лява част на диалоговия прозорец покаже стойност около 70:
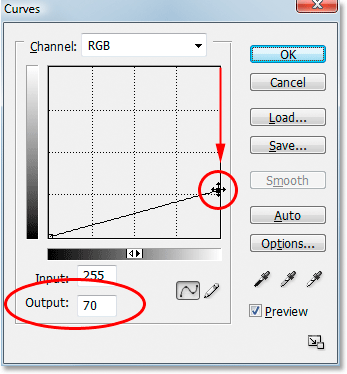
Плъзгане на бялата точка в горния десен ъгъл на решетката направо надолу, за да потъмнее изображението.
Можете да плъзнете бялата точка още по-надолу, ако искате да направите изображението още по-тъмно и всъщност в този момент е по-добре да направите изображението твърде тъмно, тъй като можем лесно да го олекотим по-късно, както ще видим. Обикновено задавам нивото на изход на около 70 за начало. Щракнете върху OK, когато сте готови, за да излезете от диалоговия прозорец. Снимката сега изглежда много по-тъмна, отколкото беше първоначално:
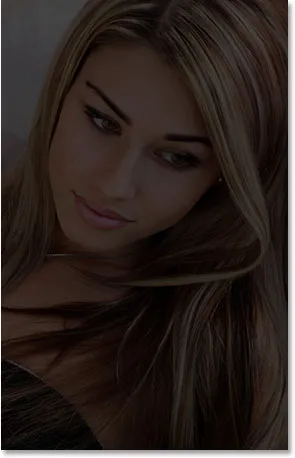
Изображението след потъмняването му с Curves.
Стъпка 3: Изберете Lasso Tool
Сега, когато сме затъмнили изображението си, трябва да изберете областта, където искаме да се появи светлината. Не е нужно да се притесняваме дали правим точни, хирургически селекции, така че Lasso Tool на Photoshop ще работи отлично. Вземете Lasso Tool от палитрата Tools или натиснете буквата L на клавиатурата си, за да го изберете с пряк път:

Изберете Инструмент Ласо.
Стъпка 4: Начертайте селекция около зоната, която искате да маркирате
С избрания инструмент Lasso очертайте груба селекция около зоната, която искате да подчертаете. В моя случай искам светлината да падне върху лицето на жената, а може би и надолу към рамото й, така че ще нарисувам селекция така:

Начертайте груба селекция около зоната, където искате да се появи светлината.
Забележете как моят избор е груб и назъбен, но това е добре. Ще смекчим краищата на селекцията след миг.
Стъпка 5: Запълнете селекцията с черно
Ако погледнем в нашата палитра от слоеве, можем да видим, че сега имаме два слоя. Фоновият слой, който е слоят, който съдържа нашата снимка, е отдолу, а нашият слой за регулиране на криви, който използвахме за потъмняване на изображението, седи над него. Едно от страхотните неща за настройките на Photoshop слоевете е, че всеки идва със собствена вградена маска на слоя и ако погледнем внимателно, можем да видим бяла рамка за подчертаване около миниатюрата на маската на слоя:
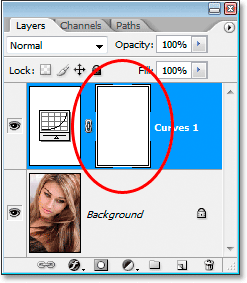
Палитрата на слоевете, показваща бяла рамка за подчертаване около миниатюрата на слоя за маска на коригиращия слой.
Тази граница на подчертаване ни казва, че в момента сме избрали маската на слоя и ще използваме маската, за да скрием ефектите от коригиращия слой Curves в областта, която току-що сме избрали. За целта трябва да запълним селекцията си с черно. Отидете до менюто Редактиране в горната част на екрана и изберете Fill, за да се появи диалоговият прозорец за запълване на Photoshop. Когато се появи диалоговият прозорец, изберете Черен от падащото поле вдясно от думата „Използване“:
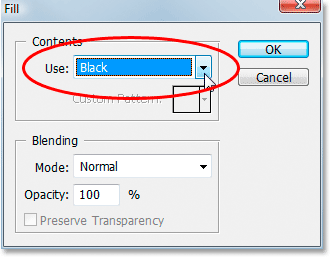
Изберете „Черно“ в диалоговия прозорец Запълване.
Щракнете върху OK, за да излезете от диалоговия прозорец, и Photoshop попълва селекцията ни с черно. Можем да видим дали отново погледнем нашата миниатюра на слоевата маска в палитрата на слоевете, че сега тя показва област с черно. Това е областта, която беше в нашата селекция:
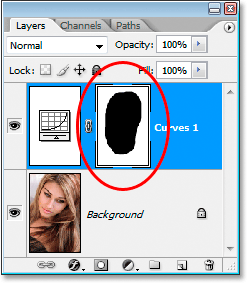
Миниатюрата на слоевата маска показва зоната, която изпълнихме с черно.
И ако погледнем изображението си в прозореца на документа, можем да видим, че ефектът на потъмняване на слоя за регулиране на кривите е скрит в нашия избор, разкривайки оригиналната снимка отдолу:
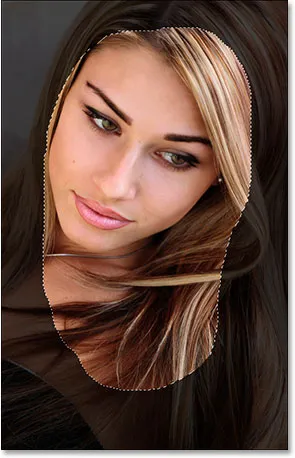
Ефектите от слоя за регулиране на кривите са скрити в нашата селекция.
Натиснете Ctrl + D (Win) / Command + D (Mac), за да премахнете контура за избор от изображението.
Стъпка 6: Нанесете Gaussian Blur Filter
За да изглежда ефектът по-скоро като светлина, блестяща върху жената, трябва да смекчим краищата на избраната от нас зона, което означава, че трябва да ги размажем и за това можем да използваме филтъра на Gaussian Blur на Photoshop. Отидете до менюто Филтър в горната част на екрана, изберете Blur и след това изберете Gaussian Blur. Когато се появи диалоговият прозорец, плъзнете плъзгача отдолу вдясно, за да увеличите стойността на радиус. Колкото по-висока е стойността на Радиус, толкова по-размито се прилага към изображението. Внимавайте снимката си в прозореца на документа, докато плъзнете плъзгача, за да прецените колко замъгляване е необходимо, за да създадете реалистичен и плавен преход между светлата и тъмната област. Ще настроя стойността на Radius на около 40 пиксела. Може да искате да зададете вашите по-високи или по-ниски в зависимост от вашето изображение. Най-добрият начин за работа е да не запаметявате числа, а да прецените сами коя стойност работи най-добре с вашето изображение:
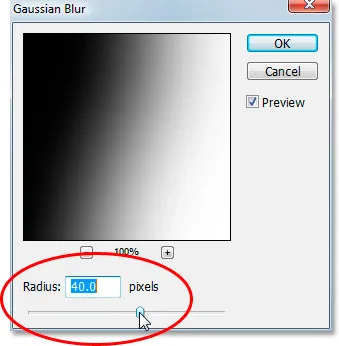
Размийте краищата на избраната от вас област, като коригирате стойността на радиус в диалоговия прозорец „Размиване на Гаус“.
Ето моето изображение след прилагане на Gaussian Blur филтъра:
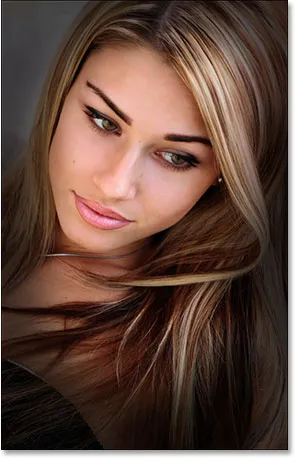
Краищата на избраната област сега се смесват плавно с околната тъмна област.
Стъпка 7: Намалете непрозрачността на слоя за регулиране на кривите (незадължително)
Ако установите, че ефектът на потъмняване на коригиращия слой на Curves е твърде силен и прави останалата част от снимката около маркираната зона твърде тъмна, просто намалете непрозрачността на коригиращия слой, за да регулирате ефекта. Опцията Opacity е в горния десен ъгъл на палитрата на слоевете. Ще понижа непрозрачността си до около 60%:
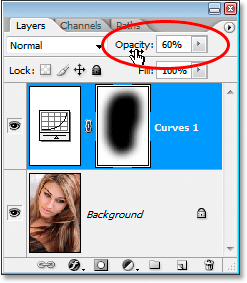
Намаляване на непрозрачността на регулиращия слой Curves.
И с това сте готови! Ето за сравнение отново е първоначалното ми изображение:

Оригиналното изображение.
И ето, след понижаване на непрозрачността на моя коригиращ слой, за да ми даде много по-фин осветителен ефект, е моят краен резултат:

Резултатът от крайния ефект на осветлението
И там го имаме! Посетете нашата секция с фото ефекти за още уроци за ефекти за Photoshop!