Научете как да добавите ретро червен и син 3D ефект към всяко изображение, подобно на тези класически 3D филми от 50-те години! След като научите стъпките, този 3D ефект може да бъде създаден от началото до края за по-малко от 30 секунди.
Много преди Аватарът на Джеймс Камерън да ни пренесе в спиращия дъха и красив свят на Пандора със своето най-модерно 3D, филмовата публика през 50-те години носеше евтини картонени очила и крещеше от ужас, докато чудовища и извънземни изскачаха от тях от екрана в ужасяващо червено и синьо. Photoshop може да не е в състояние да замести съвременната 3D технология, но както ще видим в този урок, лесно можем да пресъздадем червен и син 3D филмов ефект в ретро стил!
Разбира се, тъй като изображенията, с които работим във Photoshop, са плоски и двуизмерни, ние сме малко ограничени в това, което можем да правим с тях. Дали все пак можем да извадим нещо, което поне изглежда, че е направено направо от стар 3D филм. И всъщност ще бъдете изумени колко лесен е наистина този ефект. Ако можете да дублирате слой, щракнете върху няколко квадратчета за отметки и натиснете изображение вляво, имате всички необходими умения!
Ето как ще изглежда крайният ефект, когато приключим:

Крайният "ретро 3D" ефект.
Да започваме!
Как да създадете ретро 3D филмов ефект
За този урок използвам Photoshop CC, но всяка стъпка е съвместима с Photoshop CS6 и по-ранни.
Можете също да следите заедно с моето видео от този урок на нашия канал в YouTube. Или изтеглете този урок като PDF и вземете моето Пълно ръководство за режимите на смесване на слоевете като бонус!
Стъпка 1: Отворете вашето изображение
Започнете, като отворите изображението си във Photoshop. Ето снимката, която ще използвам (снимка в 3D очила от Adobe Stock):

Оригиналното изображение. Кредит за снимки: Adobe Stock.
Стъпка 2: Дублирайте фоновия слой
Ако погледнем в панела Слоеве, виждаме нашето изображение, седнало на фоновия слой, който в момента е единственият слой в документа:
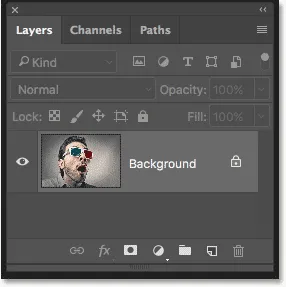
Панелът Слоеве, показващ оригиналното изображение на фоновия слой.
Първото нещо, което трябва да направим, е да направим копие на фоновия ни слой. За целта кликнете върху фоновия слой и го плъзнете надолу върху иконата New Layer в долната част на панела Layers. Но не пускайте бутона на мишката още само:
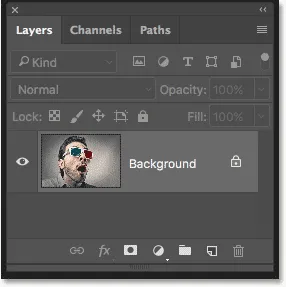
Плъзгане на фоновия слой върху иконата на нов слой.
С натиснат бутон на мишката натиснете и задръжте клавиша Alt (Win) / Option (Mac) на вашата клавиатура. След това освободете бутона на мишката. Ключът Alt / Option казва на Photoshop да отвори диалоговия прозорец на дублиращия слой, където можем да назовем новия слой преди да бъде добавен. Наименувайте слоя "3D" и след това щракнете върху OK:
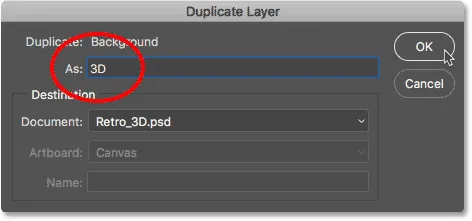
Именуване на слоя "3D" в диалоговия прозорец "Дублиращ слой".
Photoshop добавя копие на изображението на нов слой, наречен "3D" над оригинала:
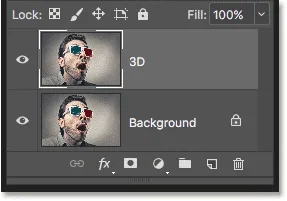
Новият слой "3D" се появява над фоновия слой.
Стъпка 3: Отворете диалоговото поле за стил на слоя
Кликнете върху иконата на слоевете на слоевете в долната част на панела Слоеве:
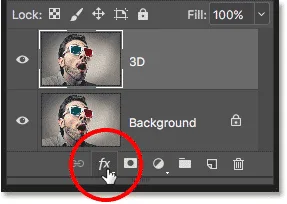
Кликнете върху иконата на слоевете на слоевете.
След това изберете Опции за смесване от горната част на списъка:
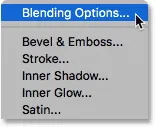
Избор на „Опции за смесване“ от менюто „Стили на слоевете“.
Стъпка 4: Изключете зелените и сините канали
Това отваря диалоговия прозорец на Photoshop's Layer Style с опциите за смесване в средната колона. В раздела Разширено смесване потърсете опцията Канали с отметки за R, G и B :
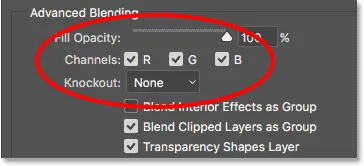
Опцията Канали в диалоговия прозорец Стил на слоя.
"R", "G" и "B" означават червено, зелено и синьо, които са трите основни цвята, които се смесват заедно, за да съставят всеки друг цвят, който виждаме на изображението. Photoshop смесва тези основни цветове, използвайки канали. Има канал за червено, канал за зелено и канал за синьо. За да създадем нашия ретро 3D ефект, трябва да изключим зелените и сините канали на нашия "3D" слой. За да направите това, премахнете отметката от полетата G и B, оставяйки избран само червеният канал. След това щракнете върху OK, за да затворите диалоговия прозорец Стил на слоя:
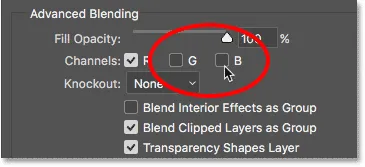
Изключване на зелените и сините канали.
За да видите какво се е случило, скрийте за момент фоновия слой, като щракнете върху иконата му за видимост в панела Слоеве:
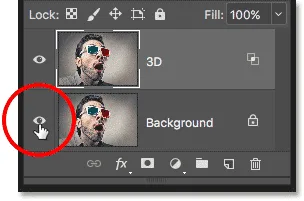
Кликнете върху иконата на видимост за фоновия слой.
Когато фоновият слой е скрит и се вижда само нашият „3D“ слой, виждаме, че при изключени зелени и сини канали изображението на слоя се появява само в червено:
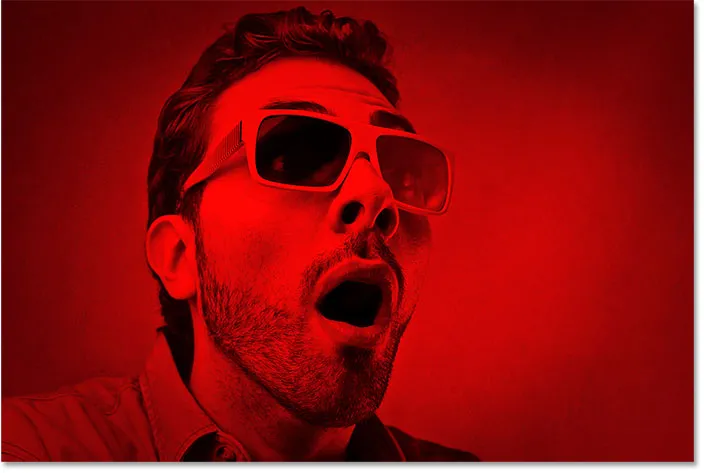
Кликнете върху иконата на видимост за фоновия слой.
Кликнете отново върху същата икона за видимост, за да включите фоновия слой отново:
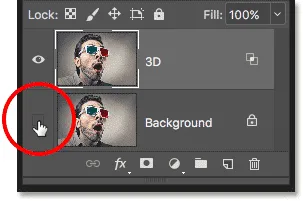
Кликнете върху празното поле, за да включите фоновия слой.
И сега се върнем към виждането на пълноцветното изображение:

Пълноцветното изображение се връща.
Стъпка 5: Изберете инструмента за преместване
В този момент, за да създадем нашия ретро 3D ефект, всичко, което трябва да направим, е да изместим изображението върху слоя "3D", така че да не е в съответствие с изображението под него. За целта изберете инструмента за преместване от лентата с инструменти:
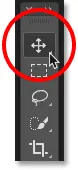
Избор на инструмента за преместване
Стъпка 6: Изтласкайте изображението отляво
След това, със слоя "3D", избран на панела "Слоеве", използвайте клавиша със стрелка вляво на клавиатурата, за да преместите изображението върху слоя вляво. Докато правите, ще видите червен контур, който се появява по едната страна на всеки обект в изображението. И тъй като цианът, другият цвят, използван в онези ретро 3D очила (въпреки че всички го наричат синьо), е противоположно на червеното, от другата страна се появява циан, като създава нашия 3D ефект! Колкото по-нататък премествате изображението, толкова по-плътни ще се появяват червените и сини контури, така че регулирайте ефекта, докато не сте доволни от резултата:

Изтласкайте изображението върху слоя "3D" вляво, за да създадете ефекта "ретро 3D филм".
И там го имаме! Ето как бързо да добавите забавен ретро 3D филмов ефект към изображение с Photoshop! Посетете нашата секция с фото ефекти за още уроци за ефекти за Photoshop!