В този урок за Photoshop ще научим как да разкрием скрити детайли в сенките и акцентите на изображението, използвайки подходящо наречената настройка на Shadow / Highlight на Photoshop.
За пръв път представена във Photoshop CS, командата Shadow / Highlight бързо се превърна в любима на фотографите и фоторетушите заради невероятната си способност да извежда детайли в сянката и да подчертава области на изображение, които просто са твърде тъмни или твърде светли, за да се видят. Всъщност командата Shadow / Highlight се оказа толкова добра в разкриването на подробности за изображението, много потребители на Photoshop започнаха да я прилагат към всички свои изображения, дори и такива, които на пръв поглед изглежда не се нуждаят от нея.
Единственият реален проблем с командата Shadow / Highlight беше, че настройките й по подразбиране често правят изображенията да изглеждат по-лоши, а не по-добри, което кара много хора да не са сигурни как корекцията работи, за да се отмени бързо от нея, никога повече да не се връща.
Също така по подразбиране командата Shadow / Highlight ни дава само две основни контроли, подобно на настройката Brightness / Contrast, която разгледахме преди. Реалната сила на командата Shadow / Highlight се намира в разширените й опции, които ще разгледаме в този урок. Също така ще разгледаме как да запишете по-полезни настройки по подразбиране, за да ви дадем по-добра отправна точка при прилагане на командата Shadow / Highlight за бъдещи изображения.
Ще използвам Photoshop CS4 за този урок, но по-старите версии до Photoshop CS ще работят добре.
Ето снимка, която щракнах онзи ден на патица, наслаждавайки се на плуване и питие в малко езерце. Нямах сърце да му кажа, че неговото „малко езерце“ наистина е просто голяма локва, тъй като изглеждаше доста щастлив, че го намери:
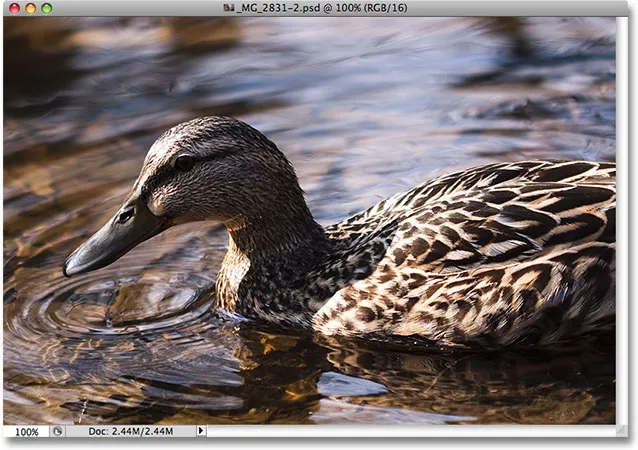
Патица, наслаждаваща се на плуване.
Плъгини за къси кодове, действия и филтри: Грешка в краткия код (реклами-фоторетуш-средна)
За съжаление патицата ме улови изненада и не искаше да пропусна снимката, бързо насочих към камерата и щракнах снимката в паника, забравяйки да използвам флаш за пълнене. Резултатът беше изображение, съставено главно от тъмни сенки и ярки акценти с не много между тях. Нека да видим дали можем да разкрием повече детайли в изображението, като облекчим малко контраста и намалим суровия му вид, използвайки командата Shadow / Highlight. Преди да започнем, важно е да се има предвид, че колкото е мощен Photoshop, той не може да възстанови детайлите, които просто го няма. Ако зоните на сенките във вашето изображение са толкова тъмни, че са станали чисто черни или ако областите на подчертаването ви са толкова ярки, че са станали чисто бели, няма да има подробности за възстановяване. Ако обаче има подробности, командата Shadow / Highlight може да върши чудеса.
Макар че повечето от корекциите на изображението на Photoshop вече са достъпни като коригиращи слоеве, командата Shadow / Highlight не е една от тях. Просто е твърде сложно да работи като коригиращ слой, така че е достъпно само като стандартна корекция на изображението. Тъй като стандартните настройки на изображението причиняват постоянни промени в нашите изображения, трябва да предприемем стъпки, за да защитим оригиналното изображение от вреда. Ще намерите оригиналното изображение на фоновия слой в палитрата Слоеве. За да го защитим, ще работим върху копие на фоновия слой и най-лесният начин да създадем копие на слой е с клавишната комбинация Ctrl + J (Win) / Command + J (Mac). Можете също да отидете до менюто Layer, да изберете New и след това да изберете Layer чрез Copy, но клавишната комбинация е по-бърза. Когато приключите, ще видите копие на фоновия слой, който Photoshop автоматично назовава „Layer 1“, седнал над оригинала. Забележете, че новият слой е подчертан в синьо, което е начинът на Photoshop да ни каже, че слоят е избран и готов за стартиране:

Копието на фоновия слой, наречен "Layer 1", се появява над оригинала в палитрата на слоевете.
За достъп до командата Shadow / Highlight, отидете до менюто Image в горната част на екрана, изберете Adjustments и след това изберете Shadow / Highlight от списъка:
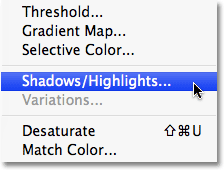
Отидете на Image> Adjustments> Shadow / Highlight.
Това извежда диалоговия прозорец Shadow / Highlight. Ако все още не сте направили никакви промени в настройките по подразбиране, ще видите много прост диалогов прозорец със само два плъзгача, единият за ярки сенки, а другият за потъмняване на акцентите. Стандартната сума за сенки е 50%, докато Highlights е 0%:
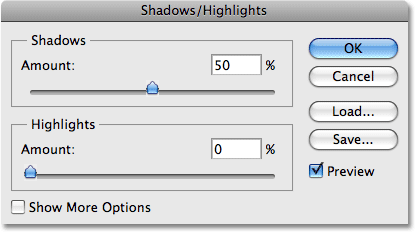
Външният вид на диалоговия прозорец Shadow / Highlight по подразбиране.
Стойността на Shadows от 50% обикновено е твърде много, за да започнете с това и може да доведе до изображения, които изглеждат измити или в някои случаи дори да им придадат странен външен вид, поради което някои хора бързо се отказват от командата и я свиват изключен като безполезен. Това е жалко, тъй като Shadow / Highlight може да бъде невероятно полезен, ако направим проста промяна в настройките по подразбиране, което ще направим. Ще зададем опциите Shadows и Highlights на начална стойност 0% и ще ги запишем като по подразбиране, така че следващия път, когато преминем да приложим командата Shadow / Highlight върху изображение, тя няма да има никакъв ефект. докато не направим собствени корекции.
Тъй като опцията Highlights вече е зададена на 0%, всичко, което трябва да направим, е да променим сумата на Shadows. За да направите това, просто кликнете върху плъзгача за опцията Shadows и го плъзнете докрай наляво:
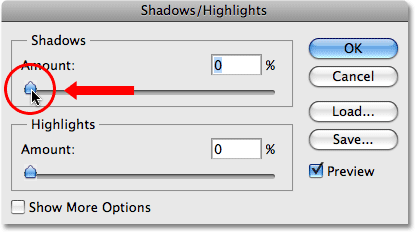
Намалете сумата на Shadow до 0%, като плъзнете плъзгача Amount отляво.
За да запазите стойностите като по подразбиране, изберете Покажи още опции в долния ляв ъгъл на диалоговия прозорец:

Изберете „Покажи още опции“, за да видите допълнителни опции в диалоговия прозорец.
Диалоговият прозорец ще се разшири, за да покаже няколко допълнителни опции, които ни дават по-голям контрол върху нашите резултати. Ще разгледаме тези опции след миг, но засега всичко, което правим, е да запазим промените си като новите настройки по подразбиране. За това единствената опция, от която се нуждаем, е тази в най-долната част на диалоговия прозорец, която казва Save As Defaults . Кликнете върху бутона, за да го изберете:
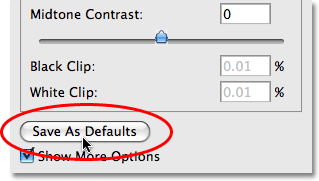
Кликнете върху бутона „Запазване като по подразбиране“, за да запазите новите настройки като по подразбиране.
Следващия път, когато отворим командата Shadow / Highlight, диалоговият прозорец ще се появи в този разгънат изглед (което е това, което искаме) и стойностите Shadows и Highlights ще бъдат зададени на начална стойност от 0%. Сега, след като се погрижихме за настройките по подразбиране, нека разгледаме как всъщност да използваме командата Shadow / Highlight.
Разширената версия на диалоговия прозорец Shadow / Highlight може да изглежда в началото малко смущаваща, особено след като опростената версия на диалоговия прозорец съдържа само два плъзгача. Ако погледнете отблизо обаче, ще видите, че тя е разделена на три секции, а две от трите секции са абсолютно еднакви. В горната част е секцията Shadows, съдържаща три плъзгачи, които да ни помогнат да изведем детайла на сенките в изображението. Непосредствено под него е разделът Highlights, който съдържа същите същите три плъзгача. Тези плъзгачи ни позволяват да разкрием подробности в акцентите и те функционират точно както плъзгачите в секцията „Сенки“, така че след като разберете как работи секцията „Сенки“, вече ще знаете как работи секцията „Акценти“! Под секцията „Акценти“ е разделът „ Настройки “, който съдържа няколко допълнителни опции за коригиране на изображението. Ще разгледаме секциите „Настройки“ малко по-късно. Първо, нека разгледаме трите плъзгачи, които съставляват секцията „Сенки“.
Първият плъзгач, Сума, е ясен материал. Той контролира количеството изсветляване, което искате да нанесете върху сенките. Колкото по-нататък плъзнете плъзгача надясно, толкова повече детайли за сенките ще възстановите. Ако го плъзнете твърде далеч, ще озарите сенките прекалено много, но няма нужда да се притеснявате за това, тъй като можете да се върнете назад и да го настроите по-късно. Всяка снимка е различна, което означава, че няма конкретна стойност за използване тук, така че следете вашето изображение в прозореца на документа, докато плъзнете плъзгача Amount и го настройте на каквото изглежда добре за сега. Аз ще определя моята на около 40% за начало. Сумата, която решите, може да бъде напълно различна в зависимост от вашето изображение:
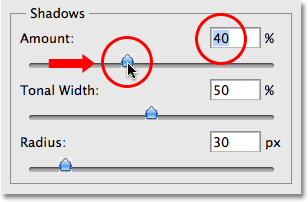
Гледайте вашето изображение, докато влачите плъзгача Amount, за да решите колко по-ярки трябва да приложите към сенките.
Просто увеличавайки стойността на Amount, изведох много подробности в зоните на сенките на изображението. Снимката вече изглежда много по-добре:
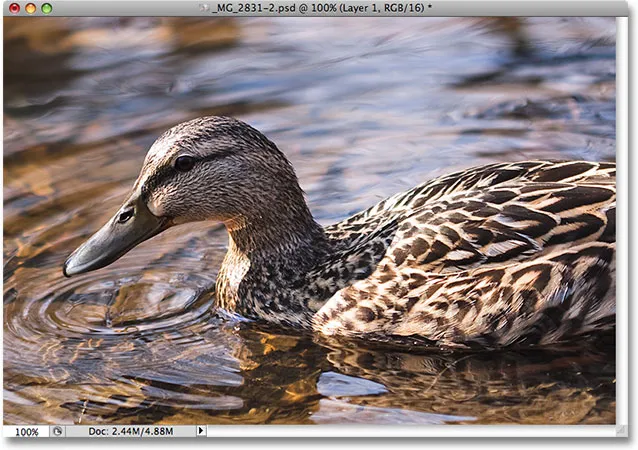
Детайлът вече се вижда в по-тъмните области на изображението след увеличаване на стойността на Сумата.
Под настройката Количество се намира плъзгачът Tonal Width, който определя диапазона от тонални стойности, които ще бъдат повлияни от корекцията. При най-ниската му настройка ще бъдат засегнати само най-тъмните области на изображението. Когато плъзнете плъзгача Tonal Width надясно, ще разширите обхвата на засегнатите тонални стойности, за да включите повече от средните тонове. Отново няма конкретна стойност, която да използвате, така че ще трябва да разгледате изображението си, докато влачите плъзгача Tonal Width, за да определите коя настройка работи най-добре за снимката, върху която работите. За мен стойността на Tonal Width от около 60% изглежда добре:
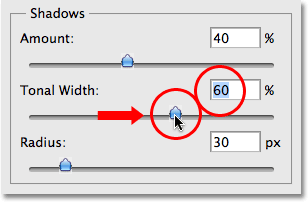
Плъзгачът Tonal Width в секцията Shadows определя диапазона на стойностите на яркостта, които ще бъдат засегнати.
Накрая плъзгачът Radius определя как коригираните области на изображението ще се съчетаят с останалата част от снимката. Ако зададете стойността на Радиус твърде ниска, изображението ще изглежда плоско и тъпо и можете също да видите сурови преходни зони между коригираните и нерегулирани области на изображението. По принцип по-висока стойност на Радиус работи най-добре, въпреки че отново зависи от снимката, така че ще искате да разгледате изображението, докато влачите плъзгача Radius, за да прецените правилната настройка. Ще изтегля плъзгача си Radius до стойност около 70px:
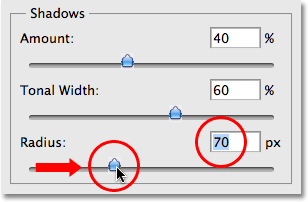
Стойността на Radius определя как коригираните области на изображението ще се смесват с нерегулираните области.
След като зададете стойността на радиус, най-вероятно ще искате да се върнете и да настроите фино настройките за количество и тоналност, докато не определите стойностите, които работят най-добре. Не е рядкост да се връщате напред и назад няколко пъти с настройките, преди да ги получите точно. Ще заредя още повече своята стойност на Сумата до около 60%. Оригиналната ми настройка на тоналната ширина от 60% все още работи добре:
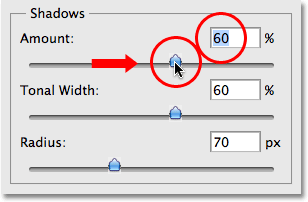
Може да се наложи да промените настройките за количество и тоналност, след като коригирате стойността на радиус.
Разбрах се на стойност Сума от 60%, стойност на тонална ширина също 60% и стойност на радиус от 70%. Мисля, че сега снимката ми изглежда значително подобрена с много по-ярки, по-детайлни и естествено изглеждащи зони с сенки:
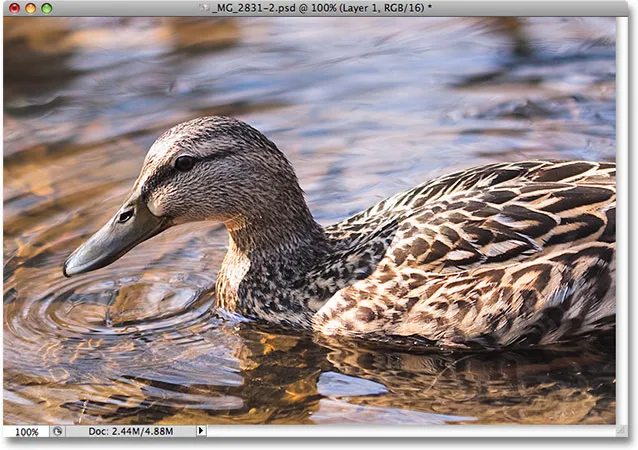
Командата Shadow / Highlight улесни разкриването на скрити детайли в сенките.
След това ще разгледаме как да разкрием подробности в акцентите, както и някои допълнителни опции!
Много хора използват настройката на Shadow / Highlight във Photoshop, за да разкрият подробности в сенките, оставяйки акцентите сами. Със сигурност няма нищо лошо в това, особено след като очите ни не са толкова добри, за да различаваме детайлите на подчертаването, колкото са с детайлите в сянката, така че командата Shadow / Highlight изглежда получава по-голямата част от „уау фактора“ от сенките. Разделът Акценти в диалоговия прозорец Shadow / Highlight, който ще намерите директно под секцията Shadows, е създаден специално, за да разкрие всички скрити детайли в акцентите на изображението, а най-хубавото е, че вече знаете как да го използвам!
Разделът „Акценти“ съдържа същите три плъзгача - количество, тонална ширина и радиус - които току-що разгледахме в секцията „Сенки“ и те работят по същия начин. Слайдърът Сума определя размера на потъмняването, което искате да приложите към акцентите. Колкото по-нататък плъзнете плъзгача Amount надясно, толкова по-подробно ще подчертаете детайлите. Плъзгачът Tonal Width определя диапазона от тонални стойности, които ще бъдат засегнати. Единствената разлика тук е, че тя задава диапазона за акцентите, а не сенките. При най-ниската му настройка, само най-ярките области на изображението ще бъдат засегнати от настройката. Когато плъзнете плъзгача Tonal Width надясно, ще разширите обхвата на тона, за да включите повече от средните тонове. Плъзгачът Radius определя как коригираните области на осветяване ще се съчетаят с останалата част от изображението. Точно както при плъзгача Radius в секцията Shadows, задаването на стойността на Radius твърде ниско ще доведе до изображението на плосък. Отново няма конкретни стойности, които да използвате за тези опции, тъй като правилните настройки ще зависят изцяло от изображението, върху което работите, така че следете изображението си в прозореца на документа, докато местите плъзгачите.
По принцип е най-добре да избягвате да правите големи промени в акцентите, тъй като това може да намали общия контраст на изображението, но незначителните промени често могат да помогнат. След като коригирах и след това фина настройка на моите плъзгачи Highlights, се спрях на стойност на сумата от 10%, стойност на тонална ширина 62% и стойност на радиус от 80 px. Разбира се, вашите настройки с вашето изображение най-вероятно ще бъдат различни:
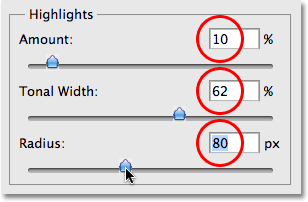
Разделът „Акценти“ включва същите три плъзгача, открити в секцията „Сенки“. Тук те се използват за разкриване на детайлите с подчертаване.
Ето моето изображение след потъмняването на някои от акцентите. Разликата е фина, но водните отражения не са толкова ярки, както преди, намалявайки тяхното въздействие и привличайки повече внимание на патицата. Също така, някои по-малки детайли са възстановени в по-светлите зони на перата на патицата:
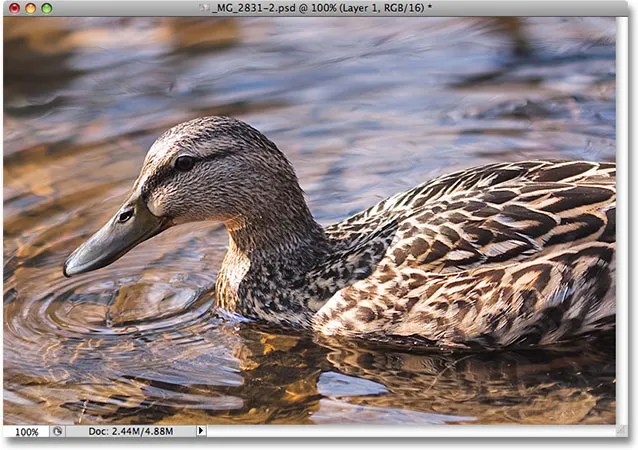
Незначителните промени с плъзгачите Highlights могат да помогнат за намаляване на въздействието на прекалено ярки области в изображението и разкриване на фини детайли на подчертаване.
Ако установите, че след като приключите с коригирането на сенките и подчертаете, че изображението ви е загубило част от първоначалната си наситеност на цветовете, можете да придадете наситеността да стимулирате с помощта на плъзгача Color Correction, който се намира в третия раздел на диалоговия прозорец Shadow / Highlight, Корекции . Не съм сигурен защо Adobe избра да го нарече опцията за корекция на цветовете, тъй като тя наистина не е нищо повече от плъзгач за насищане, но ако трябва да увеличите наситеността на цветовете, просто плъзнете плъзгача надясно или го плъзнете наляво на намалете количеството на насищане. Стандартната стойност на +20 обикновено е достатъчно добра, но ще увелича моята до +30, за да направя цветовете малко по-интензивни. И накрая, плъзгачът Midtone Contrast може да се използва за увеличаване на контраста в стойностите на яркостта на средния тон, като придаде на изображението малко повече "изскачане", ако е необходимо. Ще увелича стойността на контраста ми в Midtone до около +20:
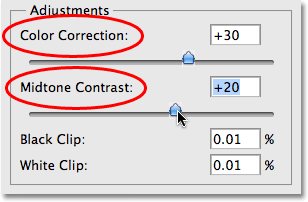
Слайдърите за регулиране могат да се използват за коригиране на всякакви проблеми с наситеността на цветовете или контраста.
И с това сме готови! Ето, след като известя детайлите за сенките и тонизирам някои от акцентите, е моят краен резултат, използващ нищо повече от настройката на Shadow / Highlight във Photoshop:
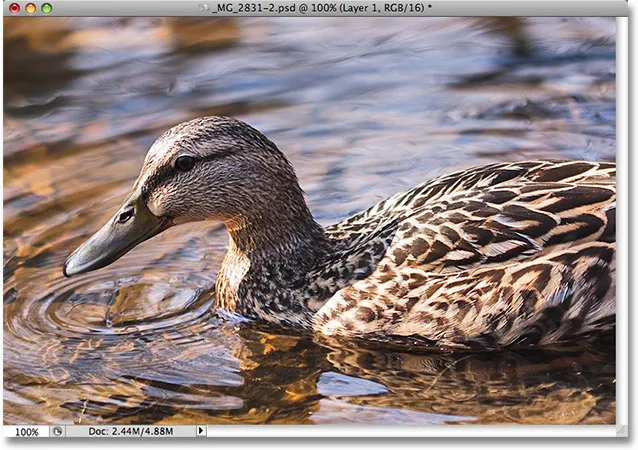
Крайният резултат.
И там го имаме! Ето как да извадите сянка и да подчертаете детайлно изображение с инструмента Shadows / Highlights във Photoshop! Вижте нашия раздел за ретуширане на снимки за още уроци за редактиране на изображения в Photoshop!