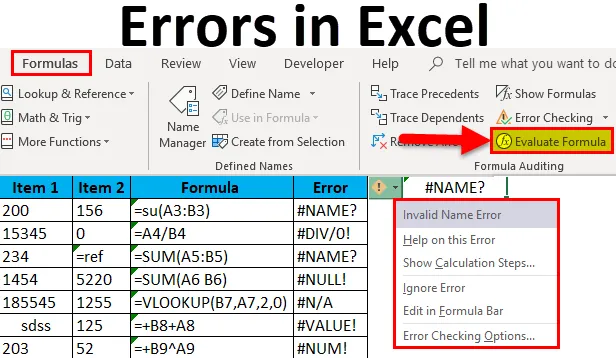
Грешки в Excel (Съдържание)
- Грешки в Excel
- Примери за грешки в Excel
- Как да коригираме грешки в Excel?
Въведение в грешки в Excel
Подобно на всеки друг софтуер Excel често създава грешки, но грешките, които се произвеждат от Excel, често са грешките на потребителя при вмъкването на данните или поиска от Excel да направи нещо, което не може да бъде направено. Така че, когато виждаме, че Excel допуска грешка, трябва да коригираме грешката, вместо да използваме функциите за обработка на грешки, за да маскираме грешката.
Грешките в Excel не са само грешки, но са и източник на информация за това какво не е наред с функцията или командата, която е била зададена за изпълнението.
Грешки възникват, когато вмъкнем някаква формула в Excel и пропуснем да добавим необходимия вход в очакваните форми, да предположим, че ако сме вмъкнали функция за добавяне на две клетки, тогава Excel очаква, че клетките ще имат числа. Ако някоя от клетките има текст в нея, това ще даде грешка. Всяка функция на Excel идва със собствени условия и ако някое от условията на функцията е анулирано, тогава съществуват грешки в Excel. Всяка функция има синтаксис и това трябва да се спазва правилно и ако се наблюдава отклонение при въвеждането на синтаксиса, тогава ще има грешка в Excel.
Разбирането на грешките в Excel е важно, както ние разбираме функциите. Тези показани грешки ни казват много неща. С правилното разбиране за грешките в Excel човек лесно може да реши тези грешки.
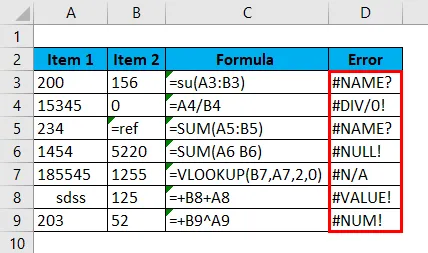
Примери за грешки в Excel
- Грешката „#Name?“
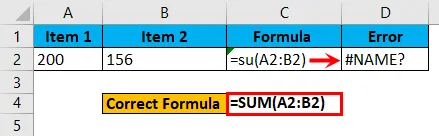
- Грешката „# div / 0!“
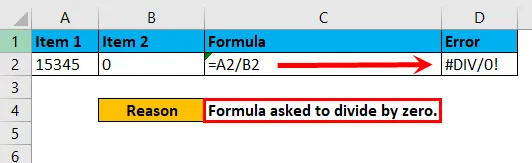
- Грешката „#NULL!“
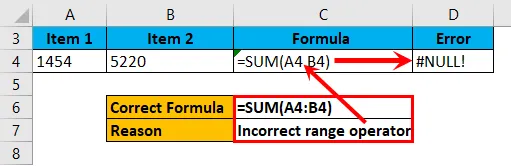
- Грешката "N / A".
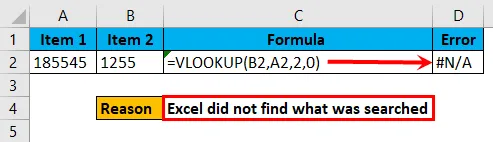
- Грешката „#Value!“
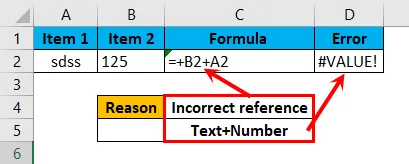
- Грешката „#NUM!“
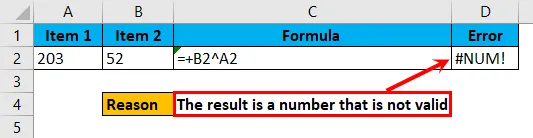
Обяснения
Грешките в Excel, показани в горните примери, са от различен тип и възникват поради различни причини и затова това става важно за идентифициране на основната причина, която стои зад грешката, за бързо коригиране на грешката.
Грешката на „#Name?“ Е, защото формулата, която е въведена, е неправилна. Например ако въведете = su (A1: A2) вместо = Sum (A1: A2) ще даде грешката на „#Name?“ И ако поискаме Excel да раздели всяко число на нула, ще получим грешката на „DIV / 0 ! ".
По подобен начин „#NULL!“ Се случва, ако потребителят въведе неправилен оператор на диапазон като интервал, вместо да използва „:“.
Грешката на „# N / A“ се появява, ако имаме някаква функция за търсене, за да търсим всяка стойност, която не съществува в данните. Следователно „# N / A“ се връща.
„# VALUE!“ Се случва поради даване на референция, която не е валидна или не трябва да се препраща. Ако използваме функцията sum, тогава Excel предполага, че ще дадем справка за клетки, които имат цифров запис в тези клетки. Ако сме дали справка за клетки с текст, ще получим „#Value!“
Грешка „#NUM!“ Се случва, когато показаният резултат е нещо, което не е валидно. Да предположим, че ако сме въвели функция, за да умножим 999999999999 с 999999999999999, тогава полученото число ще бъде толкова дълго, че не е валидно и ще получим грешката "#NUM!"
Как да коригираме грешки в Excel?
Грешките в Excel са много прости и лесни за коригиране. Нека да разберем как да коригираме грешки с някои примери.
Можете да изтеглите този шаблон за грешки в Excel тук - Грешки в Excel шаблонГрешките в Excel могат да бъдат коригирани по три начина, както е посочено по-долу.
- Чрез установяване на причината за грешка и коригиране на това.
- Чрез маскиране на грешката с функции за обработка на грешки за показване на резултат.
В първия метод грешката се коригира от източника, но при втората опция съществува грешка, но грешката се маскира с някаква друга стойност чрез използване на функции за обработка на грешки.
- Чрез оценка на формулата.
Метод №1 - Идентифициране на причината за грешката и коригиране на нея.
Стъпка 1 : Отидете до клетката, която има функция за грешка в нея.
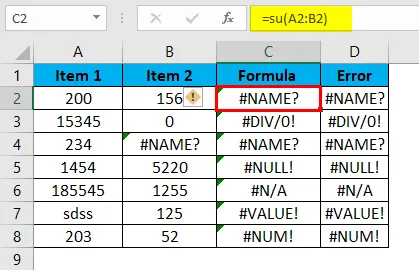
Стъпка 2: Щракнете върху малкия предупредителен знак, който се показва от лявата страна на клетката.
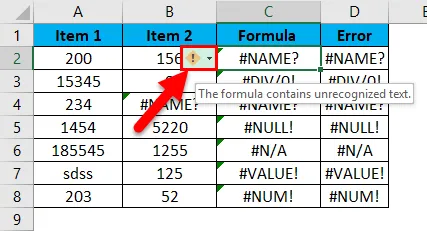
Стъпка 3: Проверете каква грешка се е случила.
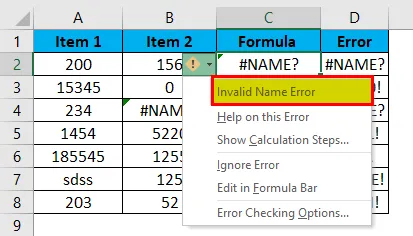
Стъпка 4: Опитайте се да получите помощ от вградените данни.
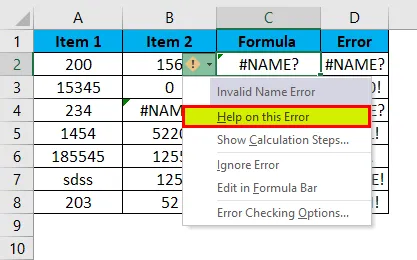
Стъпка 5: След като проверите какъв вид грешка е станала, поправете грешката от източника и грешката ще бъде решена.
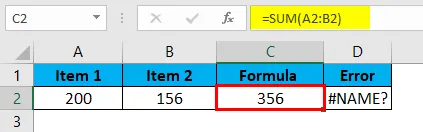
Коригиране на грешки, когато виждаме по-долу кодове за грешки.
# NAME ?: Тази грешка се случва, ако в случай, че формулата не е написана правилно.
# DIV / 0 !: Тази грешка се случва, ако стойността се поиска да се раздели на нула.
#REF !: Ако в случай на липса на препратка, тази грешка ще се случи.
#NULL !: Това се случва в случай, че сме използвали невалидни разделители за обхват.
# N / A: Когато търсената стойност не е в данните, откъдето се търси.
######: Това не е грешка, това означава, че дължината на резултата е повече от ширината на колоната.
# VALUE !: Това се случва, когато стойността на двете клетки не е еднаква и работим с някои математически функции.
#NUM !: Това се случва в случай, че получената стойност не е валидна.
Метод №2 - Маскиране на грешката с помощта на функции за обработка на грешки.
Стъпка 1 : Отидете до клетката, която има функция за грешка в нея.
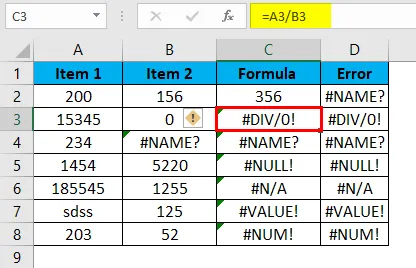
Стъпка 2: Щракнете върху малкия предупредителен знак, който се показва от лявата страна на клетката.
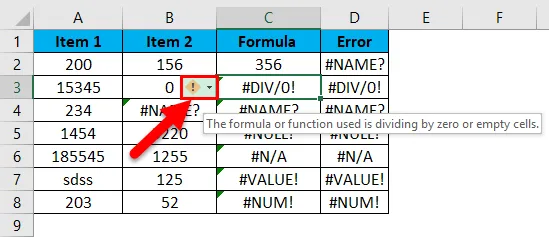
Стъпка 3: Изберете опцията „Редактиране в лентата с формули“.
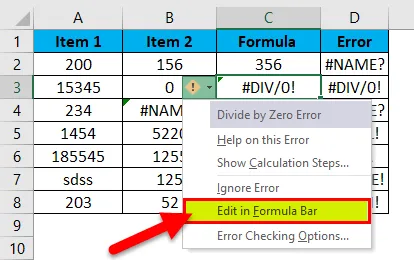
Стъпка 4:
Сега изберете функция за обработка на грешки като „IFERROR“ и поставете тази, преди действителната формула и тази функция ще покаже някаква стойност, вместо да показва грешка.
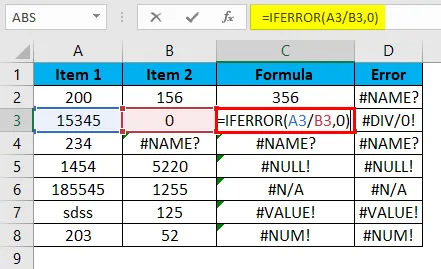
Като добавите IFERROR функция преди действителната формула, тя показва стойностите, вместо да показва грешка.
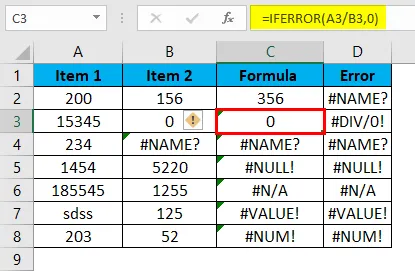
Метод №3 - Оценка на формулата.
Ако в случай, че използваме вложени формули и ако формулата има грешка, пълната формула в крайна сметка ще даде грешка.
Това е изображението, което съдържа грешки.
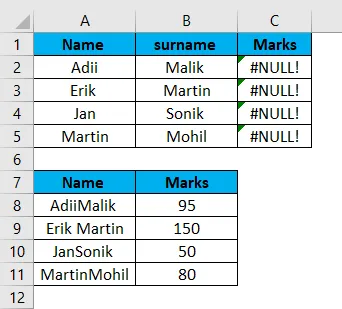
Стъпка 1: Кликнете върху клетката, която има грешка.
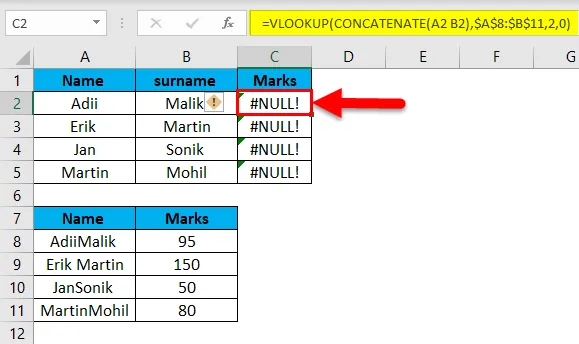
От лентата кликнете върху опцията „Формули“.
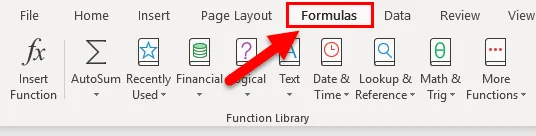
Стъпка 2: Щракнете върху опцията формула за оценка.
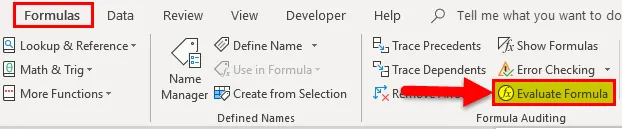
Стъпка 3: Кликнете върху Оценка.
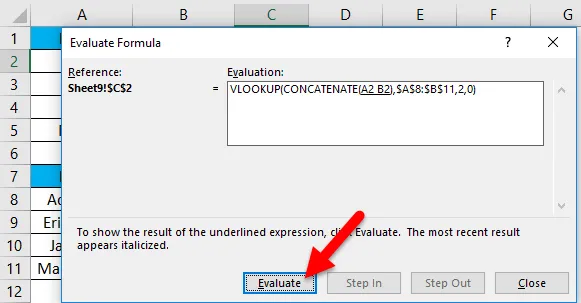
Стъпка 4: Продължете да кликвате върху формулата за оценка, докато не получим функцията, която причинява грешката.
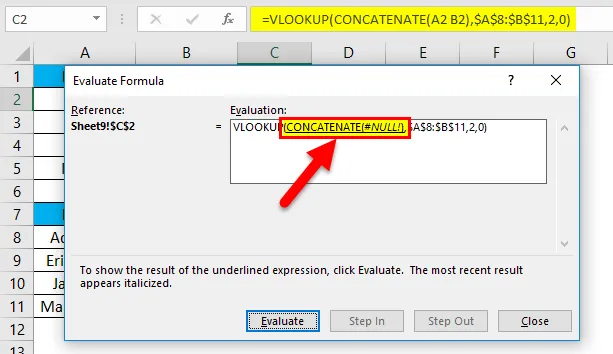
Стъпка 5: Коригирайте формулата, която създава грешка.
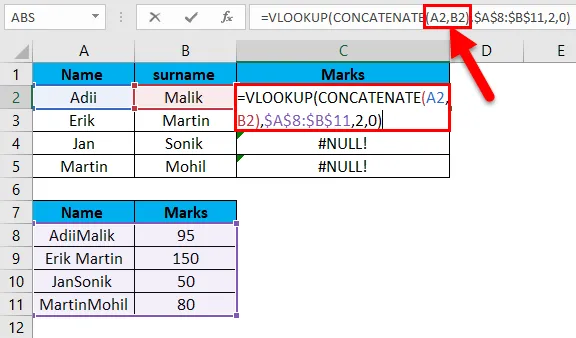
След коригиране на формулата получаваме верния отговор.
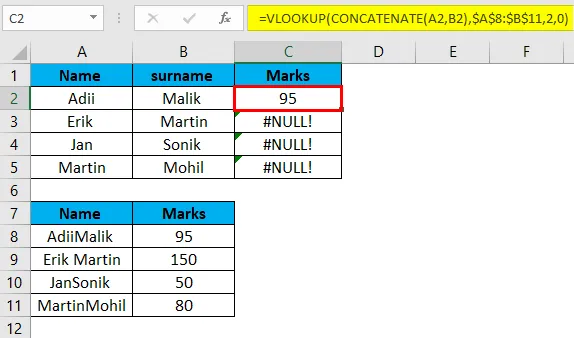
Плъзнете формулата с помощта на Ctrl + D.
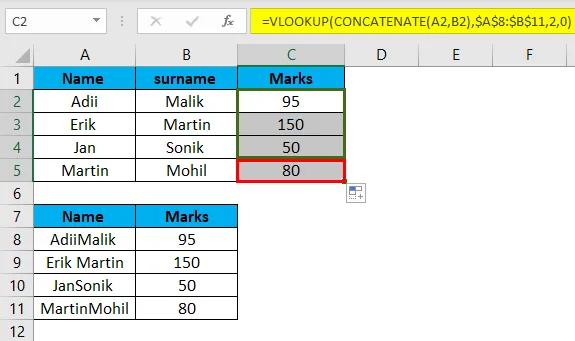
Стъпка 6: Грешката ще бъде отстранена.
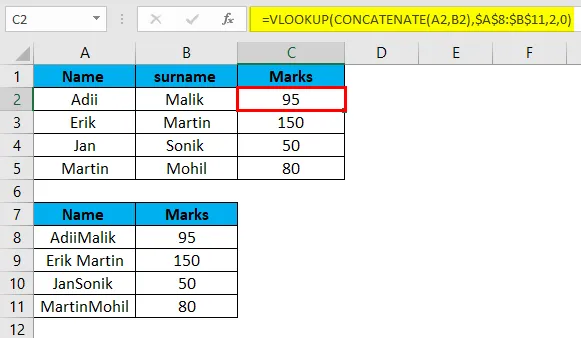
Неща, които трябва да запомните за грешките в Excel
- Не всички показани грешки са истински грешки. Някои от тях са грешни грешки, които се показват само поради проблеми с форматирането. Например знак за грешка „###“ означава, че ширината на колоните трябва да се увеличи.
- Грешките могат да бъдат решени само ако се спазва необходимия синтаксис на функцията.
- Всяка възникнала грешка има различно решение и се нуждае от различни функции за обработка на грешки.
- Ако в случай, че не сме сигурни какъв тип грешка се е случила, можем да използваме вградената функция на excel, която е „= Error.type“, за да идентифицираме типа на грешката.
- Най-критичната грешка на excel е „#REF“, тъй като в този случай препратката на клетка не може да бъде идентифицирана и такъв тип грешки трябва да се избягват само като се работи по-внимателно.
- За да разрешите грешки в случай на вложени формули на excel, предпочитайте да въведете една функция наведнъж, така че да знаем коя функция има грешка.
Препоръчителни статии
Това е ръководство за Грешки в Excel. Тук обсъждаме типове грешки и как да коригираме Грешки в Excel с примери и шаблони за excel за сваляне. Можете също да разгледате тези полезни функции в excel -
- Ръководство за IFERROR Excel функция
- Как да коригираме ISERROR Excel функция?
- Използване на Excel VALUE функция
- СЕДМИЦА Функция в MS Excel