В този урок за Photoshop Effects ще разгледаме лесен начин да дадем на снимката ефект на разделящ тонизиращ ефект. Терминът "разделен тонинг" означава, че ще добавим цветен нюанс към акцентите с помощта на един цвят, а след това ще използваме различен цвят, за да оцветите сенките. Двата цвята, които използвате, могат да бъдат сходни, давайки ви фин ефект, или могат да бъдат пълни противоположности. Наистина зависи от вас и ефекта, който ще постигнете.
Независимо от цветовете, които сте избрали, разделеното тонизиране на изображение може да бъде чудесен начин да добавите повече визуален интерес към черно-бялата снимка . Както при повечето неща във Photoshop, има няколко различни начина да създадете ефект на раздвояване на тона, но в този урок ще разгледаме един от най-лесните начини. Ще използваме няколко коригиращи слоя на Photoshop, един за преобразуване на пълноцветното ни изображение в персонализирана черно-бяла снимка, а след това друг, за да добавим нашите цветове към акцентите и сенките. Приятно нещо за тази техника, освен че е лесна, е, че тя ни позволява да създадем ефект на разделяне на тониране, без да навредим на един пиксел в изображението си!
Ето снимката, която ще използвам за този урок:
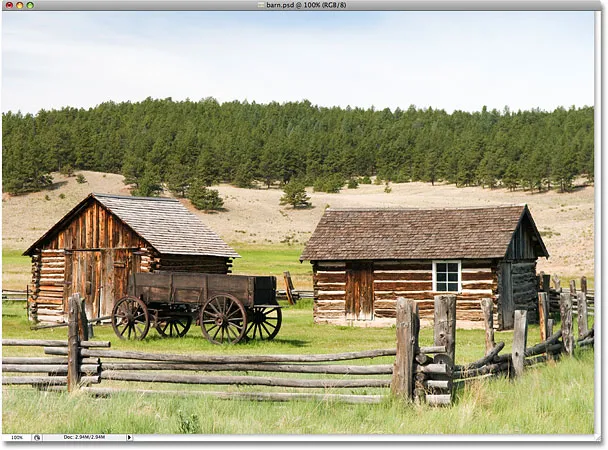
Оригиналната снимка.
Ето как ще изглежда с нашия раздвоен тонизиращ ефект:
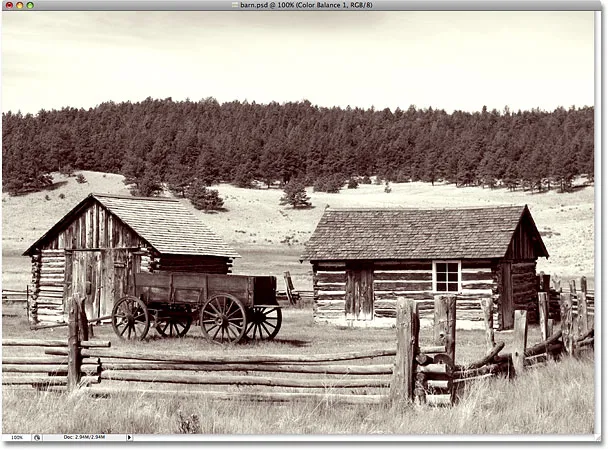
Снимката след прилагане на ефект на разделящ тонизиращ ефект.
Как да разделим тон черно-бяла снимка
Стъпка 1: Добавете слой за регулиране на миксер на канала
Първото нещо, което трябва да направим с нашия раздвоен тонизиращ ефект, е да превърнем изображението си в черно и бяло. Има доста начини да конвертирате цветна снимка в черно-бяла в Photoshop, но един от най-добрите начини е чрез използване на слой за настройка на миксер на канала, който ще ни позволи да създадем собствена персонализирана черно-бяла версия, вместо да позволим на Photoshop да вземете всички решения вместо нас. Тъй като използваме версията на коригиращия слой на миксера на канали, можем безопасно да преобразуваме изображението си в черно и бяло, като същевременно оставяме оригиналното пълноцветно изображение непокътнато. Кликнете върху иконата New Adjustment Layer в долната част на палитрата Layers и изберете Channel Mixer от списъка, който се показва:
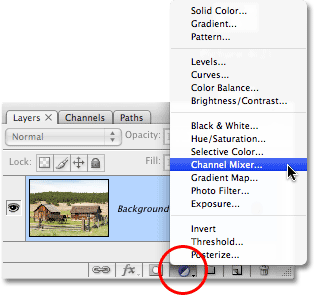
Кликнете върху иконата "New Adjustment Layer" и изберете "Channel Mixer" от списъка.
Стъпка 2: Изберете опцията „Монохромен“
Това извежда диалоговия прозорец за смесител на канали на Photoshop. В долния ляв ъгъл на диалоговия прозорец е опцията Monochrome . Щракнете вътре в квадратчето му, за да изберете тази опция. Щом го изберете, в прозореца на документа ще видите изображението си, преобразувано в черно и бяло:
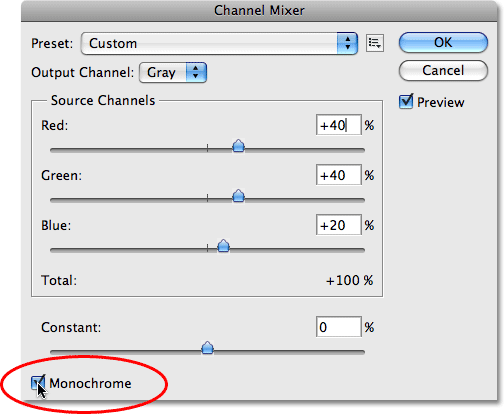
Изберете опцията „Монохромен“ в долната част на диалоговия прозорец Миксер на канали.
Стъпка 3: Създайте персонализирана черно-бяла версия на изображението
В центъра на диалоговия прозорец за миксер на канали са разположени три плъзгача с надпис "Червено", "Зелено" и "Синьо" отгоре надолу. Тези плъзгачи представляват червените, зелени и сини цветови канали в изображението. Ако искате да научите повече за цветните канали във Photoshop, не забравяйте да разгледате нашия обяснителен урок за RGB и цветни канали в раздела Digital Photo Essentials на уебсайта, но в общи линии тези три плъзгащи ленти ни позволяват да създадем персонализирано черно и бяло версия на нашата снимка чрез смесване на различни количества червен, зелен и син цвят в изображението, за да ни даде различни резултати. Ако плъзнете червения плъзгач вдясно, например, всяка зона с червено в тях изглежда по-светла в черно-бялата версия, докато плъзгането на плъзгача вляво води до това, че областите с червено в тях ще изглеждат по-тъмни. Същото важи и за зелените и сините плъзгачи. Няма "правилни" настройки за плъзгачите, тъй като всяко изображение е уникално и вашата идея за "перфектната" черно-бяла версия на изображението също ще бъде уникална, така че най-доброто нещо, което трябва да направите, е просто да плъзнете плъзгачите наоколо, докато като следите снимката си в прозореца с документи, докато не сте доволни от резултатите.
Единственото правило, което трябва да сте наясно с плъзгачите, е, че общият процент на трите плъзгача трябва да е равен на 100%, когато сте готови. Ще видите поле за въвеждане отгоре и вдясно от всеки плъзгач, с число в полето, което се променя, когато влачите плъзгача. Числото, което виждате, е процентът на този цвят, който в момента се прилага към черно-бялата версия. Когато приключите с преобразуването на изображението си в черно и бяло, общият брой и на трите кутии трябва да е равен на 100%. Всичко, което е по-малко от 100%, кара изображението ви да изглежда по-тъмно, отколкото трябва да бъде, докато надминаването над 100% ще загуби подробности в акцентите. За щастие не е нужно да се притеснявате да се занимавате с математика. Каналният миксер удобно изброява текущите проценти общо под плъзгачите. За моето изображение ще отида със смес от 70% червено, 20% зелено и 10% синьо, за да създам черно-бялата си версия, която ми дава общо 100%. Стойностите ви най-вероятно ще бъдат различни в зависимост от снимката, с която работите:
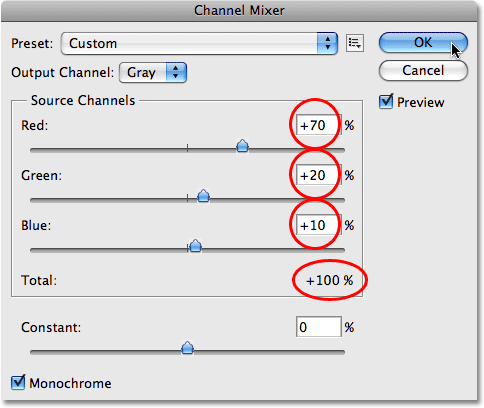
Плъзнете плъзгачите Червено, Зелено и Синьо, за да създадете персонализирана черно-бяла версия на снимката си, като се уверите, че общият брой и на трите е 100%, когато сте готови.
Щракнете върху OK, когато сте готови, за да излезете от диалоговия прозорец на миксера на канали и вече ще имате вашата черно-бяла версия на изображението. Ето как изглежда моята снимка след конвертирането й в черно и бяло:
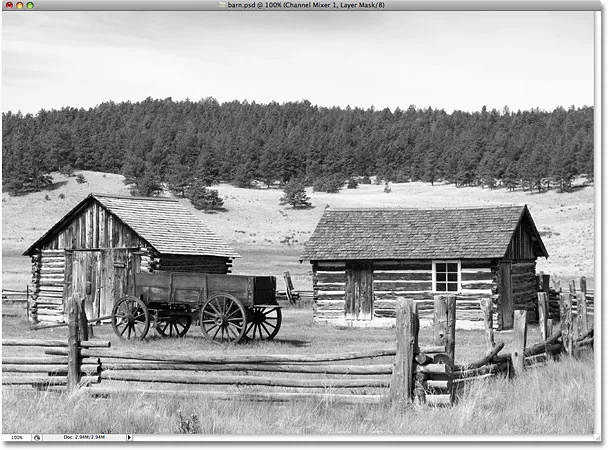
Изображението след преобразуването му в черно и бяло с миксера на канали.
Имайте предвид, че всъщност не сме превърнали изображението в черно и бяло. Оригиналната пълноцветна снимка все още е там, седи безопасно на фоновия слой в палитрата на слоевете. Всичко, което направихме за преобразуването на снимката в черно и бяло, се обработва от коригиращия слой на миксера на канала, разположен над нея в палитрата на слоевете. Ако бихме изтрили коригиращия слой, нашето пълноцветно изображение ще се появи в прозореца на документа отново.
Стъпка 4: Добавете слой за регулиране на баланса на цветовете
Сега, когато превърнахме нашата снимка в черно и бяло, сме готови да добавим малко цвят към акцентите и сенките. За целта ще използваме друг от настройващите слоеве на Photoshop. Кликнете отново върху иконата New Adjustment Layer в долната част на палитрата на слоевете и този път изберете Color Balance от списъка:
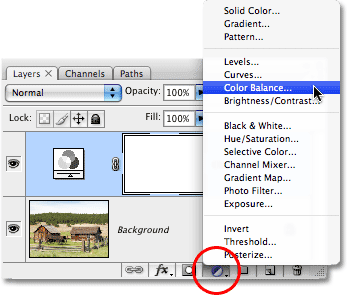
Добавете слой за регулиране на цветовия баланс.
Стъпка 5: Изберете „Акценти“ и изберете Цветен нюанс
Това показва диалоговия прозорец на цветовия баланс на Photoshop. Корекцията на баланса на цветовете работи чудесно за нашия ефект на разделително тониране, защото ни позволява лесно да превключваме между сенките и акцентите в изображението, просто като избираме или опцията Сенки или Акценти в долната част на диалоговия прозорец. След като сме избрали сенките или акцентите, можем да използваме цветните плъзгачи, за да изберем цвета, който искаме да използваме, и той ще бъде приложен само върху сенките или акцентите. Нека започнем с акцентите на снимката. Изберете Акценти в долната част на диалоговия прозорец:

Изберете опцията "Акценти" в диалоговия прозорец Цветен баланс.
С избраните сега акценти използвайте цветните плъзгачи, за да наберете цвета, с който искате да тонирате акцентите. Горният плъзгач ще добави червено или синьо към изображението в зависимост от това в коя посока плъзнете плъзгача. Колкото по-напред плъзнете плъзгача, толкова по-интензивно ще се появи цветът в изображението. Средният плъзгач ще добави зелено или пурпурно, отново в зависимост от това, как да плъзнете плъзгача. Долният плъзгач ще добави синьо или жълто. Тук помага да знаете малко теория на цветовете 101, ако трябва да смесите цветовете заедно, за да създадете този, който искате, но аз ще опростя нещата. Ще добавя малко жълто към моите акценти, като влача долния плъзгач вляво, докато третото поле за въвеждане на нива на цвета в горната част на диалоговия прозорец покаже стойност -15:
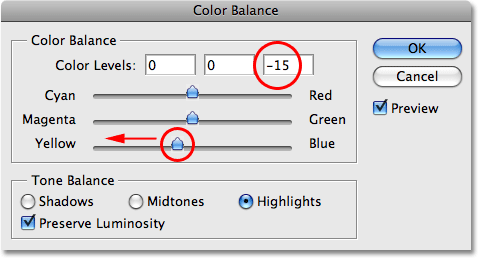
Плъзнете долния плъзгач вляво, за да добавите жълто към акцентите в изображението.
Ако погледна снимката ми в прозореца на документа сега, виждам, че акцентите са били оцветени с малко количество жълто:
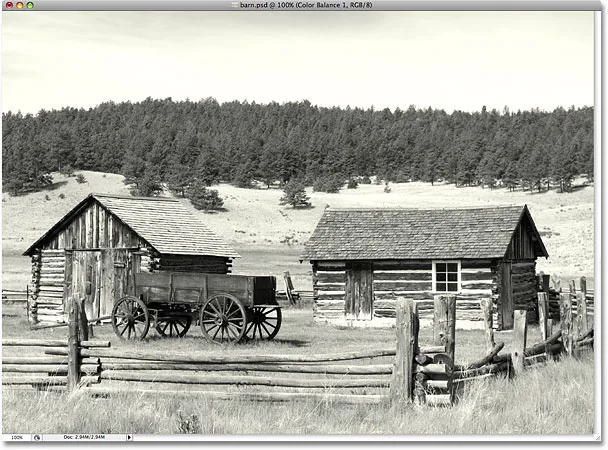
Акцентите на снимката вече са оцветени в жълто.
Стъпка 6: Изберете "Сенки" и изберете Цветен нюанс
Добавихме цвят към акцентите. Сега нека добавим различен цвят към сенките. Изберете опцията Сенки в долната част на диалоговия прозорец:
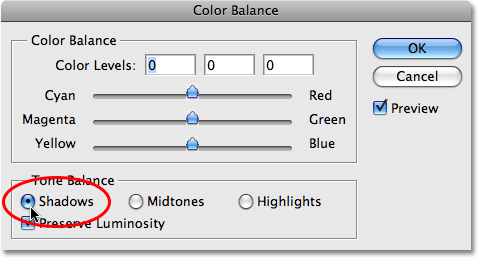
Изберете опцията „Сенки“ в долната част на диалоговия прозорец Цветен баланс.
С избраните сенки вече можем да набираме в различен цвят, за да завършим нашия ефект на разделяне на тониращия. Отново ще опростя нещата, като добавя малко червено към сенките си. Ще плъзнем горния плъзгач вдясно, докато първото поле за въвеждане на нива на цветовете в горната част на диалоговия прозорец покаже стойност +35:
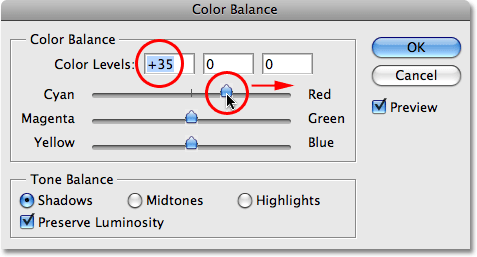
Плъзнете горния плъзгач вдясно, за да добавите червено към сенките в изображението.
Разбира се, цветовете, които избирате за вашите сенки и акценти, може да са напълно различни от тези, които съм избрал тук. Просто ми харесва този особен ефект, с жълто в акцентите и червено в сенките. Щракнете върху OK, когато сте готови, за да излезете от диалоговия прозорец Color Balance. Ако погледнем в нашата палитра от слоеве, можем да видим, че сега имаме три слоя. Оригиналното, пълноцветно изображение е на фоновия слой в долната част, корекционният слой на миксера на каналите непосредствено над него е това, което ни дава черно-белия ефект и накрая слоят за регулиране на цветовия баланс в горната част добавя нашите нюанси към сенки и акценти:
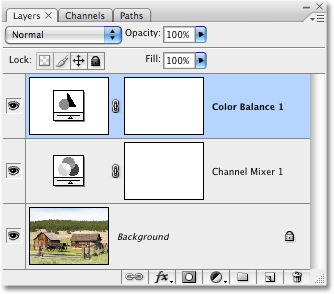
Палитрата на слоевете, показваща двата коригиращи слоя, използвани за създаване на ефект на разделителна тонизация.
И с това сме готови! Ето, след като добавих малко червено към сенките ми, е последният ми ефект на раздвояване на тона:
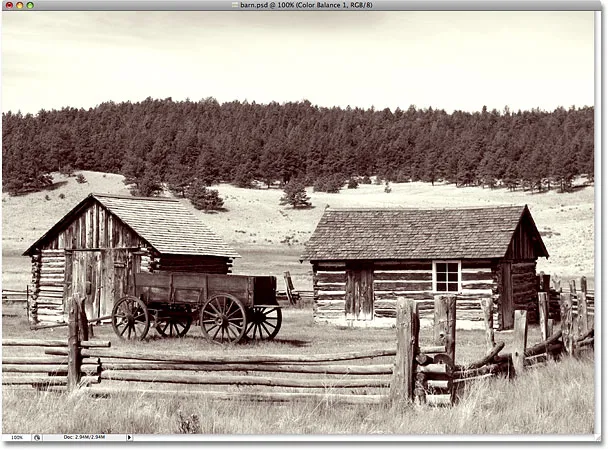
Крайният тонизиращ ефект на разделяне.