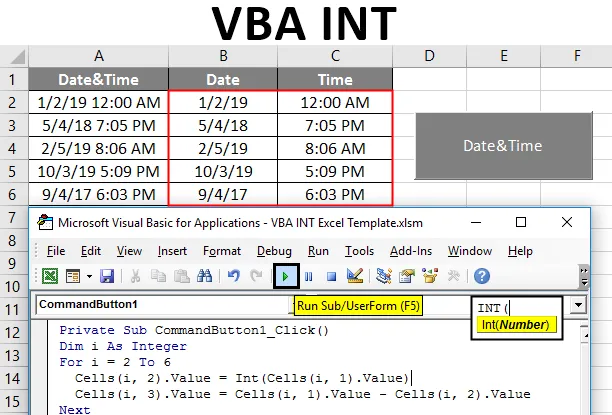
VBA INT
Има различни типове данни, използвани с Excel VBA. Според данните използваме различни сред тях. Цяло число е число, което не е част, която може да бъде отрицателна, положителна и нула. INT се обозначава като цяло число. Използва се за промяна на данните в цяло число в excel. Това може да се използва като excel функция, както и като функция VBA.
Функцията INT е групирана под „Математика и тригонометрия“. Цялата функция се използва за закръгляне на определено число до най-близкото му цяло число. Ако числото е отрицателно, тогава цяло число ще закръгли числото по отношение на нула.
Как да използвате INT функция в Excel VBA?
Подобно на функцията excel Функцията Integer се използва, като предоставя един аргумент.
По-долу е синтаксисът на Excel VBA INT:

- Доставеният номер трябва да бъде число (Double) или референтен номер на клетка.
- Когато същото се изрази във VBA код.
Променлива се дефинира като цяло число и функцията се прилага към променливата
Dim n като цяло число n = Int (34.98)
Сега доставеното число ще бъде променено и закръглено до число, близко до даденото цяло число.
Примери за функция на Excel VBA INT
По-долу са дадени няколко практически примера за функцията VBA INT в Excel.
Можете да изтеглите този шаблон на VBA INT Excel тук - шаблон на VBA INT ExcelExcel VBA INT - Пример №1
Как функционира функцията INT с положителни числа?
Ако даденото число е положително двойно число или число на дроб, нека видим как ще работи докато се използва с функция INT.
Следвайте стъпките по-долу, за да използвате Excel VBA INT функция:
Стъпка 1: Отворете прозореца с код. За да започнете операцията, създайте частна функция 'integerconversion', където целият код ще бъде върнат.
Код:
Private Sub integerconversion () End Sub
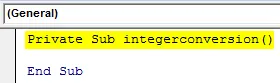
Стъпка 2: Тъй като резултатът ще бъде цяло число, ние имаме нужда от променлива като цяло число, за да присвоим резултата от функцията INT. Декларирайте променлива във функцията 'n' като цяло число, за да присвоите функцията INT на тази променлива.
Код:
Private Sub integerconversion () Dim n as Integer End Sub
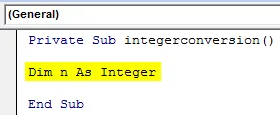
Стъпка 3: След като променливата е създадена, присвойте формулата на цяло число на създадената променлива 'n'. Сега, докато работи функцията, резултатът ще бъде съхранен в променливата на цяло число.
Код:
Private Sub integerconversion () Dim n as Integer n = Int (Край Sub
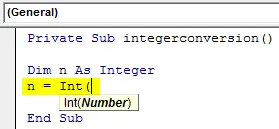
Стъпка 4: Позитивното число на дроб се предоставя на функцията INT, за да видите как ще бъде закръглено до най-близкото му цяло число. '34 .98 'е използваното число и се дава на функцията INt като аргумент.
Код:
Private Sub integerconversion () Dim n as Integer n = Int (34.98) End Sub
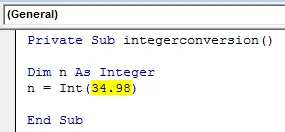
Стъпка 5: Сега функцията INT работи и резултатът ще се съхранява в декларираната променлива 'n'. За да видите резултата, прокарайте променливата в поле за съобщения, което ще отпечата стойността на променливата в поле за съобщения.
Код:
Private Sub integerconversion () Dim n As Integer n = Int (34.98) MsgBox n End Sub
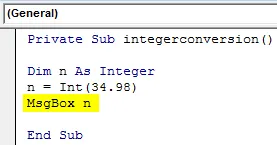
Стъпка 6: Кодът е завършен сега натиснете F5 или стартирайте кода, като използвате бутона за изпълнение в прозореца на кода, за да получите крайния резултат. Той ще покаже изхода в полето за съобщения.
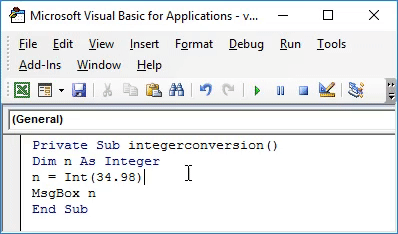
Поставете отметка в полето за съобщение. Резултатът се закръгля до цяло число 34 от 34, 98 до цялото число близо до 34, 98
Excel VBA INT - Пример №2
Как функционира функцията INT с отрицателни числа?
В рамките на един и същ код нека се опита да използва отрицателно число. Ако същото число е посочено като отрицателно, нека видим как ще се промени резултатът
Следвайте стъпките по-долу, за да използвате Excel VBA INT функция:
Стъпка 1: Тук същият код ще бъде променен, както по-долу, където числото се предоставя като отрицателно число на дроб в рамките на функцията INT. '-34.98' се използва с функцията INt.
Код:
Private Sub integerconversion () Dim n as Integer n = Int (-34.98) End Sub
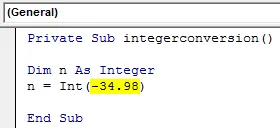
Стъпка 2: Използвайте полето за съобщения, за да отпечатате резултата в прозореца.
Код:
Private Sub integerconversion () Dim n as Integer n = Int (-34.98) MsgBox n End Sub

Стъпка 3: Пуснете кода по-долу и резултатът ще бъде променен.
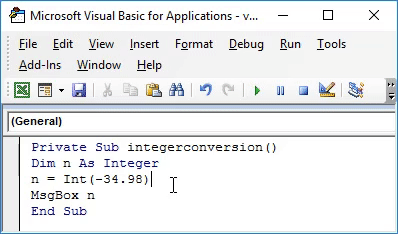
Резултатът ще бъде отрицателно цяло число. И е закръглено до близкото цяло число далече от нулата.
Тук числото -34.98 се закръгля до -35, докато се прилага функцията INT върху него. Функцията INT винаги ще закръгля числото до следващото най-ниско цяло число.
Excel VBA INT - Пример №3
Как да отделите дата и час от една клетка, използвайки VBA INT?
Малко дати се споменават с времето в една и съща клетка, която искаме да разделим данните в различни клетки.
Първата колона съдържа малко дати с времето. Тук искаме да разделим данните в две различни колони.
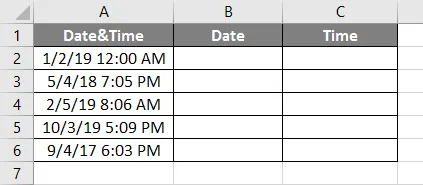
За да разделите данните в различните дати на колоните, време нека използваме функцията INT. Създайте бутон, който може да доведе до очаквания резултат с едно щракване.
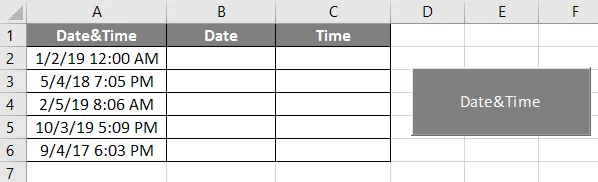
Сега нека напишем VBA кода зад този команден бутон. За това следвайте стъпките по-долу, за да използвате Excel VBA INT функция:
Стъпка 1: Кликнете два пъти върху командния бутон и ще се появи прозорецът на кода, както е показано по-долу.
Код:
Private Sub CommandButton1_Click () End Sub
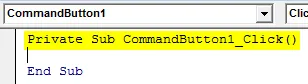
Стъпка 2: Създайте променлива като цяло число, за да стартирате цикъл For, за да разделите данните една по една.
Код:
Private Sub CommandButton1_Click () Dim i As Integer End Sub
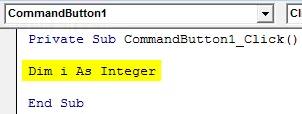
Стъпка 3: Реализирайте цикъл за For, тъй като имаме 5 реда, цикълът трябва да работи 5 пъти. Там, където редът започва от 2.
Код:
Private Sub CommandButton1_Click () Dim i като цяло число за i = 2 до 6 край Sub
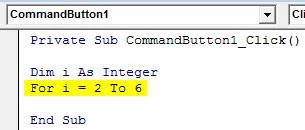
Стъпка 4: Използвайки функцията INT, разделете датата на втората, където само датата ще бъде разделена на втората колона.
Код:
Частен Sub CommandButton1_Click () Dim i като цяло число за i = 2 до 6 клетки (i, 2) .Value = Int (клетки (i, 1) .Value) Край Sub
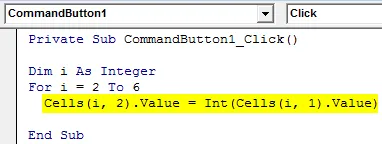
Стъпка 5: Като извадите резултата от функцията INT от първата колона, вземете останалите данни в 3 -та клетка.
Код:
Private Sub CommandButton1_Click () Dim i As Integer For i = 2 до 6 клетки (i, 2) .Value = Int (клетки (i, 1) .Value) клетки (i, 3) .Value = клетки (i, 1) .Value - клетки (i, 2) .Value Next End Sub
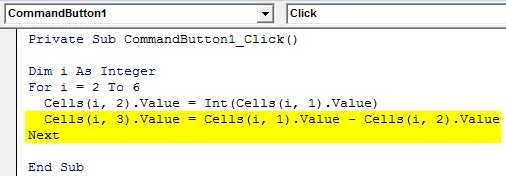
Стъпка 6: За да получите резултатите в правилен формат, направете клетките да се форматират както е посочено по-долу. Дата и час на колоната се задават във желания от вас формат. В противен случай резултатът ще бъде показан като някакви случайни числа или някаква стойност на боклука.
Формат на датата:
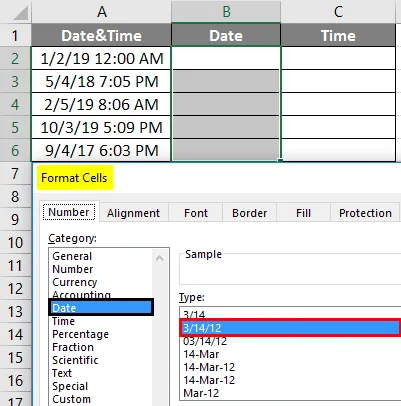
Времеви формат:
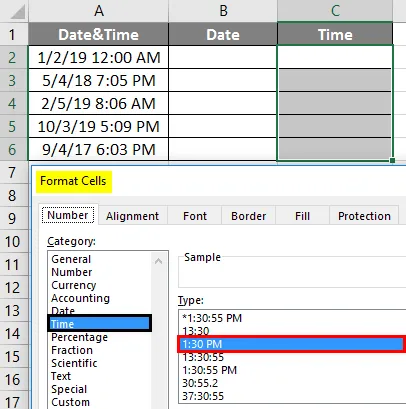
Стъпка 7: Стартирайте кода, като кликнете върху командния бутон. Изходът ще бъде както по-долу.
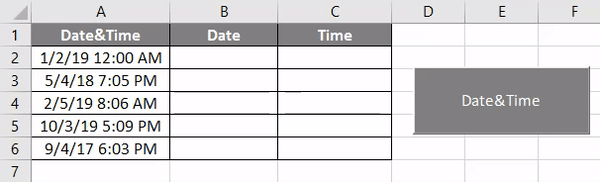
Данните, дадени в първата колона, ще бъдат разделени на две колони дата и час.
Неща, които трябва да запомните
- Ако числото е положително, тогава целочислената функция ще го закръгли до цялото число, близко до нула, а за отрицателни стойности ще намали числото до цяло число от нула.
- Функцията VBA INT ще закръгли числото до цяло число.
- Поддържайте клетките във формата, за да получите подходящ резултат, докато използвате функцията INT в Excel VBA.
Препоръчителни статии
Това е ръководство за функцията VBA INT. Тук обсъдихме как да използваме Excel VBA INT функция, заедно с практически примери и изтеглящ се шаблон на excel. Можете да разгледате и другите ни предложени статии -
- VBA Long | Как да използвам?
- Добавете точки от куршуми в Excel
- Ръководства за сортиране по VBA
- ИЛИ формула в Excel