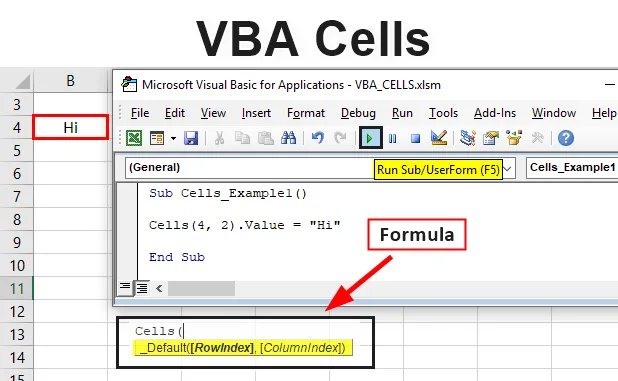
Excel VBA клетки функции
Клетките са един вид елемент в excel VBA. (Три елемента на excel е работни книги, работни листове и диапазони / клетки)
Йерархична между тези елементи или обект ще бъде:
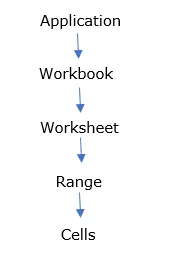
Основна структура за препращане на клетка
Excel VBA ви позволява да се отнасяте към клетки по много различни начини, клетките се отнасят само до единични клетки. (Забележка: не може да се отнася до няколко клетки като обхват („A2: E7“)
Използва се за препратка към клетъчен обект, напр. Може да бъде написана като клетки (6, 5) за препращане на клетка „F5“, където 6 е номерът на колоната, а 5 е номерът на реда Клетките приемат номер на ред и колона като аргумент, клетки се намират в обекта на обхвата С помощта на клетки във VBA можем да изпълним три важни задачи, т.е.
- Прочетете съдържание от клетка
- Напишете стойност в клетка
- Промяна на формата на клетка
Разликата между обхвата и клетките в VBA е клетките обикновено се отнасят до една клетка наведнъж, докато Range се отнася до група клетки. Клетката е свойство на диапазон в excel лист, което е характеристика, където се използва за описване на диапазон. Клетките връщат само една клетка, която се използва за представяне на клетки в диапазон на работния лист.
Това свойство на клетките се използва за определяне на една клетка или всички клетки на работния лист, където тя връща една клетка в колекцията Cells.
Синтаксис на VBA клетки в Excel
Синтаксисът за VBA клетки в excel е, както следва:
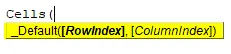
Аргументът на клетките ще разгледа два числови аргумента за представяне на ред и колона, където първият е за представяне на номер на реда и вторият или последният, отнасящ се за номер на колоната.
Индекс на редовете: Кой е номерът на реда, към който се отнасяме.
Индекс на колоната: Кой е номерът на колоната, към който се отнасяме.
Забележка: Или числата или буквите могат да бъдат използвани за определяне на индекса на колоните в CELLS EG клетки (5, „E“)
Запетая (, ): Разделителят между тях е обединяващият оператор, който се използва за комбиниране на няколко обхвата от клетки.
Израз = клетки (4, 2) показва, че е клетка „B4“ на активен работен лист в ред 4 и колона 2
ИЛИ
Израз = клетки (4, „E“) показва, че е клетка „B4“ на активен работен лист в ред 4 и col 2
Над всеки от кодовете може да се използва
Разлика между синтаксиса на VBA код на Cell & Range
За да изберете клетка B4 на активния работен лист, можете да използвате един от следните примери:
ActiveSheet.Cells (4, 2) .Избор
или
ActiveSheet.Range ( "B4"). Select
Как да използвате VBA клетки в Excel?
Ще научим как да използваме функциите на VBA клетки с няколко примера в excel.
Можете да изтеглите този шаблон на VBA Cells Excel тук - VBA Cells Excel шаблонПример №1 - VBA клетки
Стъпка 1: Изберете или щракнете върху Visual Basic в групата Code в раздела Developer или можете директно да щракнете върху клавиша за бърз достъп Alt + F11 .
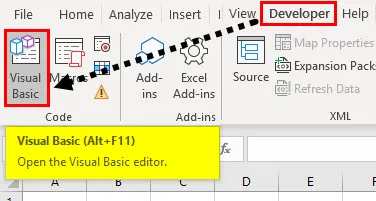
Стъпка 2: За да създадете празен модул, щракнете с десния бутон на мишката върху обектите на Microsoft Excel, като щракнете върху Вмъкване и под секцията с меню изберете Модул, където празният модул се създава.
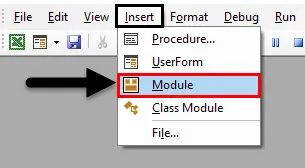
Стъпка 3: Кликнете два пъти върху него, нарича се още кодов прозорец, където трябва да напишете Sub Cells_Example1 () като първото съобщение без никакви кавички около него. Сега можете да наблюдавате, Excel автоматично добавя реда End Sub под първия ред на съобщението, когато натиснете Enter.
Код:
Sub Cells_Example1 () End Sub
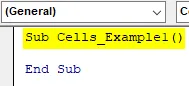
Стъпка 4: Сега всички кодове, които въвеждате, трябва да са между тези два реда, Сега можете да започнете да пишете CELLS VBA код или синтаксис. Преди да въведете код, въведете CTRL + SPACE, където се появява падащото меню на VBA Intellisense, което ще ви помогне да напишете кода и можете да попълвате думи в редактора на VB.
Падащото меню съдържа списък на всички членове на активния референтен модел на VB OBJECT MODEL (т.е. включва обекти, свойства, променливи, методи и константи). Тази функция помага за спестяване на време и предотвратява неправилно изписване на думите или грешка при печатане.
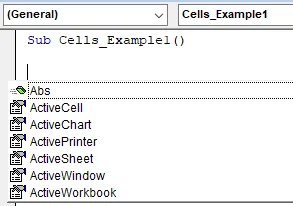
Стъпка 5: След като въведете клетки, щракнете върху клавиша таб, за да го изберете.
Код:
Sub Cells_Example1 () Cells End Sub
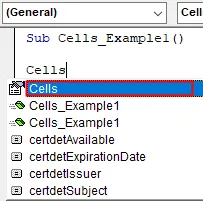
Стъпка 6: След като оставите интервал и въведете отворена скоба „(“, аргументът CELLS ще се появи, където счита два числови аргумента да представляват индекс на ред и колона, където първият е за представяне на номер на ред &, а вторият или последният препращане до номер на колона.
Код:
Sub Cells_Example1 () Клетки (Край Sub
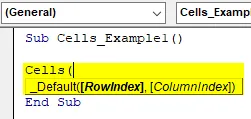
Стъпка 7: Сега въвеждам номера на индекса на редовете като „4“ и индекс на колоната като „2“ и затварям скобата. Пълна спирка и въведете едно пространство, като щракнете върху интервала, сега аргументът на клетките е готов. И аз искам стойност в него. И така, отново влизам в CTRL + SPACE, където се появява падащото меню VBA Intellisense, напишете „Val“, което означава стойност.
Код:
Sub Cells_Example1 () Клетки (4, 2). Val End Sub

Стъпка 8: Да предположим, че искате „HI“ да се появи в тази клетка. За целта трябва да напишете = „HI“. и щракнете върху Enter.
Код:
Sub Cells_Example1 () Клетки (4, 2) .Value = "Здравей" End Sub
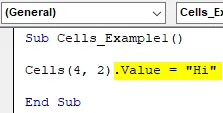
Стъпка 9: Сега кодът е готов, можете да стартирате макроса, като щракнете върху бутона Run Sub (т.е. зелен бутон за игра) или натиснете F5 . Можете да наблюдавате „Здравей“ се появява в клетката „B4“

Неща, които трябва да запомните
- Само една клетка може да бъде препратена наведнъж с помощта на свойството Cells.
- Свойството на клетката е много важно и полезно в програмния цикъл.
- Ако сте пропуснали или не посочите работен лист (от името му във VBA код), Excel взема предвид или приема АКТИВНИЯ лист в работна книга.
- Ако сте пропуснали или не посочите аргумента за индекс на редове и колони, тогава Excel ще се позовава на всички клетки на работния лист. Например клетките са синтаксисът за всички клетки в активния лист.
- Можете да комбинирате клетки с диапазон заедно, за да определите начален и краен пинт на диапазон с променливи.
Препоръчителни статии
Това е ръководство за VBA клетки. Тук обсъждаме как да използвате Excel VBA Cells Function, заедно с практически примери и шаблон за excel за сваляне. Можете да разгледате и другите ни предложени статии -
- Функция за копиране на поставяне в VBA
- Функция Substring Excel
- VBA абонамент извън обхвата
- Excel ISNUMBER Formula