
Excel Изчисления (Съдържание)
- Въведение в Excel изчисления
- Как да изчислим основните функции в Excel?
Въведение в Excel изчисления
Excel се използва за различни функции, но основната област, поради която бе въведен excel, беше за обработка на изчисления за ежедневна работа. Като добавяне, изваждане, умножение и т.н. числа, използвани за различни цели за различен домейн. Въпреки че има други инструменти за основни изчисления, но противопоставянето на използването на excel е неговата гъвкавост и възприемането за зрителя, което дава, например, можем да добавим и две числа в калкулатора, но числата, посочени в листа на excel, могат да бъдат въведени в две клетки и се използва за други функции, както изваждане, деление и т.н.
Нека да разгледаме набързо някои от изчисленията, за да постигнем по-добро разбиране.
Как да изчислим основните функции в Excel?
Нека започнем с основните изчисления и постепенно ще продължим напред.
Можете да изтеглите този шаблон за изчисления в Excel тук - шаблон за изчисления в Excel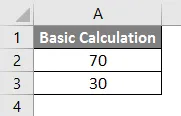
Списък на изчисления, които човек вече знае.
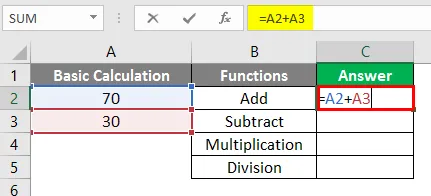
След като използвате горната формула, изходът е показан по-долу.

По същия начин, формула, използвана в клетки C3, C4, C5.
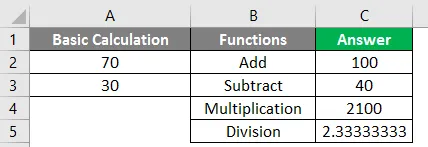
# 1 - MOD
Използвайте, за да получите остатък от две числа, когато са разделени.
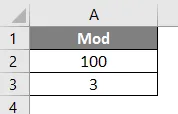
Приложете формулата MOD в клетка C2.
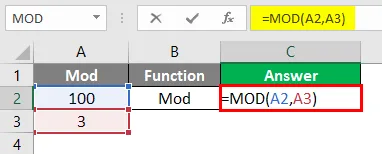
След използване на MOD Formula изходът е показан по-долу.
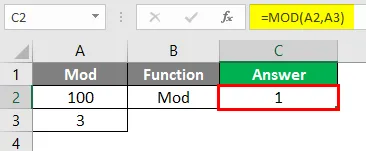
# 2 - Средна
Използвайте, за да вземете средната или средната стойност между диапазона от числа.
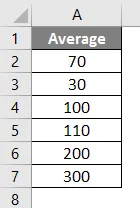
Приложете средната формула в клетка С2.

След използване на изхода AVERAGE Formula, показан по-долу.
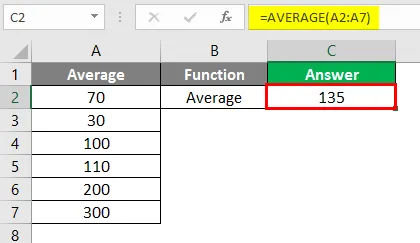
# 3 - Брой
Използвайте за преброяване на броя клетки в данните.
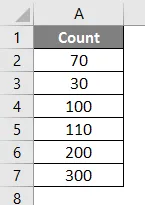
Приложете формулата COUNT в клетка C2.
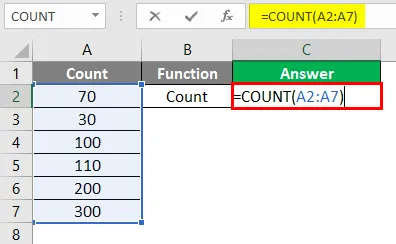
След използване на COUNT формула на изхода, показана по-долу.

# 4 - Абс
Използвайте за премахване на знака от номера
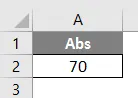
Нанесете формулата на ABS в Cell C2.

След използване на изхода на формула ABS, показан по-долу.
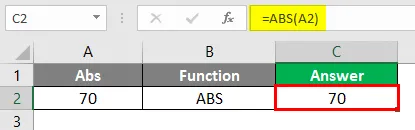
# 5 - Съединете
Използвайте за сливане на текст от две или повече клетки.

Приложете формулата Concatenate в Cell C2.
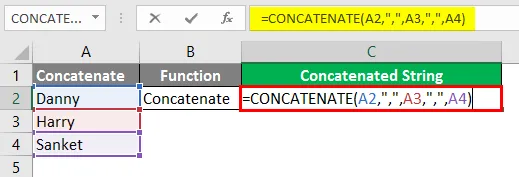
След като използвате изхода на CONCATENATE Formula, както е показано по-долу.

# 6 - Присъединяване на текст
Използвайте за сливане на текст от две или повече клетки, ако една има диапазон, тази формула се препоръчва, въпреки че това е нова формула и може да не е налична в предишните версии.
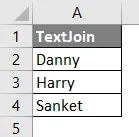
Приложете формулата Concatenate в Cell C2.
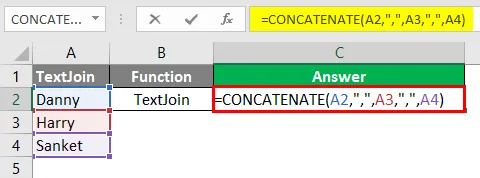
След използване на CONCATENATE Формулата на изхода е показана по-долу.
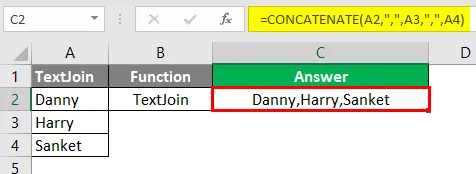
# 7 - IFS
Използвайте вместо условие IF, когато има две много условия, които трябва да се зададат, т.е. вложени ако не друго.

Приложете формулата IFS в Cell C2.

След използване на IFS формулата на изхода е показана по-долу.
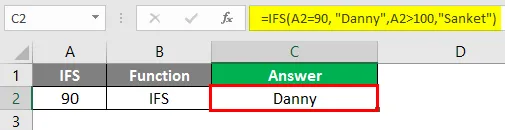
№ 8 - VLOOKUP
Функцията VLOOKUP се използва в различни ситуации като сравняване на данни с една колона и проверка дали данните присъстват в текущата колона. Извличане на данните на зависимата колона чрез сравняване на данните на текущата колона с колоната, от която зависи колоната, защото това по-долу е пример за справка.
Обяснение: Данните „Трета колона Empid“ първо се сравняват с Empid и по отношение на „Empid“ името се извлича в колоната „Резултат“. Пример 10203 от „Трета колона Empid“ се сравнява с колона „Empid“ в същата 10203 и съответното име Sanket се извлича в колоната „Резултат“.

Приложете формулата VLOOKUP в клетка C2.
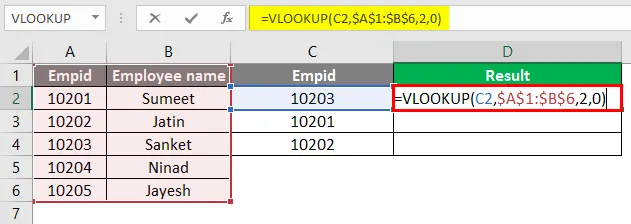
След използване на VLOOKUP формулата на изхода е показана по-долу.
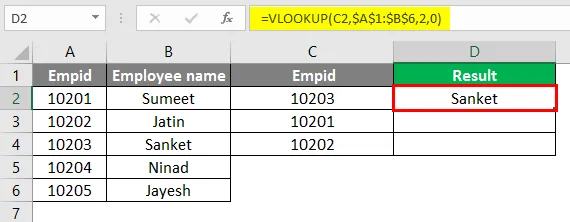
След използване на VLOOKUP формулата на изхода е показана по-долу.
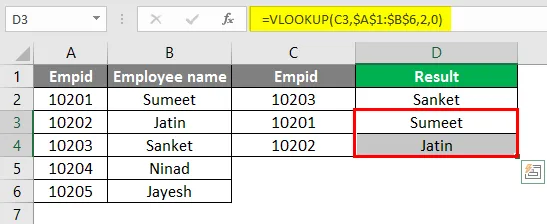
# 9 - MID
Използвайте за разделяне на текста или с лесни термини, може да се използва като подреда.

Приложете MID формулата в Cell C2.
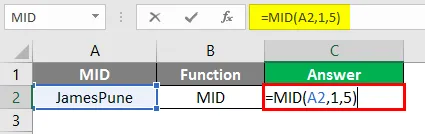
След използване на изхода MID Formula, показан по-долу.

# 10 - НАЛЯВО
Използвайте функцията НАЛЯВО, когато искате да извлечете знаци, започвайки от лявата страна на текста.
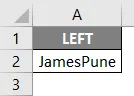
Приложете формулата НАЛЯВО в клетка С2.
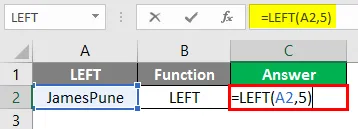
След използване на LEFT Formula изходът е показан по-долу.

# 11 - НАДЯСНО
Използвайте функцията НАДЯСНО, когато искате да извлечете знаци, започвайки от дясната страна на текста.
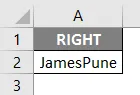
Приложете правилната формула в Cell C2.
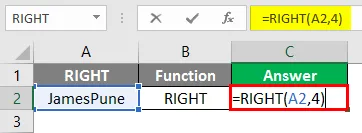
След използване на ПРАВАТА формула изходът е показан по-долу.
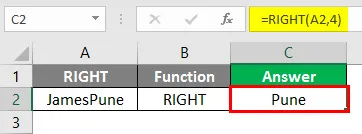
Обяснение: В горния пример от текстовата стойност JamesPune се нуждаем само от James, така че използваме функцията MID, за да разделим JamesPune на James, както е показано в колоната с формули. Същото важи и с функцията НАЛЯВО, където човек може да я използва за разделяне на низ от лявата страна и функция НАДЯСНО за разделяне на низ от дясната страна, както е показано във формулите.
Забележка: Функцията MID, LEFT и RIGHT може да се използва и с комбинация, като например с функцията Find и т.н.# 12 - НАМЕРЕТЕ
Използвайте за търсене на позицията на героя в низ.

Приложете формулата FIND в клетка C2.

След използване на FIND изходните формули са показани по-долу.

# 13 - ЛЕН
Използвайте за проверка на дължината на низа.

Приложете LEN формулата в клетка С2.
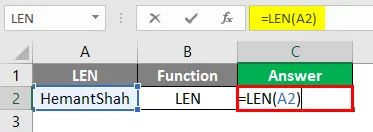
След използване на LEN Формулата на изхода е показана по-долу.

Обяснение : FIND функцията се използва за търсене на позицията на героя в низ, като буквата „t“ в горния текст е на 6 позиция. LEN в горния пример дава дължината на низа
# 14 - PMT
Използва се за изчисляване на месечни вноски, които човек трябва да плати.

Прилагайте PMT формулата в клетка C2.

След използване на PMT Формулата на изхода е показана по-долу.

# 15 - вложена формула
Използва се, когато нашите условия имат две до три функции, които трябва да се използват. Да предположим, че имаме текст Sau; Мумбай; 27 и искаме да се разделим като Име, тогава бихме следвали формулата като = MID (A2, 1, FIND (“;”, A2, 1) -1).

Приложете MID формулата в клетка C2.
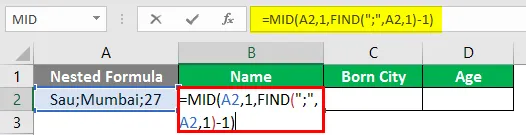
След използване на горния формула на изхода, показан по-долу.


След използване на горната формула изходът е показан по-долу.

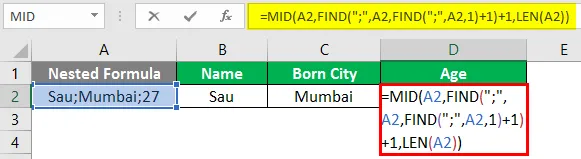
След използване на горната формула изходът е показан по-долу.
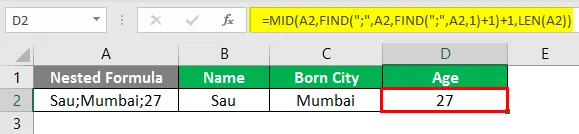
Обяснение :
Така че тук за Name искаме само "Sau", така че тук използваме комбинацията от MID функция, която ще ни помогне да разделим низ и функцията FIND помага да намерим позицията на; в низ, т.е. за MID функция, от която се нуждае:
MID (Text_value, start_position, end_position)
Text_value: Sau; Мумбай; 27
Начало_позиция: 1
End_position: Позиция на първия запетая от функцията FIND
НАМЕРЕТЕ (find_text, within_text, (start_num))
Find_text =;
Internal_text = Sau; Мумбай; 27
START_NUM = 1
Така че тук функцията FIND дава позиция като 4 и следователно функцията MID изглежда като тази MID (A98, 1, 4-1), т.е. MID (A98, 1, 3), което би довело до "Sau", както е показано на фигура по-долу:
Професионалисти
- Изчисленията на excel осигуряват стабилна функция.
- Изчисленията могат да бъдат динамични.
- Възможни са вложени функции.
- Колкото повече функции се добавят, помагайки на потребителите да получат максимално улеснение и да избегнат повече използване на Nested Formulas Example: PMT формула.
Против
- Вложени формули става сложно за прилагане
- Понякога поддръжката и използването на формулите става трудно, ако потребителят не е склонен да се отличава
Неща, които трябва да запомните за изчисленията в Excel
- Запазете работния си лист след всяко приложение на изчисления на excel
- Функциите на excel се добавят всеки ден, така че е добре да сте в течение и да избягвате използването на Nested Formulas
- Всеки път, когато някой приложи функцията в excel, може да кликне върху бутона Tab, за да завърши името на функцията, т.е. ако човек иска да въведе функцията Sum в клетка, след това изберете клетката и напишете „= S“ и натиснете Tab, функцията ще се завърши автоматично и може да се види и стойността, която функцията изисква
Препоръчителни статии
Това е ръководство за изчисленията в Excel. Тук обсъждаме Как да изчислим основни функции в Excel, заедно с практически примери и шаблон за Excel за изтегляне. Можете да разгледате и другите ни предложени статии -
- Пребройте имена в Excel
- NPV формула в Excel
- Смесена справка в Excel
- VBA вдясно | Шаблон на Excel