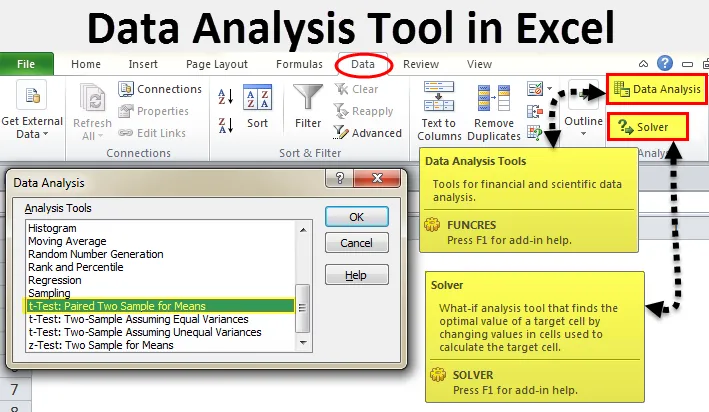
Excel Инструмент за анализ на данни (Съдържание)
- Инструмент за анализ на данни в Excel
- Разгърнете пакет от инструменти за анализ на данни в Excel
- Как да използвате инструмента за анализ на данни в Excel?
Инструмент за анализ на данни в Excel
Анализът на данните не е нищо друго, освен да разкаже историята зад данните. Имаме много софтуер, който може да ни помогне в статистическия анализ. Въпреки че Excel е пълен с формули и електронни таблици, все пак можем да направим анализа на данните.
Ако наблюдавате excel във вашия лаптоп или компютър, може да не видите опцията за анализ на данни по подразбиране. Трябва да го отпуснете. Обикновено пакетът с инструменти за анализ на данни е достъпен в раздела Данни.
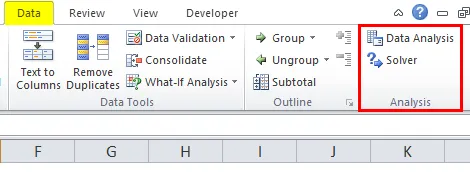
Под опцията за анализ на данни можем да видим много опции за анализ.
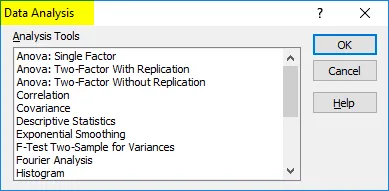
Разгърнете пакет от инструменти за анализ на данни в Excel
Ако вашият excel не показва този пакет, следвайте стъпките по-долу, за да отпуснете тази опция.
Стъпка 1: Отидете на FILE.
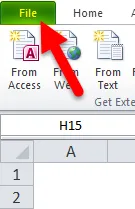
Стъпка 2: Под File изберете Options .
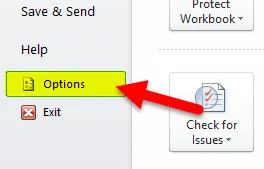
Стъпка 3: След като изберете Опции, изберете Добавки .
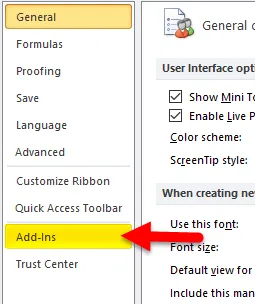
Стъпка 4: След като кликнете върху Добавки, в долната част ще видите падащ списък Управление. Изберете Excel добавки и щракнете върху Go .
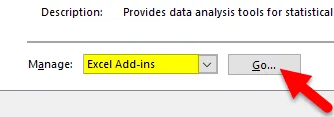
Стъпка 5: След като щракнете върху Go, ще видите нов диалогов прозорец. Ще видите всички налични пакети с инструменти за анализ. Избрах 3 от тях и след това щракнете върху Ок .
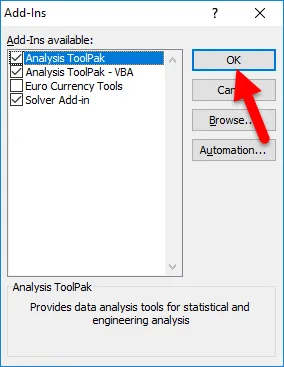
Стъпка 6: Сега ще видите тези опции под лентата за данни.
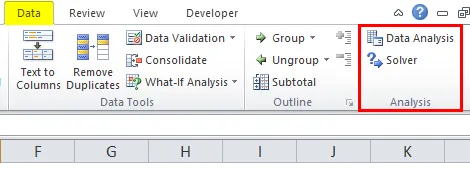
Как да използвате инструмента за анализ на данни в Excel?
Нека разберем работата на инструмент за анализ на данни с някои примери.
Можете да изтеглите този инструмент за анализ на данни Excel шаблон тук - инструмент за анализ на данни Excel шаблонАнализ на Т-тест - Пример №1
Т-тестът връща вероятността от тестовете. Вижте по-долу данните за два отбора, оценяващи модел в турнира.
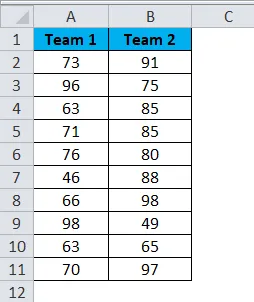
Стъпка 1: Изберете опцията за анализ на данни в раздела DATA .
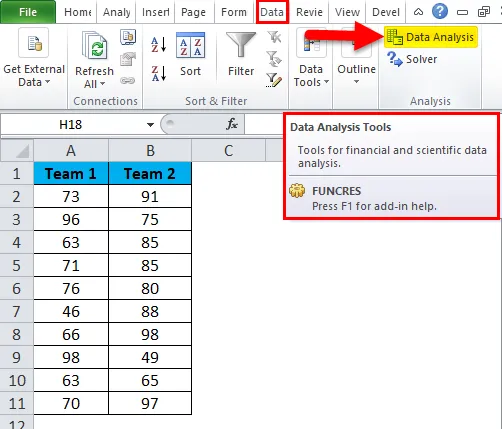
Стъпка 2: След като кликнете върху Анализ на данни ще видите нов диалогов прозорец. Превъртете надолу и намерете Т-тест. Под T-тест ще направите три вида Т-тест, изберете първия, т.е. t-Тест: Сдвоени две проби за средства.
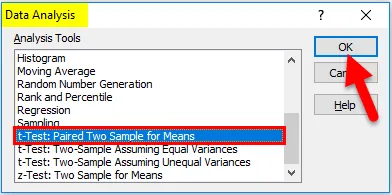
Стъпка 3: След като изберете първия t-Test, ще видите по-долу опции.
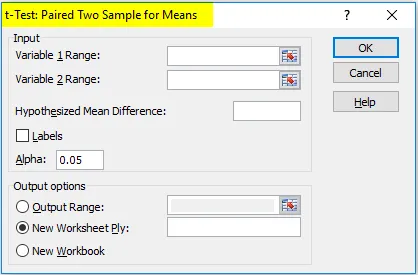
Стъпка 4: Под променлив 1 диапазон изберете отбор 1 резултат и под Променлив 2 обхват изберете отбор 2 резултат.

Стъпка 5: Изходният диапазон избира клетката, в която искате да покажете резултатите.
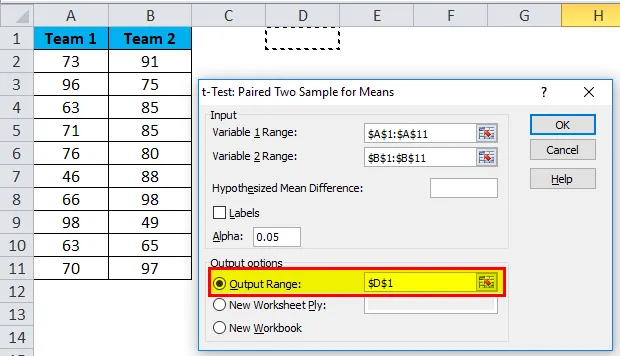
Стъпка 6: Кликнете върху етикети, защото сме избрали диапазоните, включително заглавията. Кликнете върху ОК, за да завършите теста.
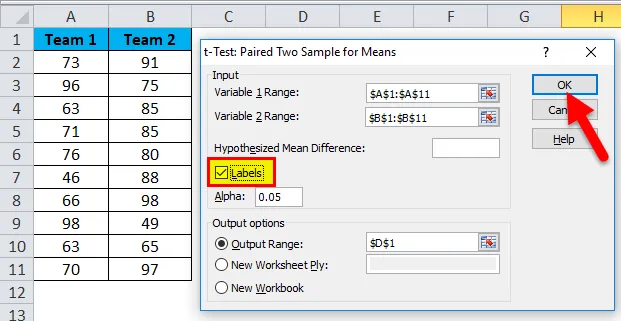
Стъпка 7: От клетката D1 ще започне да показва резултата от теста.

Резултатът ще покаже средната стойност на два отбора, стойност на вариацията, колко наблюдения са проведени или колко стойности, взети под внимание, Pearson Correlation и т.н. …
Ако имате P (T <= t) две опашки, това е 0, 314, което е по-високо от стандартната очаквана P стойност от 0, 05. Това означава, че данните не са значими.
Можем също така да направим T-теста, като използваме вградена функция T.TEST.
ОПРЕДЕЛЕНА Опция - Пример №2
Решаването не е нищо друго освен решение на проблема. SOLVER работи като цел, която търси в отличие.
Вижте изображението по-долу. Имам данни за продуктови единици, единица цена, обща цена и обща печалба.
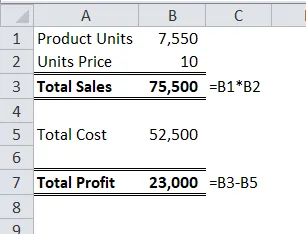
Количеството на продадените единици е 7550 при продажна цена 10 на бройка. Общата стойност е 52500, а общата печалба е 23000.
Като собственик искам да спечеля печалба от 30000, като увелича единичната цена. Към настоящия момент не знам колко единица цена трябва да увелича. SOLVER ще ми помогне да реша този проблем.
Стъпка 1: Отворете SOLVER в раздела DATA .
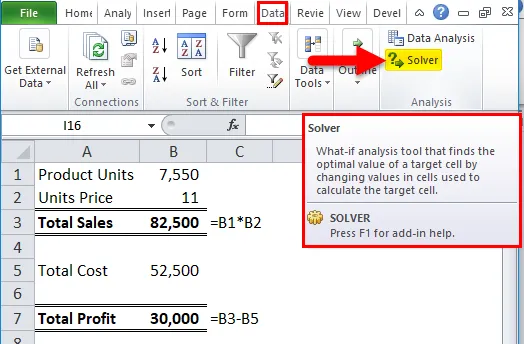
Стъпка 2: Задайте клетката на цел като B7 и стойността на 30000 и като промените клетката на B2 . Тъй като нямам други специални критерии да тествам, кликвам върху бутона SOLVE.
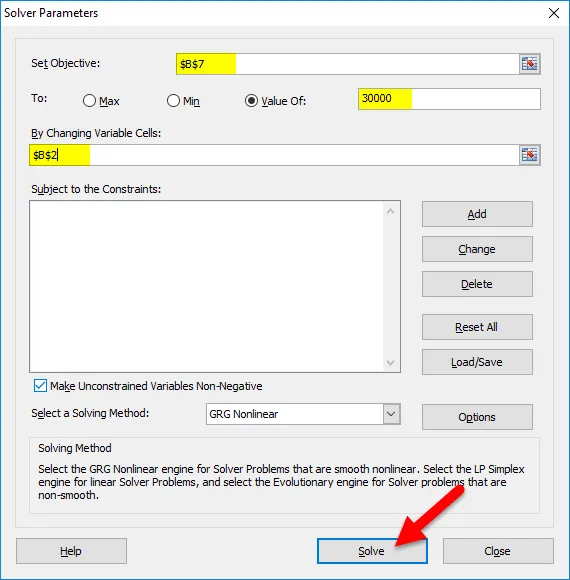
Стъпка 3: Резултатът ще бъде както следва:

Добре, excel SOLVER реши проблема за мен. За да реализирам печалба от 30000, трябва да продавам продуктите на 11 за брой, вместо на 10 за бройка.
По този начин можем да направим анализа на данните.
Неща, които трябва да запомните за инструмента за анализ на данни в Excel
- Имаме много други тестове за анализ като регресия, F-тест, ANOVA, корелация, описателни техники.
- Можем да добавим Excel Add-in като пакет от инструменти за анализ на данни.
- Пакетът с инструменти за анализ е наличен и под VBA.
Препоръчителни статии
Това е ръководство за инструмента за анализ на данни в Excel. Тук обсъждаме как да използвате инструмента за анализ на данни в Excel, заедно с примери за excel и шаблон за Excel за изтегляне. Можете също така да разгледате тези полезни статии в excel -
- Excel T.Test функция | Как да използвате T.Test
- Как да активирате Excel Solver Tool
- Изчислете функцията CORREL в Excel
- Разширена хистограма Chart Excel